Gaukite „Windows 10“ klaidos „Ištaisyti neaiškias programas“ klaidas? Sutaisyti tai! [„MiniTool“ naujienos]
Get Fix Apps That Are Blurry Error Windows 10
Santrauka:
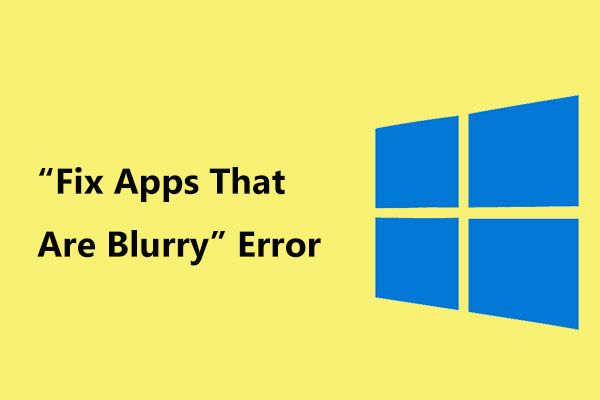
Pranešimas „Ištaisyti neryškias programas“ yra dažna „Windows 10“ problema, kai prie kompiuterio prijungiate kelis ekranus arba keičiate ekrano konfigūraciją. Kaip galite išspręsti neryškių programų problemą? „MiniTool“ parodys jums keletą trikčių šalinimo patarimų.
Ištaisykite programas, apie kurias pranešimai neryškūs
Jei prie kompiuterio turite kelis monitorius arba pasikeitė ekrano konfigūracija, galite paleisti neryškias programas. Paprastai gaunate pranešimą „pataisyti neryškias programas“. Kai kurios programos gali būti neryškios pagrindiniame ekrane.
Susidūrus su šia problema, programose esantis tekstas atrodo neblogai, jis atrodo neryškus, paryškintas, o šriftus sunku skaityti. Pasak vartotojų, kai kurios darbalaukio programos, daugiausia trečiųjų šalių programos, atrodo neryškios.
Pagrindinė priežastis yra ekrano mastelio keitimas, kuris yra gera „Microsoft“ įdiegta funkcija. Tačiau kartais tai sukelia neryškias programas. Taip atsitinka, nes ne visoms programoms reikia palaikyti mastelio keitimo funkciją. Jei naudojate dvigubą monitorių, galite būti labiau linkę į šią problemą.
 Kaip atlikti „Triple Monitor“ sąranką darbalaukiui ir nešiojamam kompiuteriui sistemoje „Win10 / 8/7“?
Kaip atlikti „Triple Monitor“ sąranką darbalaukiui ir nešiojamam kompiuteriui sistemoje „Win10 / 8/7“? Ar turite naudoti trigubo monitoriaus sąranką darbalaukyje ar nešiojamame kompiuteryje? Šiame įraše parodyta, kaip lengvai nustatyti 3 „Windows 10/8/7“ monitorius.
Skaityti daugiauNorėdami atsikratyti neryškių „Windows 10“ programų, vadovaukitės toliau pateiktais sprendimais.
Ištaisykite „Windows 6“ neryškias programas
Automatiškai išspręsti neryškias programas
Jei gaunate taisymo programas, apie kurias neryškus pranešimas, galite vykdyti šias instrukcijas:
1 žingsnis: Pasirinkite Taip, atidarykite „Nustatymai“, ir spustelėkite Taikyti .
2 žingsnis: Ištaisykite programų mastelį skyriuje, perjunkite Tegul „Windows“ bando taisyti programas, kad jos nebūtų neryškios į Įjungta .
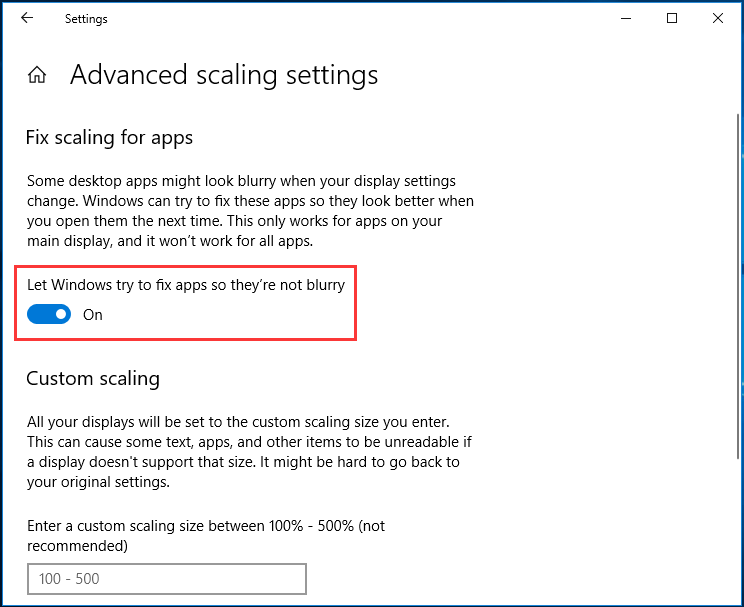
Pakeiskite DPI suderinamumo režimo nustatymuose
Jei kyla tam tikros programos „burry“ problema, galite pabandyti pakeisti tos programos DPI nustatymus suderinamumo režimu, kad atsikratytumėte problemos. Štai ką jums reikia padaryti:
1 žingsnis: Dešiniuoju pelės mygtuku spustelėkite konkrečią programą ir pasirinkite Savybės .
2 žingsnis: Pagal Suderinamumas spustelėkite skirtuką Keisti didelius DPI nustatymus .
3 žingsnis: Iššokančiajame lange patikrinkite Naudokite šį nustatymą, kad išspręstumėte šios programos mastelio problemas, o ne nustatymuose .
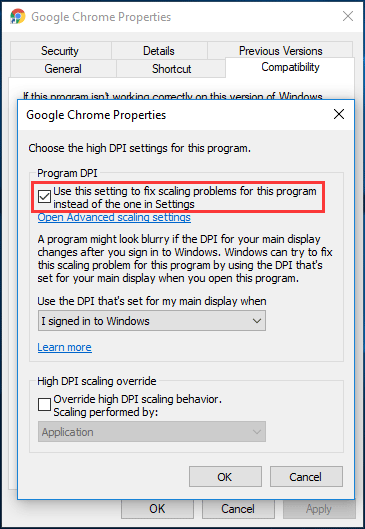
4 žingsnis: Taip pat patikrinkite Nepaisyti didelio DPI mastelio elgesio .
5 veiksmas: išsaugokite pakeitimą.
Įgalinti „ClearType“
Kai kuriais atvejais, kai gaunate taisymo programas, apie kurias „Windows 10“ pranešimai neryškūs, paveikiami tik šriftai, todėl skaityti sunku. Galite padidinti šriftų dydį, tačiau jie praras neryškią išvaizdą.
Taigi geriausias pasirinkimas yra įjungti „ClearType“ funkciją, kad šriftai būtų lengviau skaitomi, kad sumažėtų senų programų neryškumo efektas.
1 veiksmas: įveskite aiškus tipas į „Windows 10“ paieškos laukelį ir spustelėkite Koreguokite „ClearType“ tekstą iš sąrašo.
2 žingsnis: Naujame lange pažymėkite parinktį Įjunkite „ClearType“ .
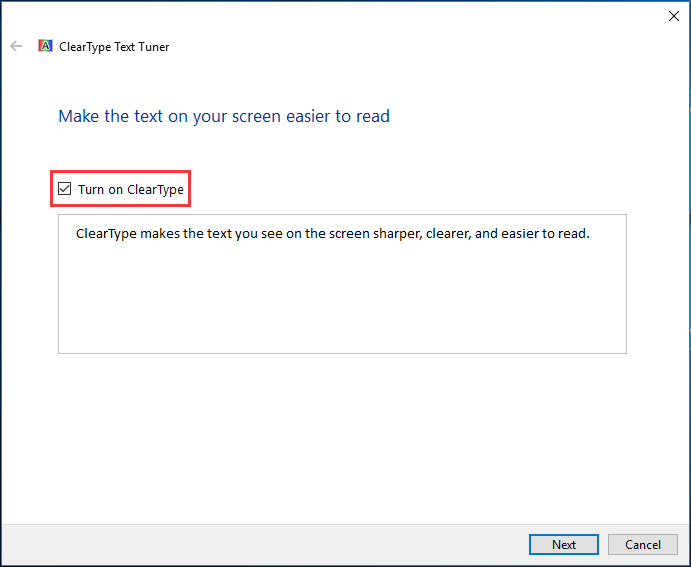
3 žingsnis: „Windows“ įsitikina, kad jūsų monitoriui nustatyta gimtoji skiriamoji geba.
4 žingsnis: Pasirinkite norimą teksto pavyzdį.
5 žingsnis: Spustelėkite Baigti užbaigti procesą.
6 žingsnis: perkraukite kompiuterį, kad patikrintumėte, ar „Windows 10“ neryškios programos yra pataisytos.
Atnaujinkite ekrano tvarkyklę
Kartais dėl nesuderinamos arba senos ekrano tvarkyklės programos gali būti neryškios. Tai retai pasitaiko. Norėdami išspręsti šią problemą, turėtumėte patikrinti ir atnaujinti ekrano tvarkyklę. Norėdami sužinoti išsamų metodą, galite kreiptis į šį įrašą - Kaip atnaujinti „Windows 10“ įrenginio tvarkykles (2 būdai) .
Apatinė eilutė
Ar gaunate „Windows 10“ pranešimą „pataisyti neryškias programas“? Kaip pataisyti neryškias programas? Perskaitę šį įrašą žinote, kaip lengvai atsikratyti problemos. Tiesiog pabandykite!


![„WD Easystore VS My Passport“: kas geriau? Čia yra vadovas! [„MiniTool“ patarimai]](https://gov-civil-setubal.pt/img/backup-tips/55/wd-easystore-vs-my-passport.jpg)
![[IŠSKIRTAS] Kaip išspręsti USB diską negalima, naudojant „Windows 7/8/10“ [„MiniTool“ patarimai]](https://gov-civil-setubal.pt/img/data-recovery-tips/14/how-fix-usb-drive-cannot-be-opened-windows-7-8-10.png)
![Išspręskite, kad jūsų įrenginyje trūksta svarbių saugos ir kokybės pataisymų [„MiniTool“ patarimai]](https://gov-civil-setubal.pt/img/backup-tips/59/solve-your-device-is-missing-important-security.jpg)

![7 geriausi nesantaikos pataisymai ieškant naujinių [MiniTool naujienos]](https://gov-civil-setubal.pt/img/minitool-news-center/17/7-best-fixes-discord-stuck-checking.jpg)






![4 „Microsoft Setup Bootstrapper“ taisymo būdai nustojo veikti [„MiniTool News“]](https://gov-civil-setubal.pt/img/minitool-news-center/78/4-methods-fix-microsoft-setup-bootstrapper-has-stopped-working.jpg)



![Sons Of The Forest Mažas GPU ir procesoriaus naudojimas sistemoje „Windows 10 11“? [Fiksuotas]](https://gov-civil-setubal.pt/img/news/56/sons-of-the-forest-low-gpu-cpu-usage-on-windows-10-11-fixed-1.png)

