8 patarimai, kaip pataisyti „iCloud“ nuotraukas, nesinchronizuojamas su „iPhone“ / „Mac“ / „Windows“ [MiniTool naujienos]
8 Tips Fixing Icloud Photos Not Syncing Iphone Mac Windows
Santrauka:
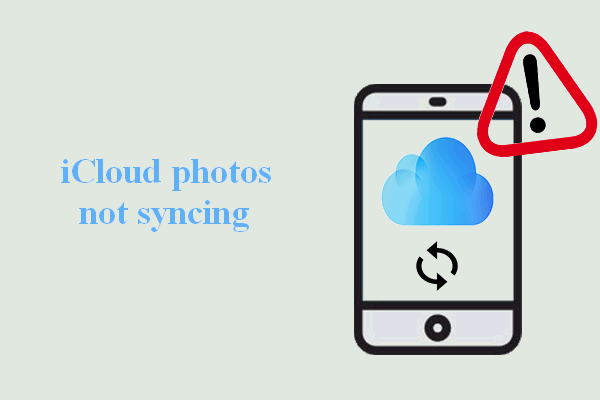
Jūsų vaizdo įrašai ir nuotraukos „Apple“ įrenginyje (pvz., „IPhone“) bus automatiškai įkeliami ir sinchronizuojami naudojant „iCloud Photos“. Tokiu būdu galite lengvai pasiekti konkretų vaizdo įrašą ar nuotrauką iš skirtingų įrenginių. Tačiau „iCloud Photos“ gali staiga nustoti veikti. Šis įrašas „MiniTool“ svetainė parodo, kaip pataisyti „iCloud“ nuotraukų nesinchronizavimą.
„iCloud“ yra debesies saugyklos ir debesų kompiuterijos paslauga, kurią teikia „Apple“ 2011 m. spalio 12 d. Tai geras būdas kurti atsargines failų kopijas. Iki šiol „iCloud“ priklauso dešimtys milijonų vartotojų. Svarbius vaizdo įrašus, nuotraukas, dokumentus ir kitus failus galite įkelti į „iCloud“, tada lengvai per tinklą atsisiųsti į „iPhone“, „Mac“ ir „Windows“ kompiuterius.
Kas yra „iCloud“ nuotraukos?
„ICloud Photos“ yra naudinga programa, leidžianti automatiškai išsaugoti visas jūsų nuotraukas ir vaizdo įrašus. Su juo failus galima įkelti į skirtingus „Apple“ įrenginius, kad vartotojai galėtų juos greitai pasiekti iš „iPhone“, „Mac“ ir kt. Tačiau kai kuriems žmonėms jų „iCloud“ nepavyko sinchronizuoti failų, kaip įprasta. Norėčiau jiems padėti, norėčiau parodyti, kaip išspręsti problemą „iCloud“ nuotraukos nesinchronizuojamos skirtingais atvejais.
Patarimas: Geriau būtų duomenų atkūrimo įrankis, skirtas „Mac“ ar „Windows“, kad išvengtumėte nelaimių, kurias sukeltų netikėtas duomenų praradimas.„Windows“:
„Mac“:
„iCloud“ nuotraukos nesinchronizuojamos „iPhone“ / „iPad“
„ICloud Photos“ yra parinktis, kurią galite rasti savo „iPhone“ / „iPad“ ar kituose „iOS“ įrenginiuose. Įjungę šią funkciją, galite sinchronizuoti visas nuotraukas ir vaizdo įrašus su „iCloud“. Tačiau tai gali suklysti ir nustoti sinchronizuoti jūsų nuotraukas. Kaip išspręsti „iCloud“ nuotraukų nesinchronizavimą „iPhone“ / „iPad“?
Patikrinkite interneto ryšį
Pirmiausia turėtumėte eiti patikrinti interneto ryšį, kai rasite nuotraukų, kurios neįkeliamos į „iCloud“.
Įsitikinkite, kad įjungta „iCloud Photos“.
- Eiti į Nustatymai .
- Spustelėkite vartotojo vardą (pirmasis variantas).
- Pasirinkite as galeciau .
- Pasirinkite Nuotraukos .
- Įsitikinkite „iCloud“ nuotraukos yra Įjungta .
Įgalinkite „Wi-Fi“ ir korinius duomenis „Photos“:
- Eikite į Nustatymai .
- Slinkite žemyn, kad rastumėte Nuotraukos variantą.
- Prieiga Belaidžio ryšio duomenys .
- Spustelėkite Belaidžio ryšio duomenys .
- Pasirinkite WLAN ir koriniai duomenys .
- Įsitikinkite, kad „Wi-Fi“ tinklas, prie kurio prisijungėte, yra stabilus ir veikia, arba įsitikinkite, kad įjungti mobiliojo ryšio duomenys.
Kaip prisijungti prie „WiFi“ sistemoje „Windows 10“?
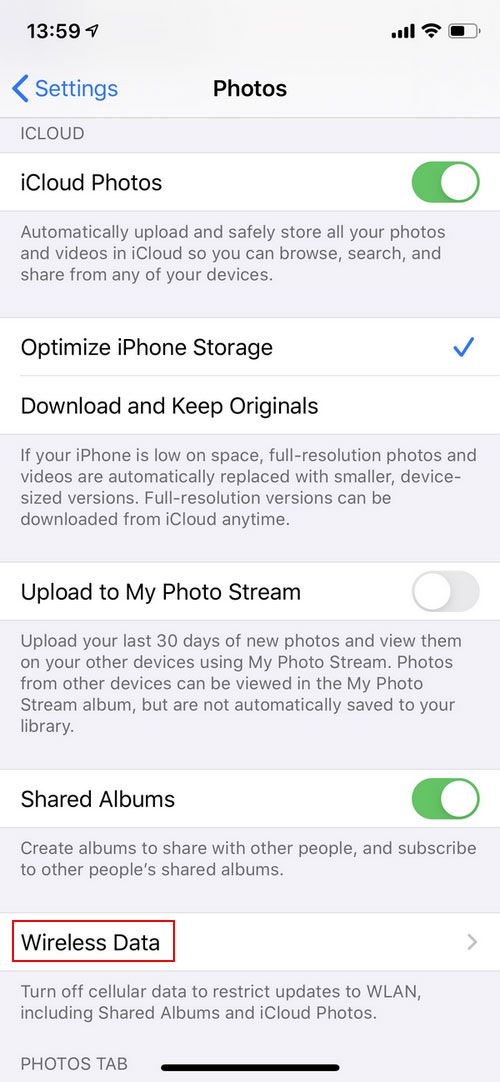
Patikrinkite „iCloud“ saugyklą
Galite pastebėti, kad „iCloud“ nesinchronizuojamas, kai baigiasi „iCloud“ saugykla.
- Atviras Nustatymai .
- Spustelėkite savo vartotojo vardą.
- Pasirinkite as galeciau .
- Pasirinkite Tvarkykite saugyklą .
Jei trūksta vietos saugykloje, turėtumėte gauti daugiau vietos ištrindami keletą nuotraukų / vaizdo įrašų arba nusipirkę papildomos saugyklos spustelėdami Keisti saugojimo planą .
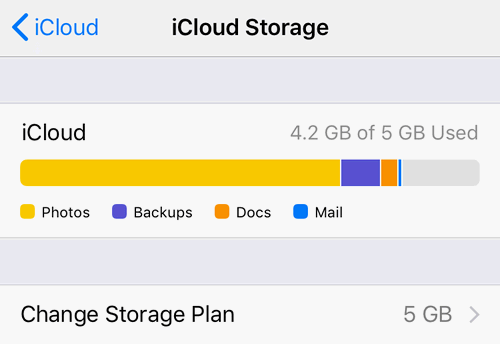
Išjunkite žemų duomenų režimą
Išjungti mažų duomenų režimą WLAN:
- Atviras Nustatymai .
- Pasirinkite Belaidis internetas .
- Spustelėkite informacijos mygtukas (atrodo kaip mažosios I raidės) šalia naudojamo tinklo.
- Perjunkite jungiklį Žemas duomenų režimas išjungti.
Išjungti mažų duomenų režimą koriniams duomenims:
- Atviras Nustatymai .
- Pasirinkite Ląstelinis .
- Pasirinkite Korinio duomenų parinktys .
- Perjunkite jungiklį Žemas duomenų režimas išjungti.
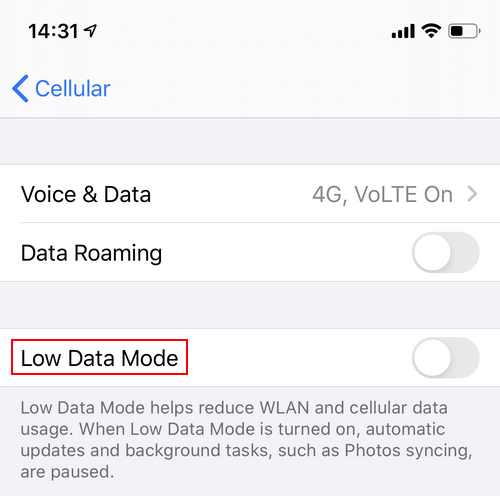
„iCloud“ nuotraukos nesinchronizuojamos su „Mac“ / „Windows 10“
Patikrinkite „Apple ID“
- Atidarykite „Settings“ ir spustelėkite „iPhone“ naudotojo vardą, kad sužinotumėte, kurį „Apple ID“ naudojate.
- Atidarykite „System Preference“ ir spustelėkite „iCloud“, kad patikrintumėte, ar „Mac“ naudojate tą patį „Apple ID“.
- Atidarykite „iCloud“ programą, kad patikrintumėte, ar „Windows“ naudojate tą patį „Apple ID“.
Įgalinti „iCloud“ nuotraukų biblioteką
„Mac“:
Eikite į Sistemos pirmenybė -> pasirinkite „iCloud“ -> pasirinkti Galimybės -> patikrinti „iCloud“ nuotraukų biblioteka .
„Windows“:
Eiti į „iCloud“, skirtas „Windows“ -> atidaryti „iCloud“ -> pasirinkite Nuotraukos -> pasirinkti Galimybės -> patikrinti „iCloud“ nuotraukų biblioteka .
Patarimas: Įsitikinkite, kad „iCloud for Windows“ yra atnaujinta. 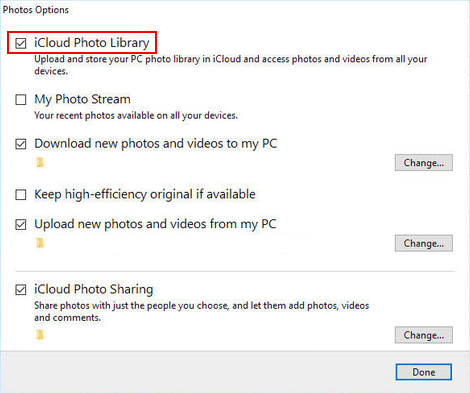
Nuotraukos nesinchronizuojamos su „iCloud“
Daugelis vartotojų domisi, kaip sinchronizuoti nuotraukas su „iCloud“. Perskaitykite šiuos puslapius:
- Kaip sinchronizuoti nuotraukas iš „iPhone“ į „Mac“?
- Kaip perkelti nuotraukas iš „iPhone“ į kompiuterį „Windows 10“?
Patikrinkite „Apple ID“
Be to, turite patikrinti, ar naudojate tą patį „Apple ID“ skirtinguose įrenginiuose.
Atnaujinkite „iOS“ į naujausią versiją
Eikite patikrinti, ar įrenginyje naudojama „iOS“ yra naujausia versija; jei ne, atnaujinkite į naujausią galimą „iOS“ versiją. „Windows“ sistemoje turėtumėte atnaujinti „Apple“ programinės įrangos naujinimo įrankį.
Atstatyti tinklo nustatymus
Turėtumėte iš naujo nustatyti tinklo nustatymus (tai pašalins išsaugotus tinklo nustatymus) įrenginyje, kad išspręstumėte „iCloud“ nuotraukas, kurios nėra sinchronizuojamos dėl tinklo problemos.
Be to, galite pabandyti ištaisyti „iCloud“ nuotraukų nesinchronizavimą iš naujo paleisdami įrenginį arba atsijungdami ir vėl prisijungdami naudodami savo paskyrą.
![8 geriausi „WebM“ redaktoriai 2021 m. [Nemokama ir mokama]](https://gov-civil-setubal.pt/img/movie-maker-tips/62/top-8-best-webm-editors-2021.png)

![[Pamoka] Kaip nukopijuoti FAT32 skaidinį į kitą diską?](https://gov-civil-setubal.pt/img/partition-disk/30/tutorial-how-to-copy-fat32-partition-to-another-drive-1.jpg)

![„Windows 10“ naujovinimas vietoje: nuoseklus vadovas [MiniTool naujienos]](https://gov-civil-setubal.pt/img/minitool-news-center/23/windows-10-place-upgrade.png)

![Kaip ištaisyti „Windows“ naujinimo klaidą 0x80070057? Išbandykite šiuos metodus [„MiniTool“ patarimai]](https://gov-civil-setubal.pt/img/backup-tips/79/how-fix-windows-update-error-0x80070057.jpg)
![Kaip formatuoti USB naudojant CMD (komandų eilutę) „Windows 10“ [„MiniTool“ patarimai]](https://gov-civil-setubal.pt/img/data-recovery-tips/67/how-format-usb-using-cmd-windows-10.png)
![Kas yra „Microsoft Sound Mapper“ ir kaip pašalinti trūkstamą žemėlapį [MiniTool News]](https://gov-civil-setubal.pt/img/minitool-news-center/71/what-is-microsoft-sound-mapper.png)
![„Xbox One“ išorinis kietasis diskas: HDD VS SSD, kurį pasirinkti? [„MiniTool“ naujienos]](https://gov-civil-setubal.pt/img/minitool-news-center/23/xbox-one-external-hard-drive.jpg)


![Kaip importuoti užsienio diską neprarandant duomenų [2021 atnaujinimas] [„MiniTool“ patarimai]](https://gov-civil-setubal.pt/img/disk-partition-tips/34/how-import-foreign-disk-without-losing-data.jpg)





![Kas yra įvesties / išvesties įrenginio klaida? Kaip ištaisyti įvesties / išvesties įrenginio klaidą? [„MiniTool“ patarimai]](https://gov-civil-setubal.pt/img/data-recovery-tips/52/what-is-i-o-device-error.jpg)
![[IŠSISKYRTA] Ar susiduriate su „CTF“ krautuvo problema „Windows 10“? Ištaisykite dabar [„MiniTool News“]](https://gov-civil-setubal.pt/img/minitool-news-center/16/come-across-ctf-loader-issue-windows-10.png)