Paprasti būdai atkurti iš šiukšliadėžės ištrintus failus „Mac“ kompiuteryje
Easy Ways To Recover Files Deleted From Trash On A Mac Computer
Ar galima atkurti ištuštėjusią šiukšliadėžę „Mac“ kompiuteryje? Žinoma taip. Šis straipsnis iš MiniTool programinė įranga pristatysime keletą paprastų metodų, padėsiančių atkurti iš šiukšliadėžės ištrintus failus „Mac“ su trečiosios šalies programine įranga arba be jos.
Ar galiu atkurti ištuštintas šiukšles „Mac“?
Šiukšliadėžė „Mac“ sistemoje yra kaip „Windows“ šiukšliadėžė. Jis išsaugo neseniai ištrintus failus ir aplankus „Mac“ kompiuteryje. Netyčia ištrintus failus galite atkurti apsilankę šiukšliadėžėje. Tačiau, jei visam laikui ištrynėte šiuos failus arba ištuštinote šiukšliadėžę, ką galite padaryti, kad išgelbėtumėte šiuos elementus?
Galite pabandyti profesionaliai Mac duomenų atkūrimas programinė įranga, pvz., „Stellar Data Recovery for Mac“, skirta visam laikui atkurti ištrintus failus „Mac“ kompiuteryje. Tačiau tai ne vienintelis jūsų pasirinkimas. Taip pat galite naudoti „Time Machine“ failams atkurti, jei iš anksto sukūrėte atsargines šių failų kopijas naudodami šį „Mac“ integruotą atsarginių kopijų kūrimo įrankį. Be to, jei sukūrėte atsargines duomenų kopijas naudodami „iCloud“, duomenis taip pat galite atkurti naudodami šią „Apple“ debesies atsarginių kopijų kūrimo paslaugą.
Jei nežinote, kaip atkurti failus šiais metodais, galite toliau skaityti, kad gautumėte išsamius vadovus.
Šiame straipsnyje daugiausia dėmesio skiriama šiems skyriams:
- Kaip atkurti ištrintus failus naudojant „Stellar Data Recovery for Mac“?
- Kaip atkurti iš šiukšliadėžės ištrintus failus naudojant „Time Machine“?
- Kaip atkurti failus iš ankstesnės „iCloud“ atsarginės kopijos?
- Kaip atkurti failus iš šiukšliadėžės „Mac“?
Kaip atkurti ištrintus failus naudojant Stellar Data Recovery for Mac?
Iš „Mac“ kompiuterio ištrinti failai ištrinami ne iš karto. Vis dar turite galimybę juos atkurti naudodami trečiosios šalies „Mac“ duomenų atkūrimo įrankį, kol nauji duomenys juos neperraš.
Žvaigždžių duomenų atkūrimas, skirtas „Mac“. gali atkurti prarastus ir ištrintus failus iš visų rūšių duomenų saugojimo įrenginių Mac kompiuteryje. Ši programinė įranga palaiko failų, pvz., dokumentų, el. laiškų, vaizdo įrašų, garso įrašų, nuotraukų ir kt., atkūrimą. Jei ištrintų failų neperrašo nauji duomenys, galite naudoti šią programinę įrangą, kad juos susigrąžintumėte.
Pirmiausia galite išbandyti bandomąją šio įrankio versiją, kad nuskaitytumėte „Mac“ diską ir patikrintumėte, ar ši programinė įranga gali rasti norimus atkurti failus.
Duomenų atkūrimas, skirtas „Mac“. Spustelėkite norėdami atsisiųsti 100 % Švarus ir saugus
Atsisiuntę ir įdiegę šią programinę įrangą savo „Mac“ kompiuteryje, galite atlikti šiuos veiksmus, kad atkurtumėte ištrintus failus, kurių negalima rasti šiukšliadėžėje:
1 veiksmas: paleiskite „Stellar Data Recovery for Mac“, kad patektumėte į pagrindinį puslapį, kuriame galėsite pasirinkti atkurtinų failų tipus. Galite pasirinkti Atkurti Viską arba pritaikykite nuskaitymą pagal savo poreikius. Tada spustelėkite Kitas mygtuką, kad tęstumėte.
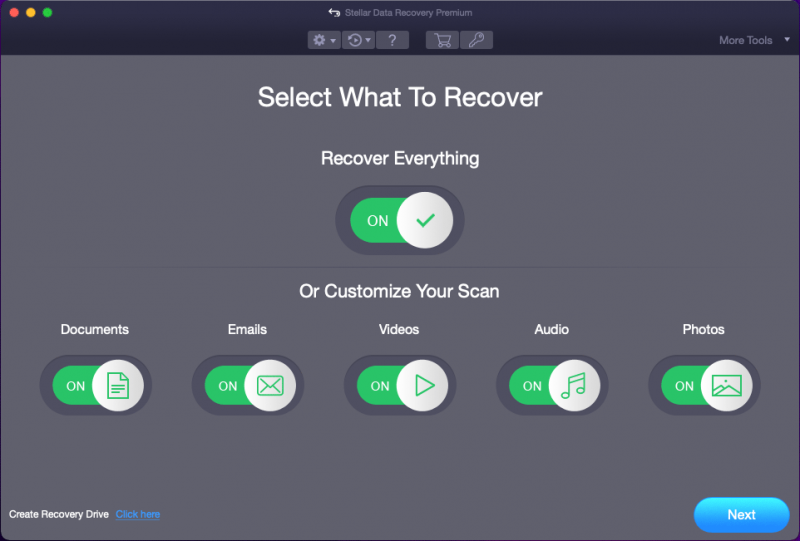
2 veiksmas: kitame puslapyje turite pasirinkti diską, kuriame anksčiau buvo išsaugoti ištrinti failai. Norėdami atkurti ištrintus failus „Mac“ kompiuteryje, turite įjungti gilųjį nuskaitymą įjungdami šalia esantį mygtuką Gilus skanavimas (apatiniame kairiajame programinės įrangos sąsajos kampe). Tada spustelėkite Nuskaityti mygtuką, kad pradėtumėte nuskaityti pasirinktą diską.
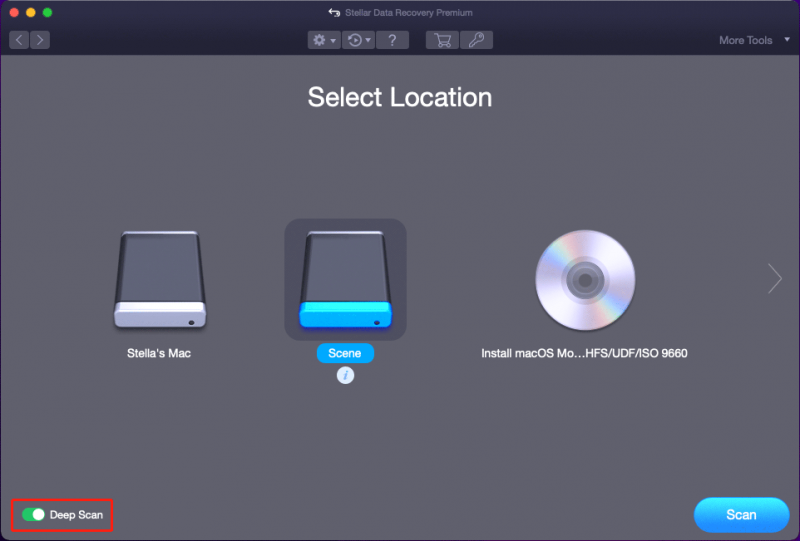
3 veiksmas: gilaus nuskaitymo procesas truks keletą minučių. Turite kantriai palaukti, kol baigsis visas procesas. Kai nuskaitymas baigsis, pamatysite šią sąsają. Tada spustelėkite Gerai mygtuką, kad uždarytumėte mažą langą ir pamatysite visą nuskaitymo rezultatų sąsają.
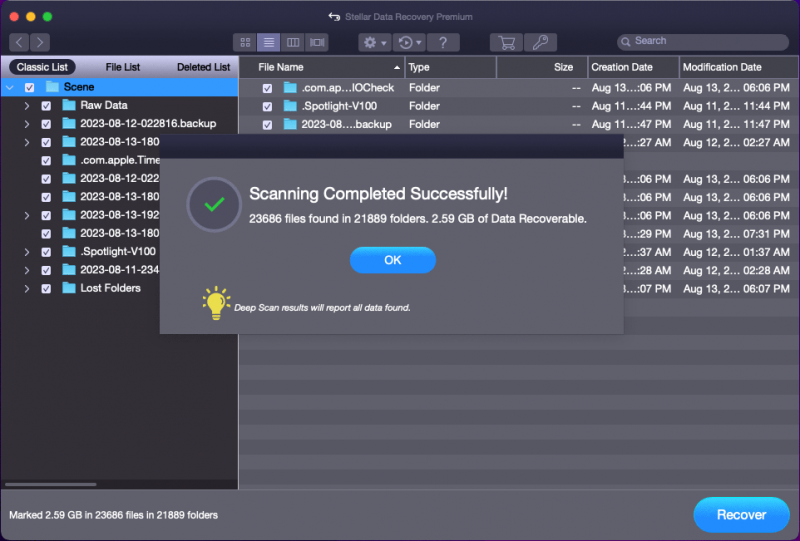
Yra trys sąrašai: Klasikinis sąrašas , Failų sąrašas , ir Ištrintas sąrašas . Jei norite atkurti failus, ištrintus iš „Mac“ šiukšliadėžės (tai atkuria visam laikui ištrintus failus), galite pereiti į Ištrintas sąrašas skirtuką, kad pamatytumėte visus rastus ištrintus failus ir rastumėte norimus atkurti failus. Jei failų pavadinimai nepažeisti, galite naudoti paieškos funkciją, kad surastumėte failus pagal pavadinimus.
4 veiksmas: peržiūrėkite failus ir patikrinkite norimus atkurti failus. Tada spustelėkite Atsigauti mygtuką, kad tęstumėte.
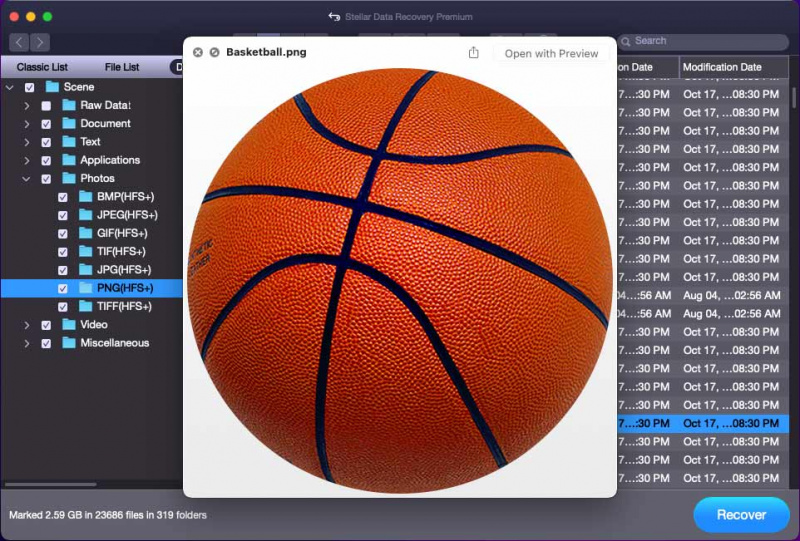
5 veiksmas: gausite iššokantįjį langą Norėdami suaktyvinti gaminį, įveskite aktyvinimo raktą . Taip, jei norite naudoti Stellar Data Recovery for Mac duomenims atkurti, turite ją suaktyvinti. Spustelėkite Gauk Tai dabar mygtuką, norėdami gauti licencijos raktą ir naudoti jį programinei įrangai suaktyvinti. Po to galite atkurti reikalingus failus be apribojimų.
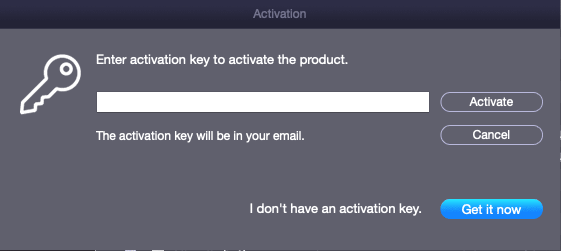
Kai atkūrimo procesas baigiasi, galite eiti į paskirties vietą ir tiesiogiai naudoti atkurtus failus.
Kai jūsų „Mac“ failai pametami arba ištrinami per klaidą, bet nėra atsarginės kopijos failo, galite išbandyti šią programinę įrangą, kad juos susigrąžintumėte.
Duomenų atkūrimas, skirtas „Mac“. Spustelėkite norėdami atsisiųsti 100 % Švarus ir saugus
Daugiau informacijos apie Stellar Data Recovery for Mac
Galite naudoti „Stellar Data Recovery“, skirtą „Mac“, norėdami atkurti nuotraukas, vaizdo įrašus, muzikos failus, dokumentus ir kt. iš standžiųjų diskų, SSD, SD kortelių, atminties kortelių ir kt. Ji gali rasti ištrintus ir esamus failus jūsų įrenginyje. Taigi, jūs taip pat galite naudoti šią programinę įrangą atkurti duomenis iš „Mac“ kompiuterio, kuris neįsijungia arba nepasiekiamas standusis diskas / SSD / SD kortelė / atminties kortelė.
Kaip atkurti iš šiukšliadėžės ištrintus failus naudojant „Time Machine“?
Jei naudojote „Time Machine“, kurdami atsargines failų kopijas prieš juos ištrindami, „Mac“ duomenų atkūrimas bus lengvas: galite tiesiogiai atkurti failus naudodami „Time Machine“.
Štai kaip atkurti iš „Mac“ šiukšliadėžės ištrintus failus naudojant „Time Machine“:
1 veiksmas: viršutinėje įrankių juostoje spustelėkite paieškos piktogramą ir įveskite Laiko mašina į iššokantįjį paieškos laukelį. Tada pasirinkite Laiko mašina – programos iš toliau pateiktų paieškos rezultatų, kad jį atidarytumėte.
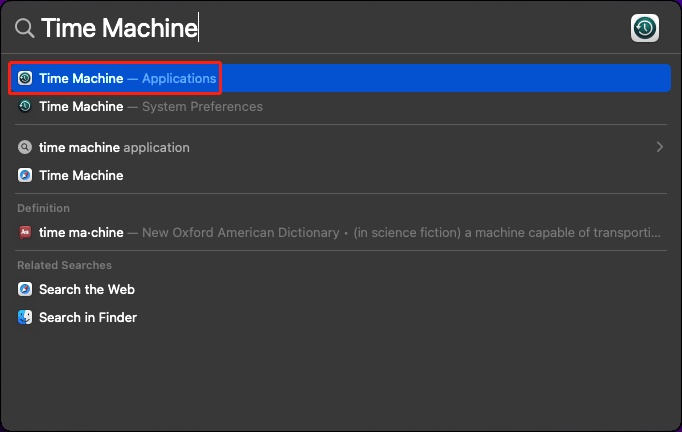
2 veiksmas: „Time Machine“ parodys galimus atsarginius failus. Galite spustelėti šalia jo esantį rodyklių mygtuką, kad perjungtumėte atsargines kopijas ir rastumėte reikiamą. Tada pasirinkite failus, kuriuos norite išsaugoti, ir spustelėkite Atkurti mygtuką. Pasirinkti failai bus atkurti į pradinę vietą.
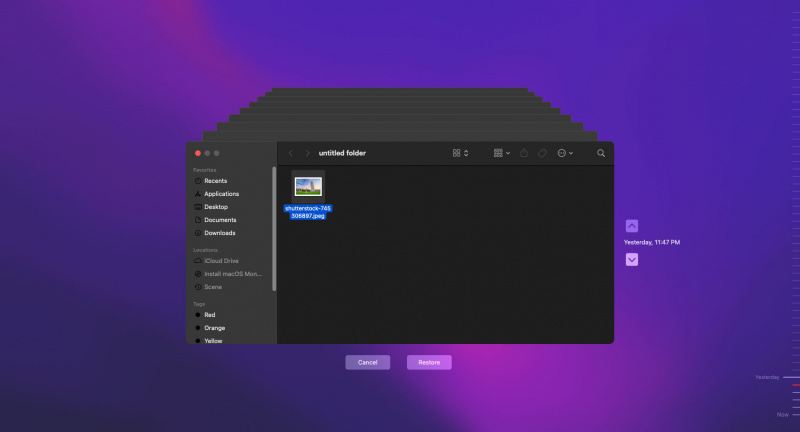
Matote, labai lengva atkurti prarastus ar ištrintus failus naudojant „Time Machine“. Taigi, mes rekomenduojame jums Naudokite „Time Machine“, kad sukurtumėte atsargines „Mac“ duomenų kopijas užtikrinti duomenų saugumą.
Kaip atkurti failus iš ankstesnės „iCloud“ atsarginės kopijos?
„Apple“ taip pat siūlo kitų tipų atsargines kopijas, pvz., „iCloud“, kad užtikrintų visapusišką jūsų duomenų apsaugą „Mac“. Taigi, jei jūs sukūrėte atsargines „Mac“ duomenų kopijas naudodami „iCloud“. prieš visam laikui ištrindami juos iš šiukšliadėžės, galite pabandyti atkurti failus iš ankstesnės „iCloud“ atsarginės kopijos.
Štai kaip atkurti ištuštėjusią šiukšliadėžę „Mac“ naudojant šį metodą:
1 veiksmas: atidarykite naršyklę (paprastai tai yra „Safari“) ir eikite į icloud.com.
2 veiksmas: spustelėkite Prisijungti mygtuką, tada prisijunkite naudodami „iCloud“ paskyrą ir slaptažodį.
3 veiksmas: spustelėkite Programų paleidimo priemonė mygtuką įrankių juostoje, tada spustelėkite Duomenų atkūrimas .
4 veiksmas: pasirinkite failus, kuriuos norite atkurti. Arba galite spustelėti Pasirinkti viską norėdami pasirinkti visus atkurtinus failus.
5 veiksmas: spustelėkite Atkurti .
Kaip naudoti šiukšliadėžę „Mac“?
Šioje dalyje pristatysime:
- Kaip perkelti failus į šiukšliadėžę?
- Kaip atkurti failus iš šiukšliadėžės?
- Kaip ištuštinti šiukšliadėžę „Mac“?
Kaip perkelti failus į šiukšliadėžę?
Failus lengva perkelti į šiukšliadėžę „Mac“ kompiuteryje: galite dešiniuoju pelės mygtuku spustelėti failą ir pasirinkti Išmesti iš kontekstinio meniu.
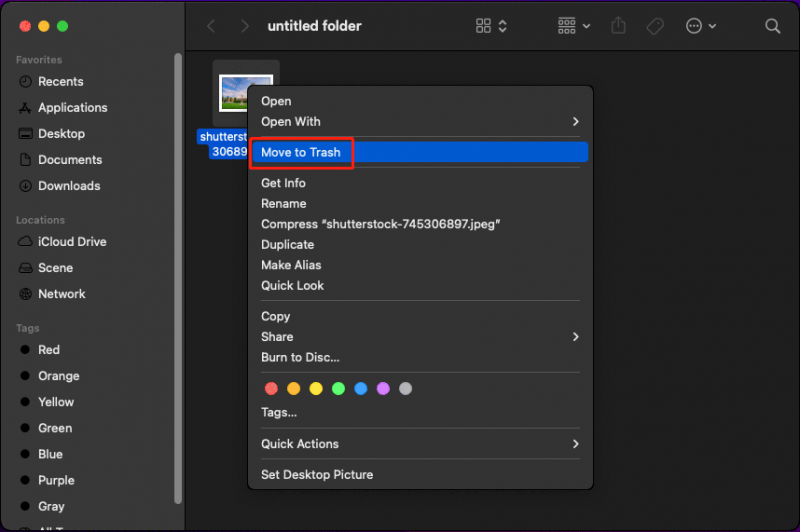
Žinoma, taip pat galite vienu metu perkelti kelis failus į šiukšliadėžę. Galite pasirinkti visus tikslinius failus, tada dešiniuoju pelės mygtuku spustelėkite juos ir pasirinkite Išmesti .
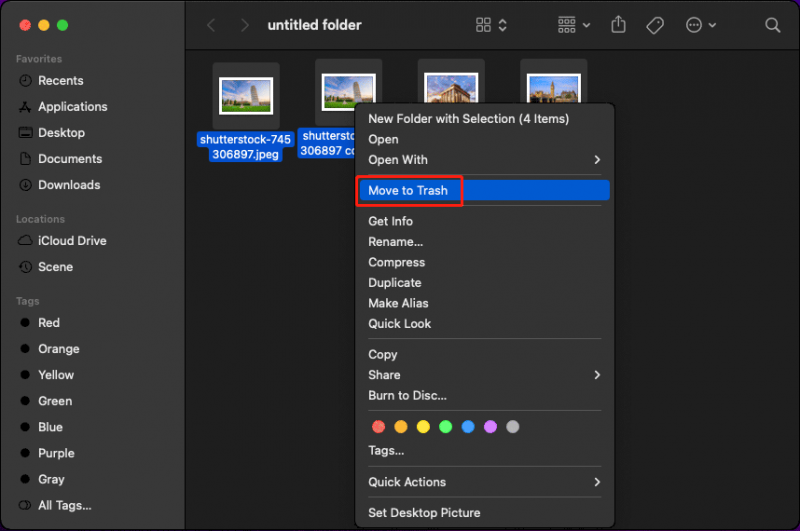
Kaip atkurti failus iš šiukšliadėžės „Mac“?
Galite tiesiogiai atkurti šiukšliadėžėje esančius failus į jų pradines vietas. Tai kaip „Windows“ šiukšliadėžė.
Štai kaip atkurti failus iš šiukšliadėžės „Mac“ kompiuteryje:
1 veiksmas: pasirinkite failą, kurį norite atkurti iš šiukšliadėžės. Arba galite pasirinkti visus reikiamus failus vienu metu.
2 veiksmas: Dešiniuoju pelės mygtuku spustelėkite pasirinktą failą ar failus ir pasirinkite Padėk atgal iš kontekstinio meniu. Tada šie failai dings iš šiukšliadėžės, bet galėsite juos rasti pradinėse vietose.
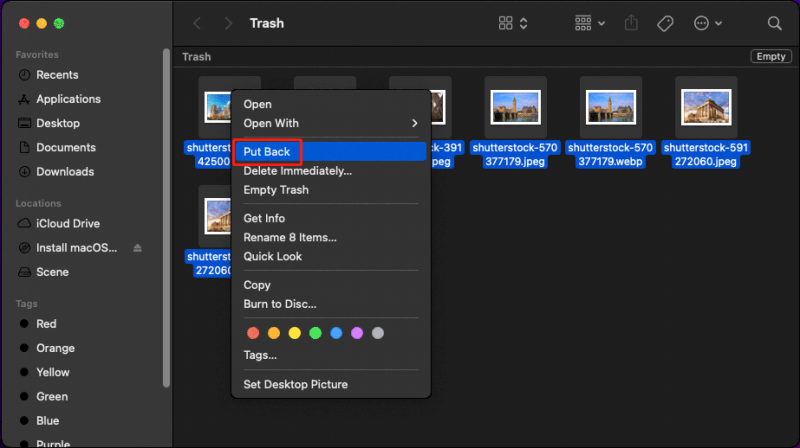
Kaip ištuštinti šiukšliadėžę „Mac“?
Jei nebenorite naudoti šiukšliadėžėje esančių failų, galite pasirinkti ištuštinti šiukšliadėžę ir atlaisvinkite vietos diske naujiems „Mac“ duomenims .
Pastaba: Ištuštinus šiukšliadėžę, joje esantys failai bus ištrinti visam laikui. Tai reiškia, kad negalite atkurti šių failų iš šiukšliadėžės, jei dėl to gailitės. Taigi, prieš tai darydami, turite gerai pagalvoti.Štai du paprasti būdai, kaip ištuštinti šiukšliadėžę „Mac“ kompiuteryje:
1 būdas: ištuštinkite šiukšliadėžę doke
Šiukšliadėžės piktogramą galite rasti „Mac“ doke. Norėdami ištuštinti šiukšliadėžę, dešiniuoju pelės mygtuku spustelėkite ją ir pasirinkite Tuščia Šiukšlinė . Tada šiukšliadėžėje esantys failai ištrinami visam laikui.
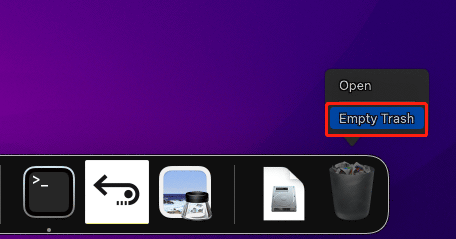
2 būdas: ištuštinkite šiukšliadėžę šiukšliadėžėje
Jei atidarėte šiukšliadėžę, galite dešiniuoju pelės mygtuku spustelėti tuščią vietą ir pasirinkti Tuščia Šiukšlinė iš kontekstinio meniu, kad pašalintumėte visus jame esančius failus.
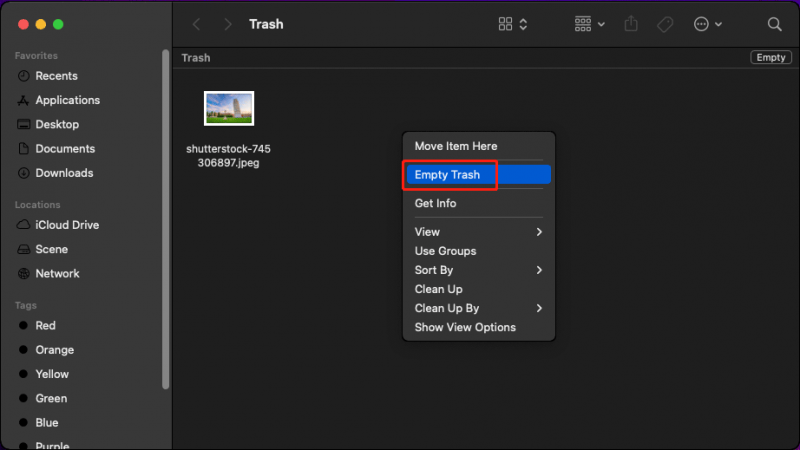
Negalite atkurti visam laikui ištrintų failų iš šiukšliadėžės. Tačiau galite naudoti Stellar Data Recovery for Mac, kad juos susigrąžintumėte. Jei turite šį poreikį, tiesiog pabandykite.
Duomenų atkūrimas, skirtas „Mac“. Spustelėkite norėdami atsisiųsti 100 % Švarus ir saugus
Apatinė eilutė
„Mac“ šiukšliadėžėje esančius failus vis tiek galima atkurti. Tai puiki žinia jums. Tačiau galbūt ištuštinote šiukšliadėžę, kad atlaisvintumėte vietos „Mac“ kompiuterio diske arba dėl kitų priežasčių. Norėdami atkurti ištuštėjusią šiukšliadėžę sistemoje „Mac“, galite išbandyti šiame straipsnyje pateiktus metodus, kurie padės susigrąžinti svarbius duomenis. Čia turėtumėte rasti tinkamą metodą.
Jei kyla problemų naudojant Stellar Data Recovery for Mac, galite susisiekti su mumis per [apsaugotas el. paštas] dėl naudingos informacijos.

![Kas yra „Inetpub“ aplankas ir kaip veikia „Inetpub“ aplankas? [„MiniTool“ naujienos]](https://gov-civil-setubal.pt/img/minitool-news-center/55/what-is-inetpub-folder.png)
![Internetinės kameros / fotoaparato tvarkyklės „Windows 10“ atsisiuntimas ir atnaujinimas [„MiniTool News“]](https://gov-civil-setubal.pt/img/minitool-news-center/28/webcam-camera-driver-windows-10-download-update.png)






![„Internet Explorer 11“ trūksta „Windows 10“? Grąžink ją atgal [„MiniTool News“]](https://gov-civil-setubal.pt/img/minitool-news-center/32/internet-explorer-11-missing-windows-10.jpg)








![3 geriausi „iaStorA.sys“ BSOD „Windows 10“ taisymo būdai [„MiniTool News“]](https://gov-civil-setubal.pt/img/minitool-news-center/11/top-3-ways-fix-iastora.png)
![2 būdai - Kaip pakeisti DHCP nuomos laiką „Windows 10“ [MiniTool naujienos]](https://gov-civil-setubal.pt/img/minitool-news-center/57/2-ways-how-change-dhcp-lease-time-windows-10.png)