7 būdai, kaip išspręsti nesantaikos pranešimus, neveikiančius „Windows 10“ [MiniTool naujienos]
7 Ways Fix Discord Notifications Not Working Windows 10
Santrauka:
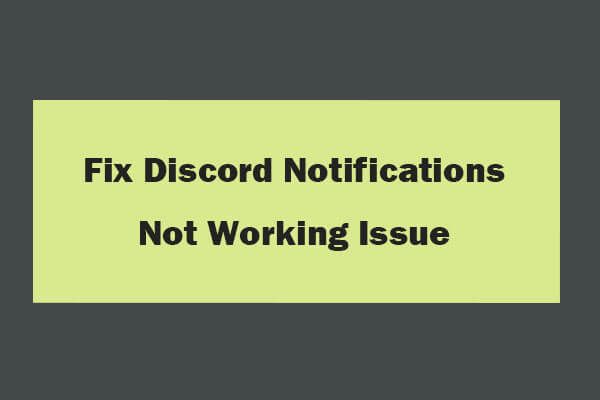
Nesantaika nesiunčia pranešimų? Šioje pamokoje pateikiami 6 būdai, kaip išspręsti neveikiančius nesutarimų pranešimus. „MiniTool“ programinė įranga taip pat išleidžia nemokamą duomenų atkūrimo programinę įrangą, kietojo disko skaidinių tvarkytuvę, sistemos atsarginių kopijų kūrimo ir atkūrimo programinę įrangą ir kt., kurios padės apsaugoti jūsų duomenis.
Daugelis žaidėjų naudoja „Discord“ programą balso pokalbiams ir tekstiniams pranešimams siųsti kitiems. Tačiau kai kurie vartotojai praneša, kad nesantaika nesiunčia pranešimų ir negirdi nesantaikos pranešimų garsų, net jei jie įgalinę visus pranešimus.
Šio klausimo priežastys gali būti įvairios. Tai gali būti neteisingi nustatymai, „Discord“ programos klaida, garso tvarkyklių problemos ir kt. Šiame įraše pateikiami keli būdai, kaip padėti išspręsti „Windows 10“ neveikiančius nesantaikos pranešimus.
Kaip išspręsti nesutarimų pranešimus, kurie neveikia „Windows 10–7“ būdai
Būdas 1. Įgalinkite darbalaukio pranešimus dėl nesantaikos
Pirmiausia galite patikrinti, ar įgalinote „Discord“ darbalaukio pranešimus.
- Galite atidaryti „Discord“ programą ir spustelėti panašią pavarą Vartotojo nustatymai piktogramą ir spustelėkite Pranešimai pagal Programos nustatymai .
- Patikrinkite, ar Įgalinti darbalaukio pranešimus parinktis yra įjungta, jei ne, įjunkite šią parinktį.
Būdas 2. Pasirinkite tinkamą balso išvesties įrenginį
- Galite atidaryti „Discord“ programą ir spustelėti Vartotojo nustatymai piktogramą apačioje kairėje.
- Spustelėkite Balso ir vaizdo įrašai kairiajame skydelyje ir spustelėkite išskleidžiamąją piktogramą dalyje Išvesties įrenginys, kad pasirinktumėte išvesties įrenginį kaip numatytąjį įrenginį.
- Uždarykite langą „Nustatymai“ ir patikrinkite, ar „Discord“ girdite kokį nors pranešimo garsą.
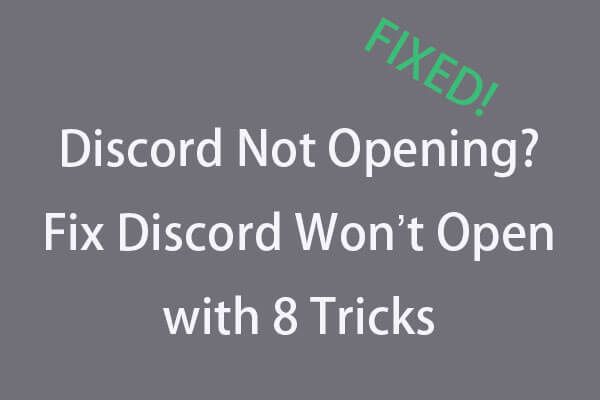 Nesantaika neatidaroma? Ištaisyti nesantaiką nebus galima su 8 gudrybėmis
Nesantaika neatidaroma? Ištaisyti nesantaiką nebus galima su 8 gudrybėmis Nesantaika neatidaroma arba nebus atidaryta sistemoje „Windows 10“? Išspręsta naudojant šiuos 8 sprendimus. Patikrinkite išsamų vadovą, kad išspręstumėte nesantaiką, kuri neatidaro „Windows 10“ problemos.
Skaityti daugiauBūdas 3. Išjunkite „Streamer“ režimą
Galite pabandyti įjungti „Discord“ „Streamer“ režimo funkciją, kad sužinotumėte, ar tai gali padėti išspręsti „Discord“ pranešimų neveikimo problemą.
- Galite atidaryti „Discord“ programinę įrangą ir spustelėti Vartotojo nustatymai piktogramą.
- Spustelėkite „Streamer“ režimas pagal Programos nustatymai kairiajame skydelyje.
- Dešiniajame lange galite patikrinti būseną Įgalinti srauto režimą Išjunkite šią parinktį, kad išjungtumėte „Discord Streamer“ režimą.
4 būdas. Įjunkite ir išjunkite „Discord Streamer“ režimą
Galite pabandyti įjungti ir išjungti „Streamer“ režimą, kad sužinotumėte, ar tai gali padėti ištaisyti „Discord“ programą be pranešimų „Windows 10“.
- Galite atidaryti „Discord“ programą ir spustelėti Vartotojo nustatymai.
- Tada spustelėkite „Transliacijos režimas“, esantį programos nustatymuose. Dešiniajame lange patikrinkite „Enable Streamer Mode“ būsenos būseną. Jei jis įjungtas, išjunkite jį. Jei jis išjungtas, įjunkite jį.
- Uždarykite langą Nustatymai. Dar kartą spustelėkite piktogramą Vartotojo nustatymai ir spustelėkite Transliacijos režimas. Jei ankstesniame žingsnyje įgalinote „Streamer“ režimą, tada išjunkite parinktį.
Patikrinkite, ar išspręsta nesuderinamų pranešimų problema. Taip pat galite pabandyti išjungti parinktį Automatiškai įjungti / išjungti ir pabandyti įjungti ir išjungti „Streamer“ režimą, kad sužinotumėte, ar tai gali padėti išspręsti šią problemą.
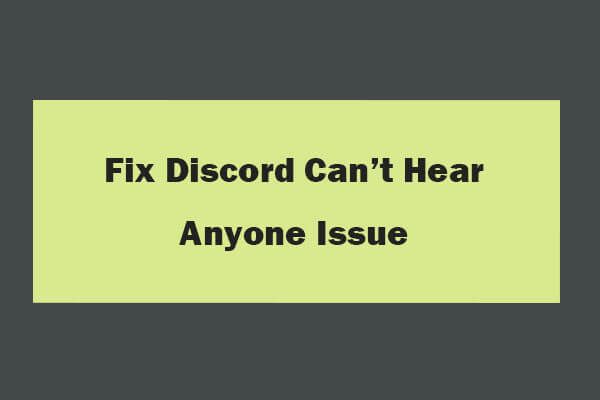 8 patarimai, kaip išspręsti nesantaiką, negirdi nieko „Windows 10“ (2020 m.)
8 patarimai, kaip išspręsti nesantaiką, negirdi nieko „Windows 10“ (2020 m.) Čia pateikiami 8 sprendimai, kaip išspręsti nesantaiką, negirdi niekam problemų sistemoje „Windows 10“. Patikrinkite išsamų vadovą, kad išspręstumėte, ar negalite girdėti žmonių nesantaikos klausimu.
Skaityti daugiau5 būdas. Pakeiskite nesutarimų serverio pranešimų nustatymus
- Atidarykite „Discord“ programinę įrangą, kairiajame skydelyje dešiniuoju pelės mygtuku spustelėkite piktogramą „Server“ ir sąraše pasirinkite „Notifications Settings“.
- Tada spustelėkite „Serverio pranešimų nustatymai“ parinktį Visi pranešimai ir spustelėkite Atlikta.
- Atlikite tą pačią operaciją, kad nustatytumėte visų savo serverių pranešimų nustatymus.
Būdas 6. Atnaujinkite nesantaikos programą
Taip pat galite pabandyti atnaujinti „Discord“ programinę įrangą ir sužinoti, ar ji gali padėti išspręsti „Discord“ pranešimų neveikimo problemą. Galite atidaryti „Discord“ programą, paspausti „Ctrl“ + R atnaujinti ir atnaujinti „Discord“ programą.
7 būdas. Atnaujinkite „Windows 10“
Galite paspausti „Windows + I“, kad atidarytumėte „Settings“, spustelėkite „Update & Security“ ir spustelėkite „Windows Update“. Tada spustelėkite mygtuką Ieškoti naujinimų, kad pradėtumėte tikrinti ir atsisiųsti galimus naujus naujinimus į savo kompiuterį.
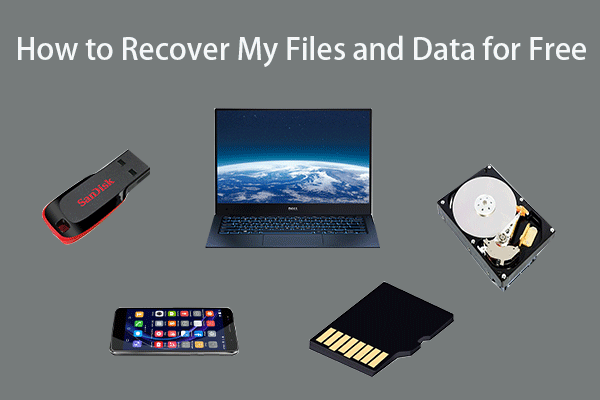 Kaip nemokamai atkurti failus / duomenis per 3 veiksmus [23 DUK]
Kaip nemokamai atkurti failus / duomenis per 3 veiksmus [23 DUK] Paprasti 3 žingsniai, norint greitai atkurti failus / duomenis nemokamai, naudojant geriausią nemokamą failų atkūrimo programinę įrangą. Įtraukti 23 DUK, kaip atkurti failus ir prarastus duomenis.
Skaityti daugiauApatinė eilutė
Jei susiduriate su tuo, kad nesantaika negroja pranešimų garsų, galite išbandyti 6 aukščiau nurodytus būdus, kaip išspręsti „Windows 10“ nesuderinamų pranešimų problemą.


![„Wii“ ar „Wii U“ neskaito disko? Galite naudoti šiuos sprendimus [„MiniTool News“]](https://gov-civil-setubal.pt/img/minitool-news-center/72/wii-wii-u-not-reading-disc.jpg)
![Geriausia 2021 m. Muzikos torrentų svetainė [100% veikia]](https://gov-civil-setubal.pt/img/movie-maker-tips/68/best-torrent-site-music-2021.png)

![Kaip paslėpti lankomiausius „Google Chrome“ naujo skirtuko puslapius [„MiniTool News“]](https://gov-civil-setubal.pt/img/minitool-news-center/22/how-hide-most-visited-new-tab-page-google-chrome.jpg)

![„Windows 10“ failų perdavimas užstringa? Sprendimai yra čia! [„MiniTool“ patarimai]](https://gov-civil-setubal.pt/img/data-recovery-tips/20/windows-10-file-transfer-freezes.png)







![5 naudingi sprendimai, kaip sinchronizuoti failus tarp kelių kompiuterių [„MiniTool“ patarimai]](https://gov-civil-setubal.pt/img/backup-tips/84/5-useful-solutions-sync-files-among-multiple-computers.jpg)



![Kiek laiko nešiojamieji kompiuteriai veikia? Kada įsigyti naują nešiojamąjį kompiuterį? [„MiniTool“ patarimai]](https://gov-civil-setubal.pt/img/backup-tips/24/how-long-do-laptops-last.jpg)