„Microsoft“ pelės ir klaviatūros centras – atsisiuntimo diegimo naudojimas
Microsoft Peles Ir Klaviaturos Centras Atsisiuntimo Diegimo Naudojimas
Kas yra „Microsoft“ pelės ir klaviatūros centras? Kaip atsisiųsti, įdiegti ir naudoti „Microsoft“ pelės ir klaviatūros centrą kompiuteryje? Šis įrašas iš MiniTool papasakos jums detales. Dabar skaitykite toliau.
Kas yra „Microsoft“ pelės ir klaviatūros centras
Kas yra „Microsoft“ pelės ir klaviatūros centras? „Microsoft Mouse and Keyboard Center“ yra programa, padedanti konfigūruoti „Microsoft“ klaviatūrą ir pelę. Ji palaiko Windows 10, Windows 8, Windows 8.1 ir Windows 7. Programa nemokama.
Palaikomos versijos „Microsoft“ pelės ir klaviatūros
Mikrofonas
„Arc Mouse“, „Arc Touch Bluetooth“ pelė, „Arc Touch“ pelė, pagrindinė optinė pelė v2.0, pagrindinė optinė pelė, „Bluetooth“ pelė, „Bluetooth“ ergonominė pelė, „Bluetooth“ mobilioji pelė 3600, klasikinė „IntelliMouse“, „Comfort Mouse 3000“, „Comfort Mouse 4500“, „Comfort Mouse 6000“, Ergonominė pelė, „Explorer Mini Mouse“, „Explorer“ pelė, „Explorer Touch Mouse“, „Express Mouse“, „IntelliMouse Explorer 3.0“, „Modern Mobile Mouse“, „Natural Wireless Laser Mouse 7000“, „Ocean Plastic Mouse“;
Precision Mouse, Pro Intellimouse, Sculpt Comfort Mouse, Sculpt Ergonomic Mouse, Sculpt Mobile Mouse, Sculpt Touch Mouse, SideWinder X3 Mouse, SideWinder X5 Mouse, SideWinder X8 Mouse, Surface Mobile Mouse, Touch Mouse, Wedge Touch Mouse, Wireless Laser Mouse, Wedge Touch Mouse, Wireless Laser Mouse 060 .0, Wireless Mobile Mouse 1000, Wireless Mobile Mouse 3000 v2.0, Wireless Mobile Mouse 3000, Wireless Mobile Mouse 3500, Wireless Mobile Mouse 4000, Wireless Mouse Mouse 6000, Wireless Mouse 1000, Wireless Mouse 1000, Wireless Mouse0,Wireless Mouse 5020 900, belaidžio nešiojamojo kompiuterio pristatymo pelė 8000
Klaviatūra
„Viskas viename“ medijos klaviatūra, „Bluetooth“ klaviatūra, „Comfort Curve“ klaviatūra 2000, „Designer Compact“ klaviatūra, skaitmeninės medijos klaviatūra 3000, ergonomiška klaviatūra, natūrali ergonomiška klaviatūra 4000, „Sculpt Ergonomic Desktop“, „Sculpt Ergonomic Keyboard“, „SideWinder X4“ klaviatūra, „Widerred“ klaviatūra, „SideW“ Klaviatūra 400;
Laidinė klaviatūra 600, belaidė lankinė klaviatūra, belaidė patogi klaviatūra 5000, belaidė patogi klaviatūra 5050, belaidė klaviatūra 850, belaidė klaviatūra 900, belaidė klaviatūra 1000, belaidė klaviatūra 2000 v2.0, belaidė klaviatūra 3000re v2.0, belaidė klaviatūra 3000re v2.0 3050, belaidė klaviatūra 6000 v3.0, belaidė klaviatūra 800, belaidė lazerinė klaviatūra 6000 v2.0, klaviatūra SideWinder X6, belaidė natūrali daugialypės terpės klaviatūra
Kaip atsisiųsti ir įdiegti „Microsoft“ pelės ir klaviatūros centrą
Tada pažiūrėkime, kaip atsisiųsti ir įdiegti „Microsoft“ pelės ir klaviatūros centrą.
1 veiksmas: eikite į Atsisiųskite „Microsoft“ pelės ir klaviatūros centrą puslapį.
2 veiksmas: spustelėkite parsisiųsti mygtuką.

3 veiksmas: pasirinkite norimą atsisiuntimą. Turite pažymėti norimą langelį ir spustelėti Kitas mygtuką.
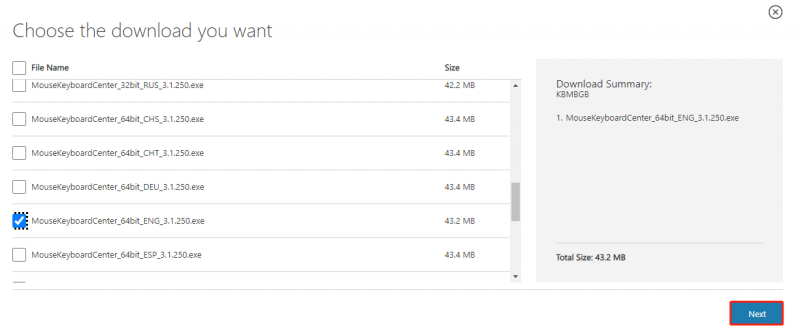
4 veiksmas: pasirinkite kelią, kurį norite išsaugoti, ir spustelėkite mygtuką Išsaugoti.
5 veiksmas: tada suraskite jį pasirinktame kelyje. Dukart spustelėkite jį, kad paleistumėte exe failą. Tada spustelėkite Diegti mygtuką, kad įdiegtumėte „Microsoft“ pelės ir klaviatūros centrą.
Toliau pateikiamos tiesioginės atsisiuntimo nuorodos:
- Atsisiųskite „Microsoft“ pelės ir klaviatūros centrą (32 bitų)
- Atsisiųskite „Microsoft“ pelės ir klaviatūros centrą (64 bitų)
- Atsisiųskite „Microsoft“ pelės ir klaviatūros centrą (ARM64)
Kaip naudotis „Microsoft“ pelės ir klaviatūros centru
Atsisiuntę ir įdiegę „Microsoft Mouse and Keyboard Center“, galėsite jį naudoti išoriniams įrenginiams tvarkyti. Įsitikinkite, kad jie yra suporuoti ir prijungti prie sistemos.
- Atidarykite „Microsoft“ pelės ir klaviatūros centro programą.
- Pasirinkite įrenginį, kurį norite nustatyti, pvz., pelę.
- Eikite į Pagrindiniai nustatymai skirtuką. Pasirinkite pelės mygtuką arba mygtukų sąraše.
- Pasirinkite, kaip mygtukas veiktų arba ką norite, kad jis veiktų.
- Norėdami nustatyti konkrečios programos funkcijas, eikite į Konkrečios programos nustatymai skirtuką. Spustelėkite Pridėti naują mygtuką.
- Pasirinkite programą, kuriai norite pridėti konkrečių pelės veiksmų. Pasirinkite mygtuką, kad priskirtumėte funkciją. Pasirinkite iš anksto nustatytą funkciją, kurią norite priskirti mygtukui.
- Taip pat galite pasirinkti konkretų spartųjį klavišą, kurį norite vykdyti, arba įrašyti makrokomandą, kuri bus paleista spustelėjus mygtuką.
Baigiamieji žodžiai
Čia yra visa informacija apie „Microsoft“ pelės ir klaviatūros centrą. Tikiuosi, kad šis įrašas gali būti jums naudingas.






![Sukurkite scenarijų, norėdami nukopijuoti failus iš vieno aplanko į kitą naudodami „Win10“ [MiniTool naujienos]](https://gov-civil-setubal.pt/img/minitool-news-center/95/create-script-copy-files-from-one-folder-another-win10.png)

![Jei negalite suaktyvinti „iPhone“, atlikite šiuos veiksmus, kad išspręstumėte [MiniTool naujienos]](https://gov-civil-setubal.pt/img/minitool-news-center/23/if-you-can-t-activate-your-iphone.png)
![Čia yra 8 sprendimai, kaip pataisyti „Windows 10“ veiksmų centrą nebus atidarytas [„MiniTool News“]](https://gov-civil-setubal.pt/img/minitool-news-center/07/here-are-8-solutions-fix-windows-10-action-center-won-t-open.png)
![Ištaisykite klaidą „Šie failai gali būti kenksmingi jūsų kompiuteriui“ [MiniTool naujienos]](https://gov-civil-setubal.pt/img/minitool-news-center/23/fix-these-files-might-be-harmful-your-computer-error.png)
![[Išspręsta!] „Google Play“ paslaugos sustabdo [MiniTool naujienos]](https://gov-civil-setubal.pt/img/minitool-news-center/17/google-play-services-keeps-stopping.png)

![Ar „Macrium Reflect“ yra saugus? Čia yra atsakymai ir jų alternatyvos [„MiniTool“ patarimai]](https://gov-civil-setubal.pt/img/backup-tips/90/is-macrium-reflect-safe.png)
![Kaip atsijungti nuo „OneDrive“ Žingsnis po žingsnio vadovas [„MiniTool“ naujienos]](https://gov-civil-setubal.pt/img/minitool-news-center/02/how-sign-out-onedrive-step-step-guide.png)




