4 būdai, kaip kai kuriuos nustatymus tvarko jūsų organizacija [„MiniTool News“]
4 Ways Some Settings Are Managed Your Organization
Santrauka:
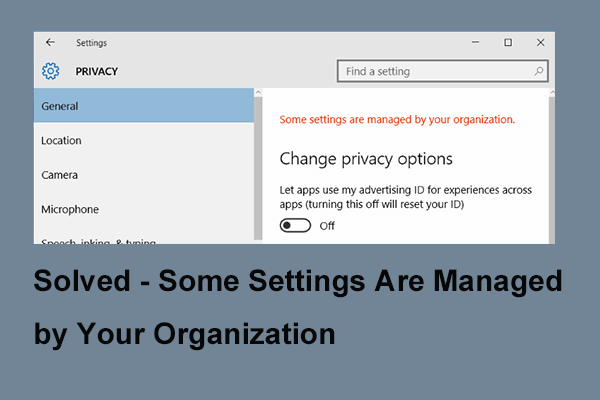
Kas sukelia klaidą, kurią kai kuriuos nustatymus tvarko jūsų organizacija? Kaip išspręsti šią problemą? Šis pranešimas rodo jums atsakymą. Be to, galite apsilankyti „MiniTool“ rasti daugiau „Windows“ patarimų ir sprendimų.
Problema, kurią kai kuriuos nustatymus tvarko jūsų organizacija, gali kilti, kai bandote pakeisti kai kuriuos nustatymus. Ši klaida taip pat gali atsirasti kai kuriose skirtingose situacijose. Tai taip pat gali sukelti įvairios priežastys. Tačiau svarbiausia išspręsti kai kurių nustatymų, kuriuos tvarko jūsų organizacija, problemą.
Taigi kitame skyriuje parodysime, kaip tai išspręsti taikant 4 skirtingus sprendimus.
Būdas 1. Pakeiskite nustatymus iš grupės strategijos rengyklės
Pirmasis būdas pabandyti ištaisyti kai kurių jūsų organizacijos paslėptų ar valdomų nustatymų klaidą yra pakeisti grupės strategijos parametrus.
Dabar čia yra pamoka.
1 veiksmas: paspauskite „Windows“ klavišą ir R raktą kartu atidaryti Bėk dialogas, įveskite gpedit.msc laukelyje ir spustelėkite Gerai tęsti.
2 žingsnis: Grupės strategijos rengyklės lange eikite į šį aplanką.
Vartotojo konfigūracija Administravimo šablonai Meniu Pradėti ir Užduočių juosta Pranešimai
3 žingsnis: dešiniajame skydelyje sužinokite Išjunkite tosto pranešimą ir dukart spustelėkite jį, jei norite tęsti.
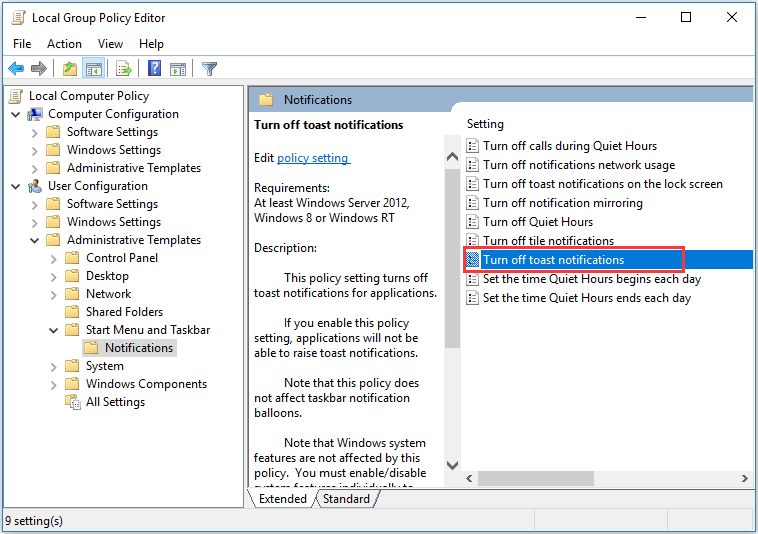
4 žingsnis: Iššokančiajame lange kelis kartus pabandykite jį įjungti ir išjungti. Bet prieš išsaugodami nustatymus, nepamirškite jo laikyti išjungtu. Tada spustelėkite Taikyti ir Gerai patvirtinti pakeitimus.
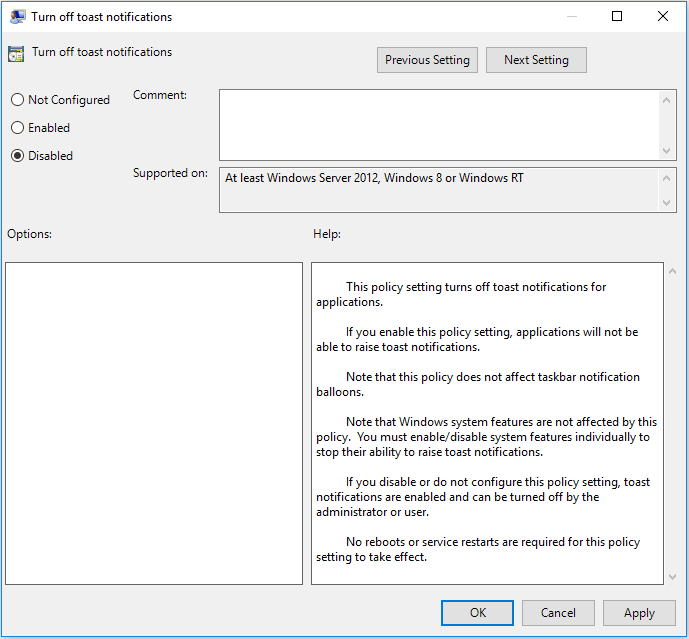
Atlikę visus veiksmus, pabandykite patikrinti, ar kai kuriuos nustatymus tvarko jūsų organizacija. „Windows 10“ yra išspręsta.
2 būdas. Redaguokite savo registrą
Antrasis sprendimas, kaip išspręsti problemą, kai kurie nustatymai yra paslėpti arba jūsų organizacijos valdomi, yra redaguoti registrą.
Dabar čia yra pamoka.
Pastaba: Kai kurie registro rakto pakeitimai yra rizikingas dalykas. Taigi prašau sukurkite atsargines jų kopijas pirmiausia prieš tęsdami.1 veiksmas: paspauskite „Windows“ klavišą ir R raktą kartu atidaryti Bėk dialogas, įveskite regedit laukelyje ir spustelėkite Gerai tęsti.
2 žingsnis: Registro rengyklės lange eikite į šį raktą.
HKEY_LOCAL_MACHINE SOFTWARE Policies Microsoft Windows WindowsUpdate
3 žingsnis: Dešiniajame skydelyje ieškokite Wuserver ir pasirinkti Ištrinti tęsti.
Po to iš naujo paleiskite kompiuterį ir patikrinkite, ar problema, kurią „Windows 10“ valdo jūsų organizacija, yra išspręsta.
Būdas 3. Patikrinkite antivirusinę programą
Tam tikru mastu antivirusinė programinė įranga gali sukelti problemą, kai kuriuos nustatymus tvarko jūsų organizacija „Windows 10“. Taigi, norėdami išspręsti šią klaidą, turite laikinai išjungti antivirusinę programinę įrangą.
Jei išjungus antivirusinę programą vis tiek nepavyksta išspręsti problemos, kai kurie nustatymai yra paslėpti arba tvarkomi jūsų organizacijos, turite ją pašalinti. Tada patikrinkite, ar jūsų organizacijos „Windows 10“ nustatymų problema yra išspręsta.
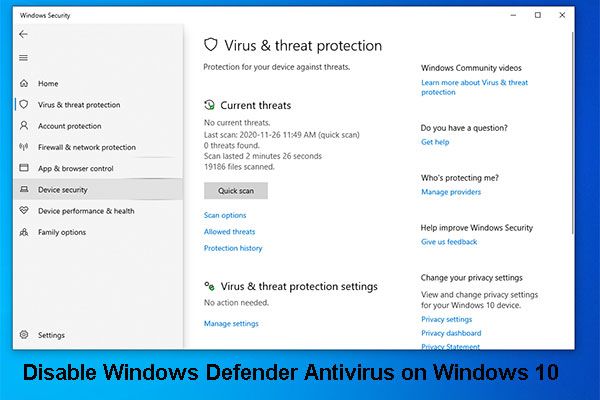 3 būdai, kaip išjungti „Windows Defender Antivirus“ sistemoje „Windows 10“
3 būdai, kaip išjungti „Windows Defender Antivirus“ sistemoje „Windows 10“ Ar jums reikia visam laikui išjungti „Windows Defender Antivirus“ sistemoje „Windows 10“? Šiame įraše mes parodysime būdus, kaip atlikti šį darbą.
Skaityti daugiau4 būdas. Įgalinti telemetriją
Čia pateiksime ketvirtąjį sprendimą, kaip išspręsti problemą. Kai kuriuos nustatymus tvarko jūsų organizacija. Taigi tokiu būdu turite įgalinti telemetriją.
Dabar čia yra pamoka.
1 veiksmas: paspauskite „Windows“ klavišą ir R raktą kartu atidaryti Bėk dialogas, įveskite regedit laukelyje ir spustelėkite Gerai tęsti.
2 žingsnis: Registro rengyklės lange eikite į šį aplanką:
Kompiuteris HKEY_LOCAL_MACHINE SOFTWARE Policies Microsoft Windows DataCollection
3 žingsnis: Dešiniajame skydelyje raskite „AllowTelemetry“ DWORD ir pakeiskite jo vertės duomenis į 1. Jei jų nėra, turite juos naujai sukurti ir pakeisti jų vertės duomenis į 1.
4 žingsnis: atlikę pakeitimus, turite įjungti Telemetrijos paslaugą. Tiesiog atidarykite Bėk dialogo langą kaip metodą, nurodytą aukščiau esančioje dalyje, tada įveskite paslaugos.msc laukelyje ir spustelėkite Gerai tęsti.
5 žingsnis: Iššokančiajame lange sužinokite Susieta vartotojo patirtis ir telemetrija ir dukart spustelėkite jį, jei norite tęsti.
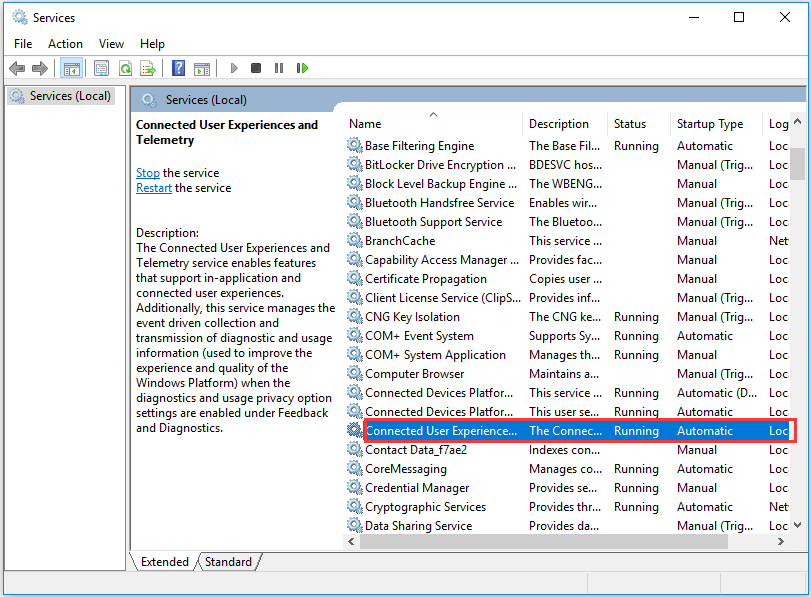
6 žingsnis: Pakeiskite Paleisties tipas į Automatinis . Tada spustelėkite Taikyti ir Gerai atlikti pakeitimus.
7 žingsnis: Tada grįždami į langą „Paslaugos“ suraskite dmwappushsvc ir dukart spustelėkite jį, kad pakeistumėte Paleisties tipas į Automatinis . Tada spustelėkite Taikyti ir Gerai tęsti.
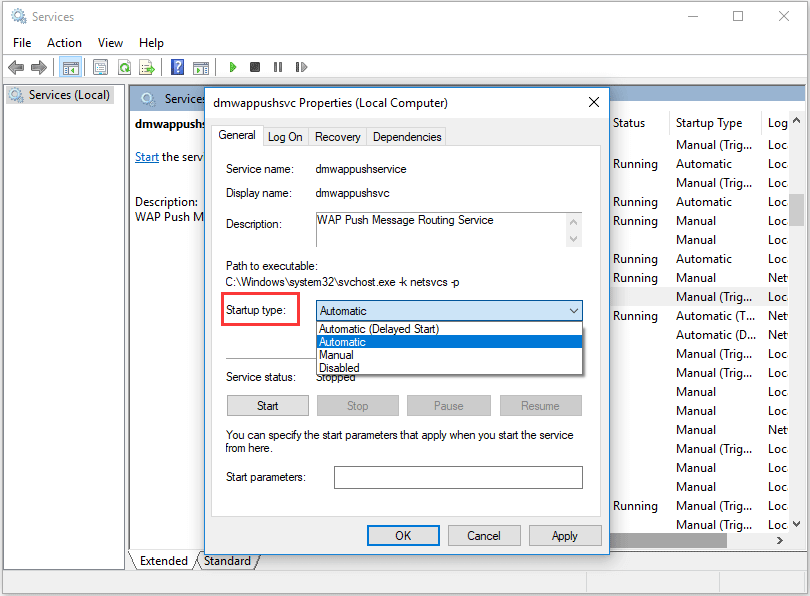
Baigę visus veiksmus, iš naujo paleiskite kompiuterį ir patikrinkite, ar problema, kurią kai kurie jūsų organizacijos valdomi nustatymai yra išspręsta.
Išbandę šiuos sprendimus, išspręsite „Windows 10“ problemą, kai kuriuos nustatymus tvarko jūsų organizacija.
Paskutiniai žodžiai
Apibendrinant galima pasakyti, kad šiame įraše buvo pristatyti 4 būdai, kaip išspręsti kai kurių jūsų organizacijos valdomų nustatymų problemą. Jei susiduriate su ta pačia problema, išbandykite šiuos sprendimus.
![Kaip formatuoti USB naudojant CMD (komandų eilutę) „Windows 10“ [„MiniTool“ patarimai]](https://gov-civil-setubal.pt/img/data-recovery-tips/67/how-format-usb-using-cmd-windows-10.png)

![Kaip ištaisyti klaidą „Šią programą blokuoja grupės politika“ [MiniTool News]](https://gov-civil-setubal.pt/img/minitool-news-center/44/how-fix-this-program-is-blocked-group-policy-error.jpg)
![Jei jūsų „Android“ stringa atkūrimo režimu, išbandykite šiuos sprendimus [„MiniTool“ patarimai]](https://gov-civil-setubal.pt/img/android-file-recovery-tips/73/if-your-android-stuck-recovery-mode.jpg)





![„Samsung 860 EVO VS 970 EVO“: kurį turėtumėte naudoti? [„MiniTool“ patarimai]](https://gov-civil-setubal.pt/img/backup-tips/18/samsung-860-evo-vs-970-evo.jpg)



![Kaip pakeisti numatytuosius garso atkūrimo įrenginius „Windows 10“ [MiniTool naujienos]](https://gov-civil-setubal.pt/img/minitool-news-center/14/how-change-default-audio-playback-devices-windows-10.png)
![Kas yra „Microsoft PowerApps“? Kaip prisijungti arba atsisiųsti naudoti? [MiniTool patarimai]](https://gov-civil-setubal.pt/img/news/FC/what-is-microsoft-powerapps-how-to-sign-in-or-download-for-use-minitool-tips-1.png)
![Ištaisyta: neveikia „Xbox One“ atgalinis suderinamumas [MiniTool naujienos]](https://gov-civil-setubal.pt/img/minitool-news-center/73/fixed-xbox-one-backwards-compatibility-not-working.jpg)



