Kas naudoja šį failą – nauja funkcija, pridėta prie „Windows 11“.
Kas Naudoja Si Faila Nauja Funkcija Prideta Prie Windows 11
„Windows 11“ galite naudoti naują Failas LockSmith funkcija, kad pamatytumėte, kuri pažanga naudoja failą, kurį norite ištrinti arba perkelti. Tai MiniTool įrašas parodo, kaip pamatyti, kas naudoja šį failą sistemoje „Windows 11“, naudojant šią naują funkciją.
Kas naudoja šį failą?
Kai norite ištrinti failą sistemoje „Windows 10/11“, galite gauti klaidos pranešimą Failas naudojamas / naudojamas aplankas , veiksmo užbaigti negalima, nes aplankas arba jame esantis failas atidarytas kitoje programoje . Tačiau esate tikri, kad uždarėte tą failą ir nežinote, kuri programa vis dar naudoja tą failą.

Dabar „Windows 11“ gauna naują funkciją per „Microsoft PowerToys“. Ši nauja funkcija vadinama Failas LockSmith .
Kas yra failų šaltkalvis?
„File LockSmith“ yra „Windows“ apvalkalo plėtinys, leidžiantis patikrinti, kurie failai naudojami ir kurie procesai. Tai darydami galite rasti programą, kuri neleidžia ištrinti ar perkelti failo, ir užbaigti užduotį užduočių tvarkyklėje. Išsamiau galite naudoti „PowerToys File Locksmith“, kad nuskaitytumėte visus vykdomus procesus ir patikrintumėte, kuriuos failus jie naudoja.
Kaip sužinoti, kuris procesas naudoja šį failą sistemoje „Windows 11“, naudojant „File LockSmith“?
„File LockSmith“ funkcija vis dar bandoma. Jis įtrauktas į „Microsoft PowerToys“. Turite atsisiųsti ir įdiegti naujausią PowerToys versiją savo įrenginyje. Tada galėsite naudotis File Locksmith funkcija.
1 veiksmas: atsisiųskite ir įdiekite „PowerToys“.
1 žingsnis: Eikite į „PowerToys“ išleidimo puslapį .
2 veiksmas: naujausia versija išleidžiama viršuje. Turite slinkti žemyn iki Turtas skyrius. Pasirinkite tinkamą .exe failą, kurį norite atsisiųsti. Jei naudojate kompiuterį, kuriame veikia „Windows 11“, turite spustelėti PowerToysSetup-0.**.*-arm64.exe parsisiuntimo nuoroda. Jei ne, turite pasirinkti PowerToysSetup-0.**.*-x64.exe vietoj to, kad į savo įrenginį atsisiųstumėte „PowerToys“.
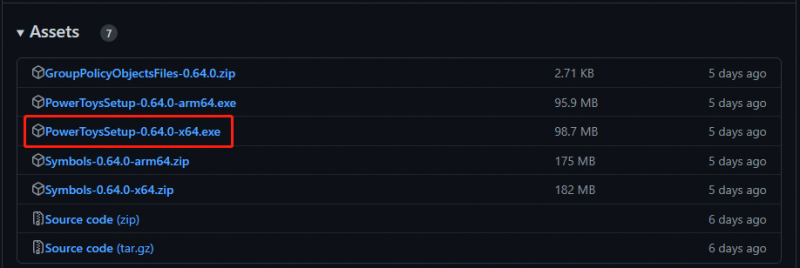
3 veiksmas: atsisiuntę „PowerToys“ sąrankos failą, galite jį atidaryti ir įdiegti „PowerToys“ savo įrenginyje.
2 veiksmas: patikrinkite, kas naudoja šį failą
Kai diegimas baigsis, „File LockSmith“ funkcija bus pasiekiama „File Explorer“. Galite dešiniuoju pelės mygtuku spustelėti failą „File Explorer“ ir pasirinkti Rodyti daugiau parinkčių , tada galėsite pamatyti Kas naudoja šį failą parinktį iš kontekstinio meniu.
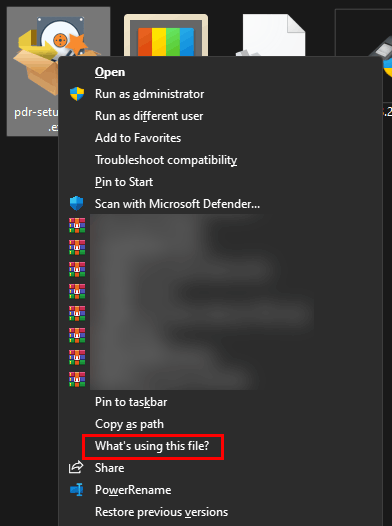
Spustelėkite Kas naudoja šį failą? ir pasirodys langas „File Locksmith“. Tame lange galite pamatyti, kuri programa naudoja tą failą. Jei norite užbaigti užduotį, galite spustelėti Baigti užduotį mygtuką. Ši funkcija veikia kaip Baigti užduotį užduočių tvarkytuvėje.
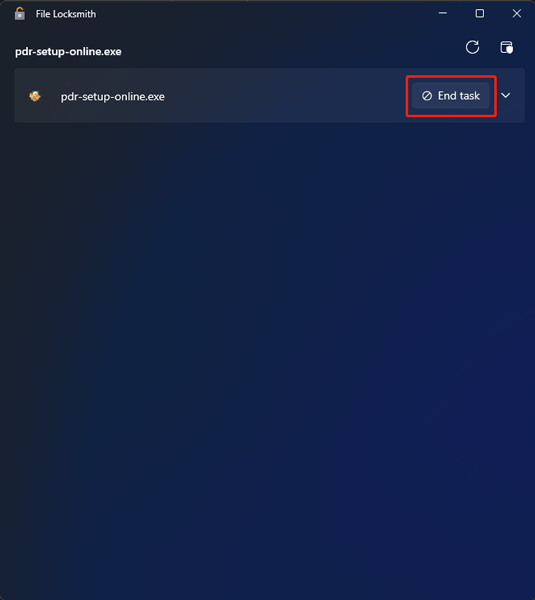
Kiti būdai, kaip pamatyti, kas naudoja failą sistemoje „Windows 11“.
Jei jūsų kompiuteris nepalaiko šios funkcijos, galite naudoti kitą būdą, kaip sužinoti, kuri programa naudoja failą. Pavyzdžiui, galite naudoti Resource Monitor arba Windows Command Prompt arba PowerShell.
Šiuos du metodus galite rasti šiame įraše: Kaip sužinoti, kuris procesas naudoja failą sistemoje „Windows 11“?
Kaip atkurti netyčia ištrintus duomenis „Windows 11“?
Jei netyčia ištrinate failus ir norite juos susigrąžinti, galite išbandyti „MiniTool Power Data Recovery“. Tai profesionalas duomenų atkūrimo programinė įranga kuris gali veikti visose „Windows“ versijose.
Kol ištrintų failų neperrašo nauji duomenys, galite išbandyti šią programinę įrangą, kad juos susigrąžintumėte.
Apatinė eilutė
Tai informacija apie naują „File Locksmith“ funkciją sistemoje „Windows 11“. Naudodami šią funkciją galite sužinoti, kuri programa naudoja failą, kurį norite pašalinti. Jei turite kitų susijusių problemų, galite pranešti mums komentaruose.

![Jei jūsų PS4 neatpažintas diskas, naudokite šiuos metodus, kad išspręstumėte [MiniTool News]](https://gov-civil-setubal.pt/img/minitool-news-center/49/if-your-ps4-unrecognized-disc.jpg)
![Išspręstas „1152: klaida išskleidžiant failus į laikiną vietą“ [MiniTool naujienos]](https://gov-civil-setubal.pt/img/minitool-news-center/44/solved-1152-error-extracting-files-temporary-location.png)

![6 būdai: Atstatyti į įrenginį, išleista Device RaidPort0 [MiniTool naujienos]](https://gov-civil-setubal.pt/img/minitool-news-center/31/6-ways-reset-device.png)

![Kaip išjungti viso ekrano „Windows 10“ optimizavimą [„MiniTool News“]](https://gov-civil-setubal.pt/img/minitool-news-center/34/how-disable-fullscreen-optimizations-windows-10.png)
![Gauti 1 standžiojo disko greitas 303 ir visas 305 klaidas? Štai sprendimai! [„MiniTool“ patarimai]](https://gov-civil-setubal.pt/img/backup-tips/87/get-hard-disk-1-quick-303.jpg)
![„Micro ATX VS Mini ITX“: kurį turėtumėte pasirinkti? [„MiniTool“ naujienos]](https://gov-civil-setubal.pt/img/minitool-news-center/15/micro-atx-vs-mini-itx.png)



![Ką daryti, kai VMware autorizacijos tarnyba neveikia? [MiniTool patarimai]](https://gov-civil-setubal.pt/img/news/EB/what-to-do-when-vmware-authorization-service-is-not-running-minitool-tips-1.png)

![Ištaisykite „Cortana“, kad „Windows 10“ negirdi, naudodamiesi 5 patarimais [MiniTool News]](https://gov-civil-setubal.pt/img/minitool-news-center/62/fix-cortana-can-t-hear-me-windows-10-with-5-tips.png)

![„Time Machine“ užstrigo ruošiant atsarginę kopiją? Išspręstos problemos [„MiniTool“ patarimai]](https://gov-civil-setubal.pt/img/data-recovery-tips/41/time-machine-stuck-preparing-backup.png)

![„Windows 10“ neatpažins kompaktinių diskų įrenginio: išspręstos problemos [„MiniTool“ patarimai]](https://gov-civil-setubal.pt/img/data-recovery-tips/75/windows-10-wont-recognize-cd-drive.jpg)
