Kaip patikrinti „Windows 10“ naujinimus sistemoje „Windows 10“ [„MiniTool News“]
How Check Windows Updates Windows 10
Santrauka:
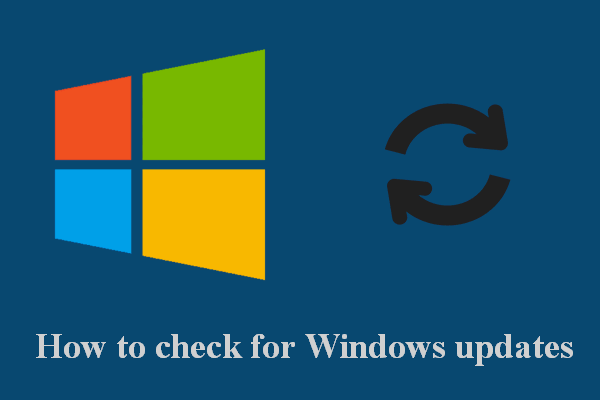
„Microsoft“ leidžia nustatyti, kad „Windows“ kompiuteris automatiškai arba rankiniu būdu tikrintų, ar yra naujinių. Šis įrašas „MiniTool“ parodys, kaip bet kuriuo atveju patikrinti, ar „Windows 10“ kompiuteryje nėra „Windows“ naujinių. Be to, jis siūlo keletą naudingų sprendimų, kaip šalinti mygtuką „Patikrinti, ar nėra naujinių“, arba „Patikrinti, ar yra naujinimų“.
Kaip patikrinti naujinimus „Windows 10“
„Windows“ naujiniai reguliariai išleidžiami, siekiant pašalinti sistemos klaidas, pridėti naujų funkcijų ir pagerinti našumą. Vartotojai turi atsisiųsti ir įdiegti naujus naujinimus, kad jų sistema būtų stabili. Bet kaip patikrinti, ar nėra „Windows“ naujinių? Perskaitykite toliau pateiktus metodus.
Patarimas: „MiniTool Power Data Recovery“ yra geras įrankis, padedantis atkurti failus įvairiose situacijose; jis gali būti naudojamas „Windows 10“ ir kitose įprastose „Windows“ sistemose, tokiose kaip „Windows 8“, „Windows 8.1“ ir „Windows 7“.
Įjunkite „Windows“ automatinius naujinimus
Galite nustatyti „Windows 10“ automatiškai atsisiųsti naujinimus.
- Atviras Nustatymai .
- Pasirinkite Atnaujinimas ir sauga .
- Pasirinkite Windows 'naujinimo kairiajame šone.
- Dešinėje pusėje esančioje srityje slinkite žemyn ir spustelėkite Išplėstiniai nustatymai .
- Ieškokite Automatiškai atsisiųsti naujinius, net naudojant matuojamus duomenų ryšius (apmokestinamas mano paraiška) parinktį ir perjunkite jungiklį po juo į Įjungta .
- Be to, galite konfigūruoti naujinimo pranešimus ir pristabdyti naujinimus bei pasirinkti, kai naujinimai bus įdiegti jūsų kompiuteryje.
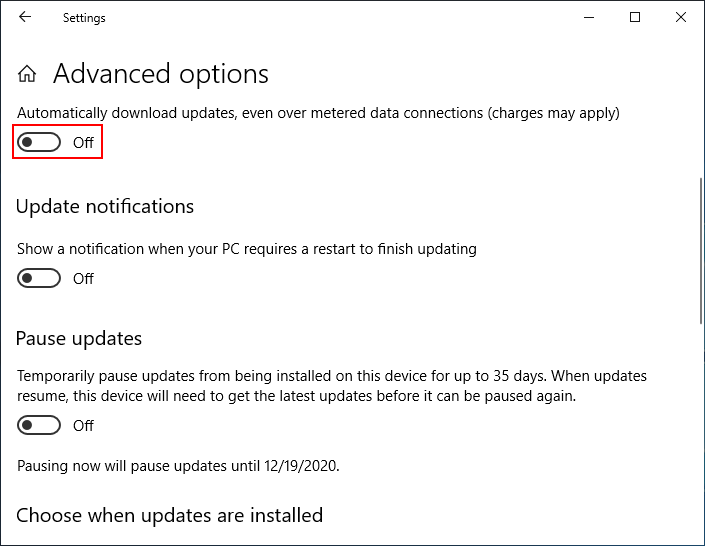
Patikrinkite, ar yra „Windows 10“ naujinių per „Nustatymus“
- Atviras Nustatymai programą jums patinkančiu būdu. (Lengviausias būdas yra paspausti Laimėk + I .)
- Slinkite žemyn, kad pasirinktumėte Atnaujinimas ir sauga .
- Įsitikinkite, kad Windows 'naujinimo yra kairiajame skydelyje.
- Spustelėkite Tikrinti, ar yra atnaujinimų dešiniojoje srityje.
- Palaukite tikrinimo proceso ir vykdykite ekrane pateikiamas instrukcijas, kad įdiegtumėte galimus naujinimus.
[Atnaujinti 2020] Kaip atkurti prarastus failus po „Windows“ naujinimo?
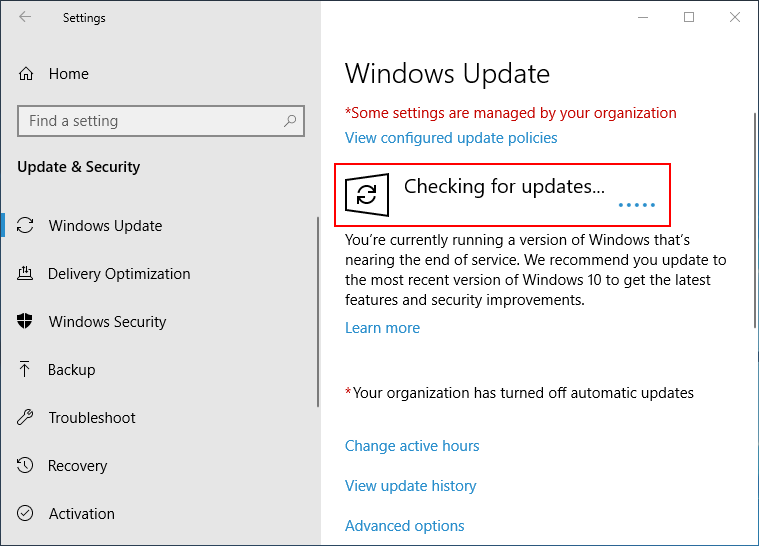
Viskas apie tai, kaip patikrinti „Windows“ naujinimus. Tačiau mygtuko „Tikrinti naujinimus“ gali trūkti / jis išjungtas / pilkas. Kaip tai ištaisyti?
„Windows“ trikčių šalinimas negalėjo ieškoti naujų naujinimų
Daugelis žmonių skundžiasi, kad „Windows 10“ kompiuteryje trūksta „Windows“ naujinimo: Patikrinkite, ar nėra naujinimų mygtuko, Patikrinkite, ar nėra naujinimų mygtuko, arba „Tikrinti, ar nėra naujinimų“ mygtukas išjungtas. Kaip išspręsti šias problemas? Laikykitės toliau pateiktų metodų.
Kaip „Windows 10“ išjungti mygtuką „Tikrinti naujinimus“?
Patikrinkite grupės strategijos parametrus
- Paspauskite Win + R norėdami atidaryti Vykdyti dialogo langą.
- Tipas gpeditas. MSC .
- Paspauskite Įveskite .
- Atviras Kompiuterio konfigūracija , Administraciniai šablonai ir Kontrolės skydelis .
- Dukart spustelėkite Nustatymų puslapio matomumas dešiniojoje srityje.
- Įsitikinkite Nekonfigūruota yra patikrinta.
- Spustelėkite Gerai .
Taip pat galite patikrinti Neįgalus atlikdami 6 veiksmą išbandykite.
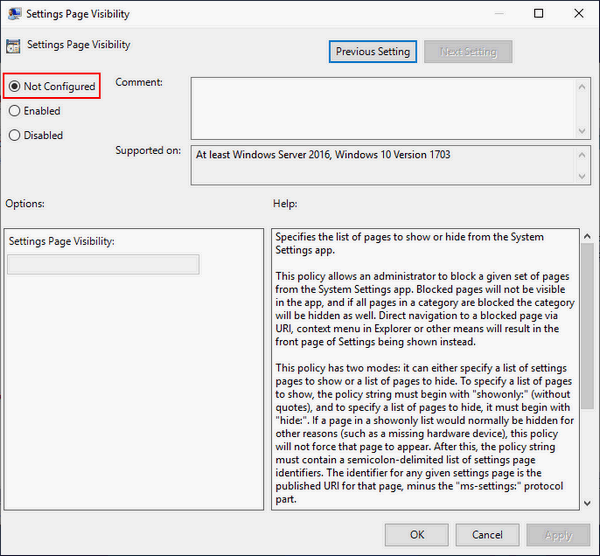
Paleiskite „Windows Update“ trikčių šalinimo įrankį
- Paspauskite Laimėk + I norėdami atidaryti „Windows“ nustatymus.
- Pasirinkite Atnaujinimas ir sauga .
- Pasirinkite Trikčių šalinimas kairiojoje srityje.
- Pasirinkite Windows 'naujinimo dešiniojoje srityje.
- Spustelėkite Paleiskite trikčių šalinimo įrankį mygtuką ir vykdykite instrukcijas, kad užbaigtumėte poilsio veiksmus.
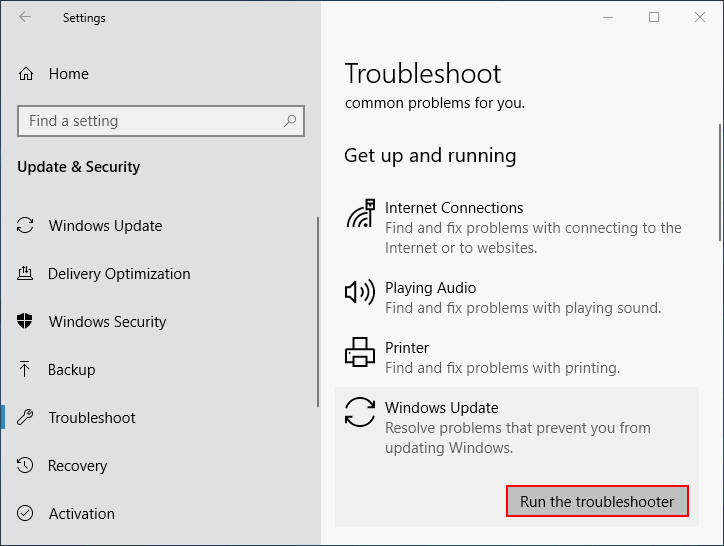
Keisti registrą
- Paspauskite Win + R norėdami atidaryti dialogo langą Vykdyti.
- Tipas regedit ir spustelėkite Gerai .
- Nukopijuokite ir perkelkite tai į adreso juostą: HKEY_LOCAL_MACHINE SOFTWARE Microsoft Windows CurrentVersion Policies Explorer . Tada paspauskite Įveskite .
- Ieškokite NustatymaiPageVisibility dešiniojoje srityje.
- Dešiniuoju pelės mygtuku spustelėkite jį ir pasirinkite Ištrinti .
- Spustelėkite Taip patvirtinti.
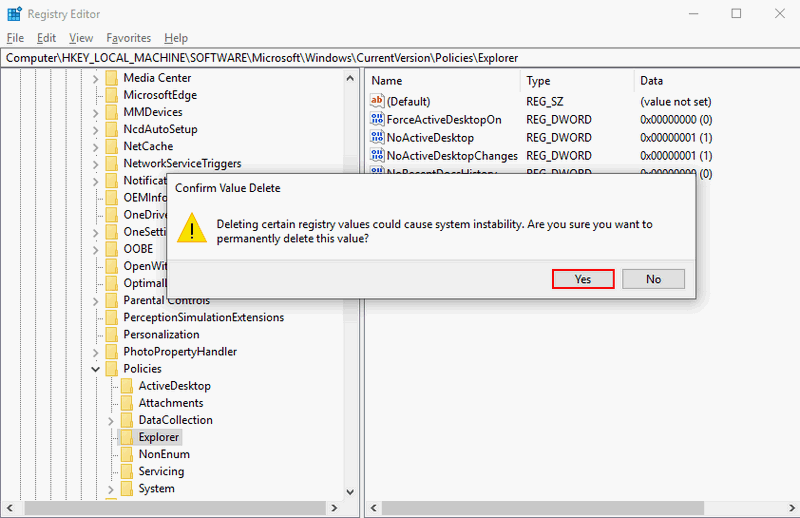
Paleiskite „Windows“ naujinimą naudodami komandų eilutę
- Paspauskite Win + S norėdami atidaryti „Windows“ paiešką.
- Tipas cmd į paieškos laukelį.
- Dešiniuoju pelės mygtuku spustelėkite Komandinė eilutė iš paieškos rezultatų.
- Pasirinkite Vykdyti kaip administratorių .
- Tipas galia. exe -command „(Naujas objektas -ComObject Microsoft.Update.AutoUpdate) .DetectNow ()“ ir pataikė Įveskite .
- Palaukite, kol baigsis.
Taip pat galite atkurti prarastą failą naudodami komandų eilutės įrankį:
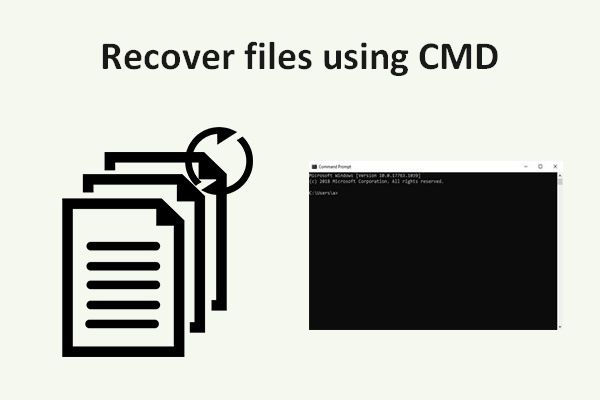 Kaip atkurti failus naudojant CMD: „Ultimate User Guide“
Kaip atkurti failus naudojant CMD: „Ultimate User Guide“ Šiame puslapyje bus parodyta, kaip lengvai atkurti failus naudojant CMD. Duomenis iš USB rašiklio įrenginio, standžiojo disko ar kitų atminties įrenginių galite atkurti naudodami komandų eilutę.
Skaityti daugiauBe to, galite išbandyti šiuos metodus, kad patikrintumėte, ar yra „Windows 10“ naujinių:
- Iš naujo nustatykite „Windows“ naujinimo komponentus naudodami komandų eilutę.
- Atnaujinkite dabartinę „Windows“ sistemą vietoje.
- Sukurkite naują vartotojo abonementą savo sistemoje.
Sužinokite praktinių būdų, kaip atkurti trūkstamus failus sistemoje „Windows 10“.
![6 būdai: Atstatyti į įrenginį, išleista Device RaidPort0 [MiniTool naujienos]](https://gov-civil-setubal.pt/img/minitool-news-center/31/6-ways-reset-device.png)
![6 geriausi nemokamų didelių failų perkėlimo būdai (nuoseklus vadovas) [„MiniTool“ patarimai]](https://gov-civil-setubal.pt/img/backup-tips/34/top-6-ways-transfer-big-files-free.jpg)
![Ką daryti, jei pelės slinkties ratukas peršoka „Windows 10“? [„MiniTool“ naujienos]](https://gov-civil-setubal.pt/img/minitool-news-center/44/what-do-if-your-mouse-scroll-wheel-jumps-windows-10.jpg)

![4 svarbios „Windows 10“ priežiūros užduotys, kad jūsų kompiuteris veiktų geriau [MiniTool naujienos]](https://gov-civil-setubal.pt/img/minitool-news-center/56/4-vital-windows-10-maintenance-tasks-make-your-pc-run-better.jpg)

![Kaip išjungti „Windows 10 Volume Popup“ [2021 Update] [MiniTool News]](https://gov-civil-setubal.pt/img/minitool-news-center/16/how-disable-windows-10-volume-popup.png)
![Kaip patikrinti, ar jūsų kompiuteryje „Windows“ yra „Bluetooth“? [„MiniTool“ naujienos]](https://gov-civil-setubal.pt/img/minitool-news-center/36/how-check-if-your-computer-has-bluetooth-windows.jpg)

![NUSTATYTI: „„ Windows “naujinimo paslaugos nepavyko sustabdyti“ problema [„MiniTool“ patarimai]](https://gov-civil-setubal.pt/img/backup-tips/58/fix-windows-update-service-could-not-be-stopped-problem.png)




![Išspręsta - kodėl „Chrome“ turi tiek daug procesų užduočių tvarkytuvėje [„MiniTool News“]](https://gov-civil-setubal.pt/img/minitool-news-center/72/solved-why-does-chrome-have-many-processes-task-manager.png)




