6 geriausi nemokamų didelių failų perkėlimo būdai (nuoseklus vadovas) [„MiniTool“ patarimai]
Top 6 Ways Transfer Big Files Free
Santrauka:
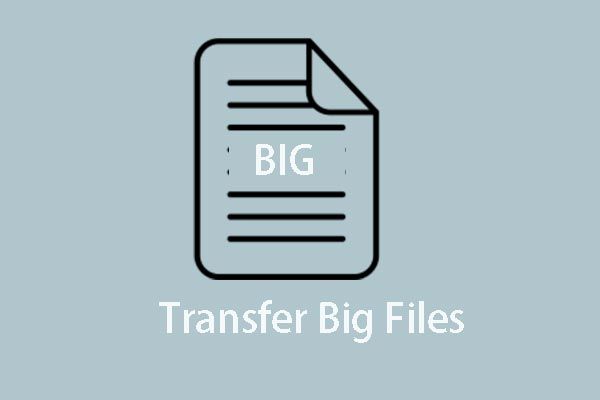
Kaip dalytis dideliais failais su kitais žmonėmis arba perkelti didelius failus iš kompiuterio į kompiuterį? Kaip nemokamai perkelti didelius failus? Šis įrašas parodys, kaip nemokamai perkelti didelius failus naudojant 6 geriausius būdus. Skaitykite toliau, kad gautumėte išsamesnius didelių failų perkėlimo būdus.
Greita navigacija:
Perduoti didelius failus nepavyko. Išduota
Tobulėjant mokslui ir technologijoms, failų, tokių kaip nuotraukos ar vaizdo įrašai, kokybė tampa vis aukštesnė. Tuo pačiu metu failų dydis taip pat tampa vis didesnis. Kasdieniniame gyvenime failų bendrinimas su kitais žmonėmis ar perkėlimas į kitą kompiuterį yra įprastas dalykas.
Taip pat galite pasirinkti bendrinti failus su kitais žmonėmis el. Paštu. Tačiau kai failas yra per didelis, galite jaustis nemalonu, kaip perkelti didelius failus. Faktas yra tas, kad kai perkeliate didelius failus el. Paštu, jums gali nepavykti, nes failo dydis viršijo maksimalų el. Pašto perdavimo skaičių. Pavyzdžiui, „Gmail“ palaiko tik tuos failus, kurie nėra didesni nei 25 MB.
Taigi, ar yra kokiu nors būdu perkelti didelius failus kitiems žmonėms ar į kitą kompiuterį?
Žinoma, atsakymas teigiamas. Čia jums tinkama vieta. Šis įrašas parodys 6 būdus, kaip galite perkelti didelius failus. Didelius failus galite nemokamai siųsti įvairiais būdais, įskaitant debesies saugojimo vietą, sinchronizavimo programas ar kai kurias specialias perdavimo svetaines ir kt.
Pastaba: Prieš pradėdami naudoti šiuos metodus, galite pabandyti naudoti nemokamą failų glaudinimo programinę įrangą failams suspausti. Apskritai tai gali šiek tiek sumažinti failų dydį, tačiau vis tiek gali viršyti kai kurių el. Laiškų apribojimus.Įraše mes parodysime, kaip perkelti didelius failus skirtingais metodais.
Perkelkite didelius failus į debesies saugojimo vietą
Šioje dalyje mes jums parodysime, kaip perkelti didelius failus į debesį ir tada galėsite bendrinti nuorodas su kitais.
Perkelkite didelius failus per „Google“ diską
Jei persiuntėte didelius failus per „Gmail“, gausite įspėjamąjį pranešimą, kuriame bus nurodyta, kad priedai yra didesni nei 25 MB, ir jis bus automatiškai įkeltas į „Google“ diską.
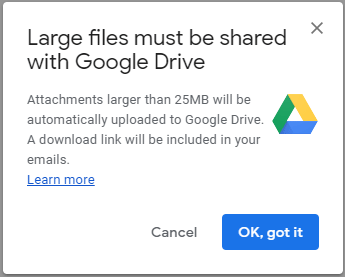
Taigi galite įkelti didelius failus į „Google“ diską. Ir mes jums parodysime, kaip perkelti didelį failą į „Google“ diską, pateikdami žingsnis po žingsnio vadovą.
1 veiksmas: pridėkite naujų didelių failų
- Įvedę pagrindinę „Google“ disko sąsają, spustelėkite Nauja tęsti.
- Tada pasirinkite ir įkelkite didelius failus, kuriuos norite įkelti iš savo kompiuterio. Galite nusiųsti didelius failus ar aplankus.
2 žingsnis: Bendrinkite failus
- Įkėlę failus į „Google“ diską, dešiniuoju pelės mygtuku spustelėkite didelį failą ir spustelėkite Gauti bendrinamą nuorodą kad gautumėte bendrinamą nuorodą.
- Tada pasidalykite nuoroda kitiems žmonėms.
- Tada žmonės gali apsilankyti bendrinamoje nuorodoje ir atsisiųsti didelius failus.
Baigę visus veiksmus, jūs sėkmingai perkelėte didelius failus nemokamai kitiems žmonėms. „Google“ diske yra 15 GB vietos nuotraukoms, dokumentams ir kitiems dokumentams nemokamai išsaugoti. Tačiau, jei jums reikia perkelti daugiau failų, turite už tai sumokėti arba pasirinkti kitus būdus.
Perkelkite didelį failą per „OneDrive“
Be „Google“ disko, taip pat galite nemokamai siųsti didelius failus į „OneDrive“ ir bendrinti nuorodas su kitais.
Dabar mes parodysime, kaip perkelti didelius failus per „OneDrive“.
1 veiksmas: prisijunkite prie „OneDrive“
Aplankykite „Microsoft OneDrive“ svetainė ir įveskite abonementą bei slaptažodį, kad prisijungtumėte prie „OneDrive“. Norėdami tęsti, taip pat galite naudoti „OneDrive“ programą.
2 žingsnis: įkelkite didelius failus
- Įvedę pagrindinę sąsają, spustelėkite Įkelti pridėti didelius failus.
- Norėdami tęsti, pasirinkite didelius failus ar aplanką.
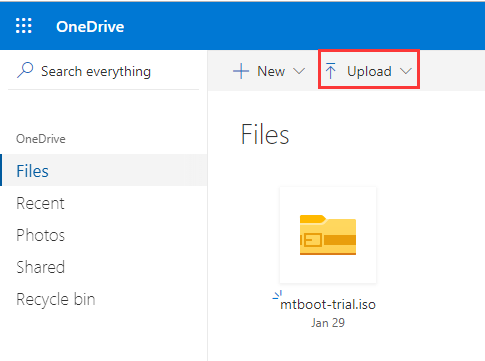
3 žingsnis: bendrinkite didelius failus su kitais žmonėmis
- Dešiniuoju pelės mygtuku spustelėkite didelį failą ir pasirinkite Dalintis tęsti.
- Iššokančiame lange įveskite vardą arba el. Pašto adresą, kurį norite siųsti dideliais failais. Galite pridėti kelis el. Pašto adresus, kad vienu metu galėtumėte jiems siųsti didelius failus.
- Tada spustelėkite Siųsti tęsti.
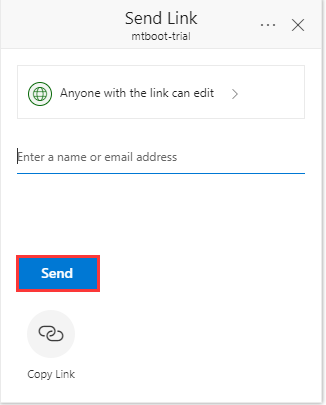
Be to, galite pasirinkti spustelėti Nukopijuoti nuorodą mygtuką, kad gautumėte bendrinamą nuorodą ir nusiųstumėte ją kitiems žmonėms.
Baigę visus veiksmus, jūs sėkmingai perkėlėte didelius failus kitiems žmonėms.
Tačiau atkreipkite dėmesį, kad „OneDrive“ nemokamai siūlo tik 5 GB vietos. Jei failų arba serverio failų suma yra didesnė nei 5 GB, turite už tai sumokėti arba pasirinkti kitus būdus.
 Išspręsta - kaip išjungti arba pašalinti „OneDrive“ sistemoje „Windows 10“
Išspręsta - kaip išjungti arba pašalinti „OneDrive“ sistemoje „Windows 10“ „Windows 10“ išjungti arba pašalinti „OneDrive“ būtų lengvas darbas. Šis įrašas jums pasakys, kaip keliais žingsniais išjungti arba pašalinti „OneDrive“.
Skaityti daugiauPerkelkite didelius failus per „Dropbox“
Šioje dalyje mes parodysime, kaip atlikti nemokamą failų perkėlimą per „Dropbox“ kuri yra failų talpinimo paslauga.
Ir mes jums parodysime išsamias operacijas su nuosekliu vadovu.
1 žingsnis: prisiregistruokite „Dropbox“
- Apsilankykite oficialioje „Dropbox“ svetainėje.
- Užsiregistruok. Jei neturite paskyros, pirmiausia turite ją užregistruoti.
2 žingsnis: įkelkite didelius failus į „Dropbox“
- Įvedę pagrindinę sąsają, galite spustelėti Įkelti failus arba spustelėkite Įkelti aplanką dešinėje pusėje tęsti.
- Įkėlę didelius failus spustelėkite Dalintis tęsti.
- Tada įveskite el. Pašto adresą arba vardą, kad galėtumėte tęsti. Arba galite spustelėti Sukurti nuorodą gauti bendrinamą nuorodą ir nusiųsti ją kitiems žmonėms.
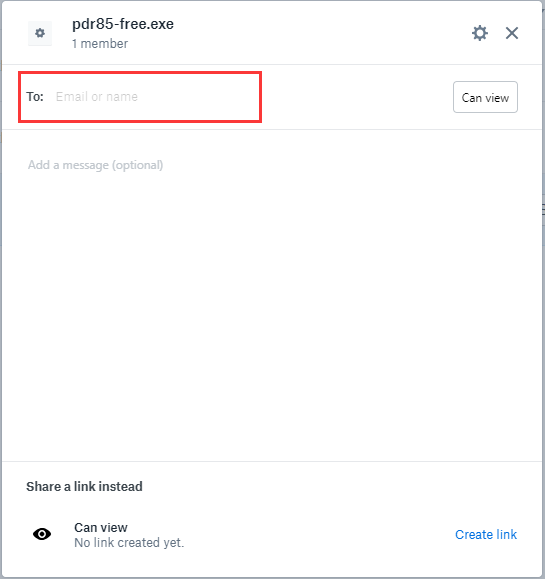
Po to jūs sėkmingai perkeliate didelius failus kitiems žmonėms ir jie gali atsisiųsti arba prieiti prie didelio failo.
Bet „Dropbox“ leidžia perkelti didelius failus tik per 2 GB. Jei failai yra didesni nei 2 GB, turite už tai sumokėti arba pasirinkti kitą būdą.
Perkelkite didelius failus per sinchronizavimo programinę įrangą
Pirmiau pateiktoje dalyje pristatėme, kaip perkelti naujovinančius failus į debesies saugyklą, didelius failus ir išsiųsti bendrinamą nuorodą.
Bet kaip jau minėjome pirmiau pateiktoje dalyje, „Cloud Storage“ įrenginiai turi tam tikrus bendro nemokamo failų perdavimo dydžio apribojimus. Todėl, jei jums reikia perkelti daugiau failų, ką darytumėte? Ką reikia padaryti, kai dažnai reikia perkelti didelius failus arba kai reikia perkelti failus iš kompiuterio į kompiuterį?
Ar žinote, kaip perkelti didelius failus iš kompiuterio į kompiuterį arba kaip siųsti didelius failus į išorinį standųjį diską ar USB diską?
Pastaba: Norėdami siųsti didelius failus į išorinį standųjį diską arba USB diską, taip pat galite pasirinkti kopijuoti didelius failus ir įklijuoti juos į išorinį standųjį diską arba USB diską. Bet tai užtruktų ilgai, jei failai būtų per dideli.Taigi galite kreiptis į šiuos būdus, kaip perkelti didelius failus į išorinį standųjį diską arba perkelti failus iš kompiuterio į kompiuterį.
Perkelkite didelius failus per „MiniTool ShadowMaker“
Norėdami greitai perkelti didelius failus iš kompiuterio į kompiuterį arba perkelti didelius failus į USB diską ar išorinį standųjį diską, galite pasinaudoti programomis. Taigi mes parodysime jums pirmąją programą, padėsiančią nemokamai siųsti didelius failus.
Todėl galite naudoti failų atsarginės kopijos programinė įranga - „MiniTool ShadowMaker“ dideliems failams siųsti nemokamai. „MiniTool ShadowMaker“ leidžia jums perkelti didelius failus iš kompiuterio į kompiuterį, jei kompiuteriai yra tame pačiame LAN tinkle, arba perkelti didelius failus į USB ar išorinį standųjį diską.
Norėdami nemokamai siųsti didelius failus, nedelsdami atsisiųskite „MiniTool ShadowMaker“ naudodami šį mygtuką arba galite pasirinkti: įsigyti išplėstinį leidimą .
Dabar mes parodysime, kaip perkelti didelį failą naudojant šią sinchronizavimo programinę įrangą.
1 veiksmas: paleiskite „MiniTool ShadowMaker“
- Atsisiųskite „MiniTool ShadowMaker“.
- Paleiskite jį.
- Spustelėkite Tęsti teismą .
- Pasirinkite Prisijungti į Šis kompiuteris tęsti.
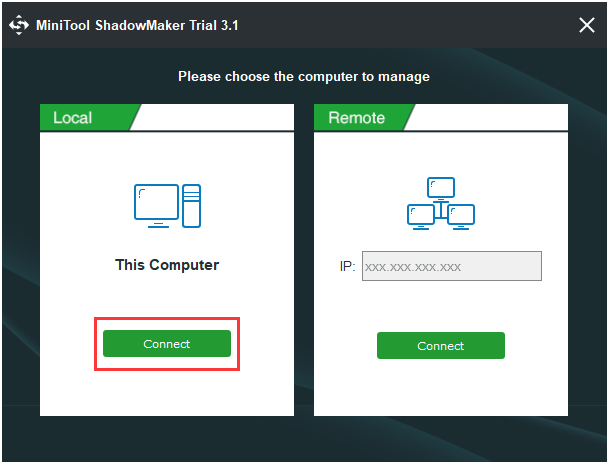
2 žingsnis: Pasirinkite didelius failus, kuriuos norite perkelti
- Įėję į pagrindinę jo sąsają, eikite į Sinchronizuoti
- Spustelėkite Šaltinis modulį, norėdami pasirinkti didelius failus, kuriuos norite perkelti. Čia yra trys keliai, įskaitant Administratorius , Bibliotekos ir
3 žingsnis: Pasirinkite tikslą
- Spustelėkite Kelionės tikslas modulį, kad pasirinktumėte tikslinį diską, kad išsaugotumėte didelius failus.
- Čia yra penki galimi keliai. Jei norite perkelti didelius failus į USB diskus arba į išorinius kietuosius diskus, spustelėkite Kompiuteris ir pasirinkite išorinį standųjį diską, kad galėtumėte tęsti.
- Jei norite perkelti didelius failus iš kompiuterio į kompiuterį, spustelėkite Tinklas , pasirinkite kompiuterį ir įveskite Kelias , Vartotojo vardas ir Slaptažodis . Visi kompiuteriai bus pateikti čia, jei jie yra tame pačiame LAN.
Čia mes pasirenkame perkelti didelius failus į išorinį standųjį diską.
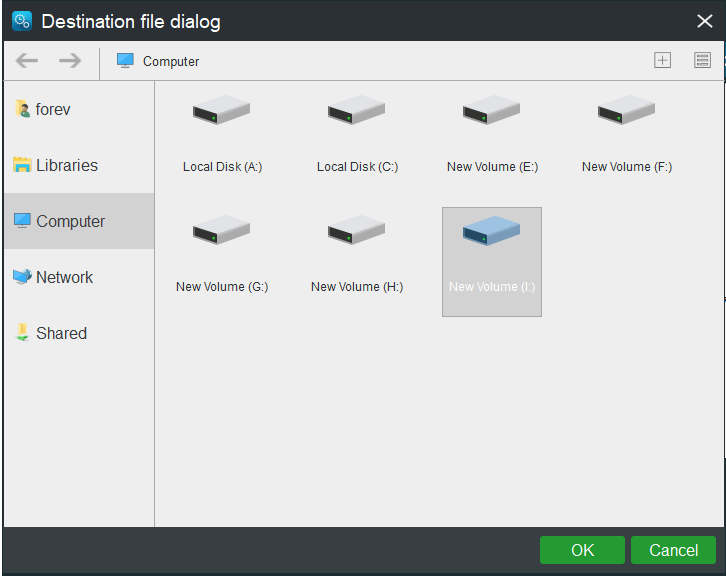
4 žingsnis: pradėkite nemokamai perkelti didelius failus
- Spustelėkite Sinchronizuoti dabar siųsti didelius failus į išorinį standųjį diską.
- Arba galite pasirinkti Sinchronizuoti Vėliau , bet turite jį paleisti iš naujo Tvarkyti
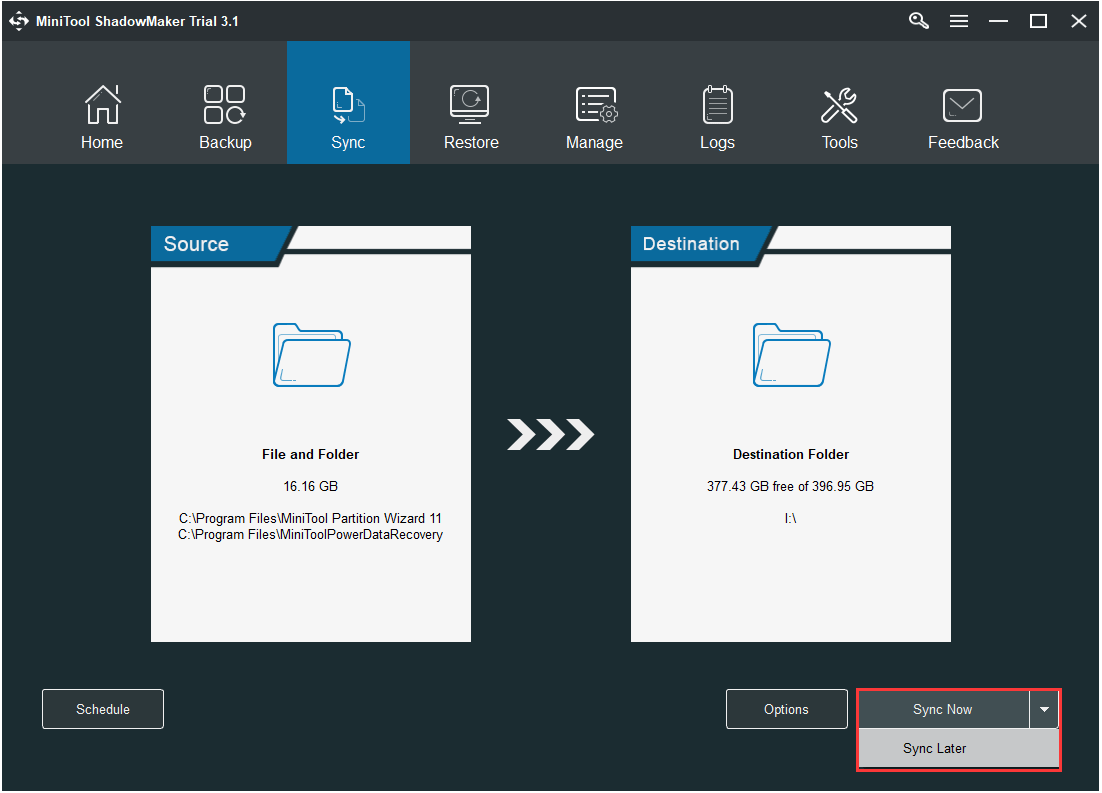
Atlikę visus veiksmus, galite pastebėti, kad sinchronizavimo programinė įranga - „MiniTool ShadowMaker“ leidžia greitai perkelti didelius failus. Be to, jis leidžia jums perkelti failus iš kompiuterio į kompiuterį, jei jie yra tame pačiame LAN.
Svarbus dalykas yra tas, kad „MiniTool ShadowMaker“ leidžia be didelių apribojimų perkelti didelius failus nemokamai.




![„Windows 10“ Įstrigo saugos parinktys? Ištaisykite dabar [„MiniTool“ patarimai]](https://gov-civil-setubal.pt/img/data-recovery-tips/95/windows-10-preparing-security-options-stuck.jpg)

![Kaip sustabdyti pristatymo optimizavimą „Win 10“? Čia yra vadovas [„MiniTool“ naujienos]](https://gov-civil-setubal.pt/img/minitool-news-center/29/how-stop-delivery-optimization-win-10.jpg)







![Kaip pataisyti „Windows 11 Pro 22H2“ lėtą SMB atsisiuntimą? [5 būdai]](https://gov-civil-setubal.pt/img/backup-tips/AB/how-to-fix-windows-11-pro-22h2-slow-smb-download-5-ways-1.png)

![Ar „Cast to Device“ neveikia naudojant „Win10“? Sprendimai yra čia! [„MiniTool“ naujienos]](https://gov-civil-setubal.pt/img/minitool-news-center/79/is-cast-device-not-working-win10.png)
![Kaip pataisyti juodą HP nešiojamojo kompiuterio ekraną? Vadovaukitės šiuo vadovu [„MiniTool“ patarimai]](https://gov-civil-setubal.pt/img/backup-tips/40/how-fix-hp-laptop-black-screen.png)
![„Windows 10 Education“ atsisiuntimas (ISO) ir įdiegimas studentams [MiniTool patarimai]](https://gov-civil-setubal.pt/img/news/9B/windows-10-education-download-iso-install-for-students-minitool-tips-1.png)
