Kaip pataisyti „Windows 11 Pro 22H2“ lėtą SMB atsisiuntimą? [5 būdai]
Kaip Pataisyti Windows 11 Pro 22h2 Leta Smb Atsisiuntima 5 Budai
Ar perkeldami didelius failus susidūrėte su „Windows 11 Pro 22H2 lėto SMB atsisiuntimo“ problema? Pateikiame 5 sprendimus. Dabar toliau skaitykite šį įrašą iš MiniTool norėdami gauti daugiau informacijos.
„Windows 11 Pro 22H2“ sulėtėjo našumas, kai buvo kopijuojami dideli failai iš nuotolinio kompiuterio į kompiuterį naudojant Serverio pranešimų blokas (SMB) arba kopijuodami failus į vietinį diską. „Microsoft“ teigia, kad didelių, kelių gigabaitų (GB) failų kopijavimas gali užtrukti ilgiau, nei tikėtasi, naudojant „Windows 11“ 22H2 versiją.
Toliau pateikiamas susijęs „Microsoft“ įrašas:
Naudoju Windows 11 PRO 22H2 failams perkelti į NAS serverį.
Didelių failų (3 GB+) perdavimo greitis iš Windows į NAS yra laukiamas. Perdavimo greitis yra apie 260+ MB/s esant 2,5 Gb/s ryšiu, jei ryšys 2x2,5 Gb/s (įjungtas daugiakanalis SMB), perdavimo greitis yra apie 550+ MB/s. Veikia daugiau ar mažiau gerai.
BET, didelių failų (3 GB+) perdavimo greitis iš NAS į Windows yra labai mažas. Perdavimo greitis yra apie 140 MB/s (stabilus) esant 2,5 Gbps ryšiu ir 280-290 MB/s (stabilus) daugiakanaliu SMB ryšiu (2x2,5 Gbps).
Taigi, failų skaitymas iš NAS yra 2 kartus lėtesnis nei to paties didelio failo (-ų) rašymas į NAS. Failams perkelti naudoju skirtingus Windows klientus pvz. „Windows File Explorer“ arba „Windows Commander“. Rezultatai yra daugmaž tokie patys, skaitymo operacija yra maždaug 2 kartus lėtesnė nei rašymo operacija.
– iš „Microsoft“.
Kaip išspręsti „Windows 11 Pro 22H2 lėto SMB atsisiuntimo“ problemą?
1 pataisymas: įdiekite naujinimą KB5017389
„Microsoft“ teigimu, jie išleido pataisą, kad išspręstų „Windows 11“ lėto failų kopijavimo problemas, susijusias su SMB problema. Galite įdiegti naujinimą KB5017389. Tačiau tai yra neprivaloma ir jame nėra saugos naujinimų.
Gali eiti į Nustatymai paspausdami Windows + I klavišus kartu ir pereikite prie Windows 'naujinimo dalis. Spustelėkite Tikrinti, ar yra atnaujinimų . Jei radote pasirenkamą naujinimą KB5022913, spustelėkite Atsisiųskite ir įdiekite jį įdiegti.
Jei nerandate KB5017389 naujinimo „Windows“ naujinimuose, taip pat galite pasirinkti jį atsisiųsti naudodami „Microsoft Update“ katalogas . Eikite į oficialią jos svetainę ir paieškos laukelyje įveskite KB5017389. Tada spustelėkite mygtuką Atsisiųsti, kad pradėtumėte procesą. Atsisiuntę galite jį įdiegti.
2 pataisymas: naudokite Robocopy arba Xcopy
Naudodami failų kopijavimo priemonę, kuri nenaudoja talpyklos tvarkyklės (buferinio įvesties / išvesties), galite išspręsti žinomas našumo problemas. Dvi galimos parinktys apima integruotus robocopy ir xcopy įrankius ir toliau išvardytas šablonų komandas:
robocopy \\someserver\someshare c:\somefolder somefile.img /J
arba
xcopy \\someserver\someshare c:\somefolder /J
3 pataisymas: išbandykite failų sinchronizavimo įrankį
Galite pastebėti, kad ankstesnis metodas yra šiek tiek sudėtingas, galite naudoti paprastesnį metodą. Norėdami greitai perkelti didelius failus iš kompiuterio į kompiuterį arba didelius failus į NAS serverį, galite pasinaudoti programomis. Taigi parodysime pirmąją programą, padėsiančią nemokamai siųsti didelius failus.
Todėl galite naudoti failų atsarginių kopijų kūrimo ir sinchronizavimo programinė įranga - „MiniTool ShadowMaker“, kad galėtumėte nemokamai siųsti didelius failus. MiniTool ShadowMaker leidžia nemokamai perkelti didelius failus iš kompiuterio į kompiuterį su IP adresu. Norėdami tai padaryti, nedelsdami atsisiųskite MiniTool ShadowMaker iš toliau pateikto mygtuko arba taip pat galite pasirinkti įsigyti išplėstinį leidimą.
1 veiksmas: atsisiųskite MiniTool ShadowMaker spustelėdami šį mygtuką.
2 veiksmas: paleiskite jį ir eikite į Sinchronizuoti sąsaja.
3 veiksmas: spustelėkite Šaltinis norėdami pasirinkti elementus, kuriuos norite perkelti, ir spustelėkite Gerai .
4 veiksmas: po KELIONĖS TIKSLAS skirtuke yra keturi keliai: Administratorius , bibliotekos , Kompiuteris , ir Bendrinama . Norėdami sinchronizuoti failus su NAS serveriu, pasirinkite Bendrinama , tipas Kelias , Vartotojo vardas, ir Slaptažodis iš eilės ir spustelėkite Gerai pabaigti.

5 veiksmas: spustelėkite Sinchronizuoti dabar kad pradėtumėte sinchronizavimą. Tai užtruks kelias minutes.
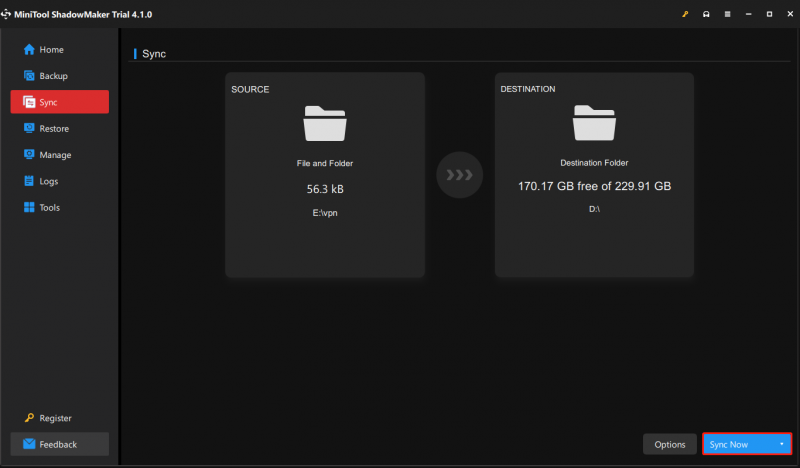
4 pataisymas: atnaujinkite „Windows 11 Pro 22H2“ į ankstesnę versiją
Galite grąžinti „Windows Pro 22H2“ versiją į ankstesnę versiją („Windows 11 21H2“ arba „Windows 10“), kad išspręstumėte „Windows 11 Pro 22H2 lėto SMB atsisiuntimo“ problemą.
1 veiksmas: „Windows 11“ paspauskite Win + I norėdami patekti į Nustatymai puslapį.
2 veiksmas: eikite į Sistema > Atkūrimas .
3 veiksmas: po Atkūrimo parinktys skyrių, spustelėkite Eik atgal mygtuką.
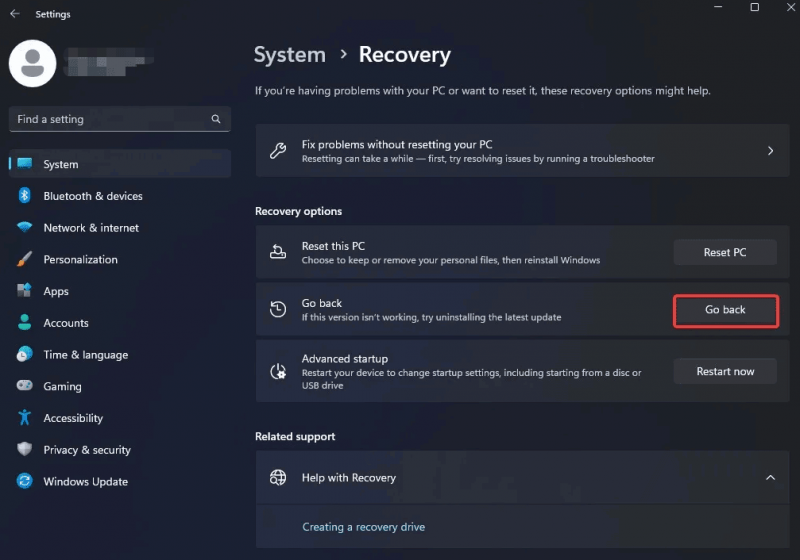
4 veiksmas: pasirinkite „Windows 11 2022“ naujinimo (22H2) pašalinimo priežastį ir spustelėkite Kitas tęsti.
5 veiksmas: kai būsite paprašyti dar kartą patikrinti, ar nėra naujinimų, spustelėkite Ne, ačiū .
6 veiksmas: tęskite atšaukimo operaciją vadovaudamiesi ekrane pateikiamomis instrukcijomis.
Kai operacijos bus baigtos, jūsų „Windows“ bus grąžinta į „Windows 11 21H2“ arba „Windows 10“.
5 pataisymas: suspauskite ir perkelkite didelius failus
Taip pat rekomenduojama suspausti didelius failus, nes suspausti failai yra mažesnio dydžio ir gali būti greičiau perkelti į kitus kompiuterius nei nesuspausti.
1 veiksmas: raskite aplanką arba failus, kuriuos norite suspausti.
2 veiksmas: dešiniuoju pelės mygtuku spustelėkite juos, kad pasirinktumėte Siųsti į Meniu. Tada pasirinkite Suspaustas (supakuotas) aplankas variantas.
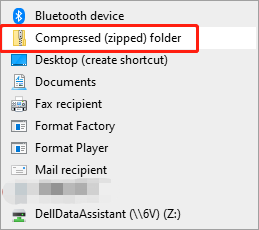
3 veiksmas: dabar nusiųskite jį į paskirties vietą ir išjunkite jį, kad pasiektumėte failus.
Taip pat žiūrėkite: Ką daro failo suspaudimas? [Už ir prieš]
Apatinė eilutė
Šiame įraše pateikiami 5 būdai, kaip atsikratyti „Windows 11 lėto failų kopijavimo per SMB“ problemos. Galite išbandyti juos po vieną, kad išspręstumėte problemą. Jei turite klausimų ar pasiūlymų, susisiekite su mumis el [apsaugotas el. paštas] arba palik komentarą.



![Pataisyti užduočių juostą nebus galima paslėpti per visą ekraną „Windows 10“ (6 patarimai) [MiniTool News]](https://gov-civil-setubal.pt/img/minitool-news-center/15/fix-taskbar-won-t-hide-fullscreen-windows-10.png)

![„Windows 10“ trūksta „Windows Sockets“ registro įrašų? Sutaisyti tai! [„MiniTool“ naujienos]](https://gov-civil-setubal.pt/img/minitool-news-center/15/windows-sockets-registry-entries-missing-windows-10.png)
![Pakeiskite failų ir aplankų paieškos parinktis sistemoje „Windows 10“ [MiniTool naujienos]](https://gov-civil-setubal.pt/img/minitool-news-center/38/change-search-options-windows-10.jpg)
![SATA ir SAS: Kodėl jums reikia naujos klasės SSD? [„MiniTool“ naujienos]](https://gov-civil-setubal.pt/img/minitool-news-center/66/sata-vs-sas-why-you-need-new-class-ssd.jpg)




![Kaip prijungti „Spotify“ prie „Facebook“ kompiuteryje / mobiliajame telefone [„MiniTool News“]](https://gov-civil-setubal.pt/img/minitool-news-center/31/how-connect-spotify-facebook-computer-mobile.png)





![5 „Steam Voice Chat“ neveikimo sprendimai [2021 atnaujinimas] [„MiniTool News“]](https://gov-civil-setubal.pt/img/minitool-news-center/89/5-solutions-steam-voice-chat-not-working.png)