7 būdai, kaip pataisyti darbalaukio nuorodas vėl pasirodo ištrynus
7 Budai Kaip Pataisyti Darbalaukio Nuorodas Vel Pasirodo Istrynus
Ištrynus darbalaukio spartusis klavišas vėl pasirodo ? Ar ištrynus darbalaukio failai vėl rodomi? Šis įrašas iš MiniTool dėmesys sutelkiamas į problemą „ištrintas spartusis klavišas vis dar darbalaukyje“ ir pateikiama keletas naudingų sprendimų, padėsiančių jos atsikratyti.
Ištrynus darbalaukio piktogramas vėl atsiranda arba Ištrynus failai vėl pasirodo yra erzinančių problemų, kurios kelia nerimą daugeliui vartotojų. Čia yra tikras pavyzdys.
Dabar sistema yra maždaug 3 mėnesių senumo ir turiu šią, nedidelę (tikiuosi), tačiau erzinančią, mažą problemą. Kai ištrinu failus, sparčiuosius klavišus ir aplankus darbalaukyje, praėjus tam tikram laikui, jie vėl pasirodo, bet tada jie nebebus „ištrinami“, nes jų nebėra. Ar yra paprastas šios problemos sprendimas ar paaiškinimas? Verčiau nebekonfigūruoti viso kompiuterio, nes šiuo metu jį daug naudoju. Ačiū iš anksto!
answers.microsoft.com
Ankstesniame įraše kalbėjome apie tai, kaip ištaisyti USB atmintinė nuolat rodo ištrintus failus ' sutrikimas. Šiandien mes jums pasakysime, ką daryti, kai vėl atsiranda ištrinti darbalaukio elementai.
Kodėl ištrintas spartusis klavišas vis dar yra darbalaukyje
Įvairios priežastys gali sukelti „ištrintų darbalaukio elementų ir vėl atsirandančių“ problemą. Apskritai šią problemą dažnai sukelia toliau nurodytos priežastys.
- Šiukšlinė sugadinta.
- Darbalaukio piktograma sugedusi.
- Darbalaukio piktogramos leidimas neteisingai sukonfigūruotas.
- Sistemos failas sugadintas.
- Jūsų kompiuteris užkrėstas virusu.
Kaip pataisyti darbalaukio spartusis klavišas vėl pasirodo ištrynus „Windows 11/10“.
Pataisymas 1. Užduočių tvarkytuvėje išjunkite programą
Jei jūsų programos piktograma darbalaukyje, pvz., Edge spartusis klavišas, vėl pasirodo po ištrynimo, galite pabandyti išjungti programos paleisties sąrašą Užduočių tvarkyklė . Norėdami pasiekti šį tikslą, galite atlikti toliau nurodytus veiksmus.
Pastaba: Nerekomenduojama išjungti visų paleisties programų, nes tai gali sukelti kompiuterio gedimą. Norėdami sužinoti, kurias paleisties programas saugu išjungti, galite peržiūrėti šį straipsnį: „Windows 10/11“ paleisties programos, kurias reikia išjungti, kad pagreitintumėte kompiuterį .
1 veiksmas. Dešiniuoju pelės mygtuku spustelėkite Windows logotipas piktogramą ir pasirinkite Užduočių tvarkyklė .
2 veiksmas. Iššokančiajame lange pereikite prie Pradėti skyrius. Pasirinkite programą, kurią reikia išjungti, tada spustelėkite Išjungti mygtuką apatiniame dešiniajame kampe.

Dabar galite dar kartą ištrinti darbalaukio piktogramą ir patikrinti, ar problema „darbalaukio nuoroda vėl pasirodo ištrynus“ išlieka.
Taip pat žiūrėkite: „Microsoft Edge“ spartusis klavišas ir toliau rodomas [5 sprendimai] .
Pataisymas 2. Atkurkite piktogramų talpyklą
Kaip minėta anksčiau, jei darbalaukio piktograma sugenda, ji gali pasirodyti ištrynus. Šioje situacijoje, piktogramų talpyklos atkūrimas yra veiksmingas būdas sugadinti piktogramą. Norėdami atlikti šią užduotį, galite atlikti toliau nurodytus veiksmus.
1 veiksmas. Paspauskite Windows + E klavišų kombinacijos, kad atidarytumėte „File Explorer“.
2 veiksmas. Viršutinėje adreso juostoje eikite į šį vietos kelią:
C:\Users\bj\AppData\Local\Microsoft\Windows\Explorer
3 veiksmas. Pasirinkite visus failus, prasidedančius ikonų talpykla ir dešiniuoju pelės mygtuku spustelėkite juos, kad ištrintumėte tuos failus. Po to iš naujo paleiskite kompiuterį, kad įsitikintumėte, jog problema išnyko.
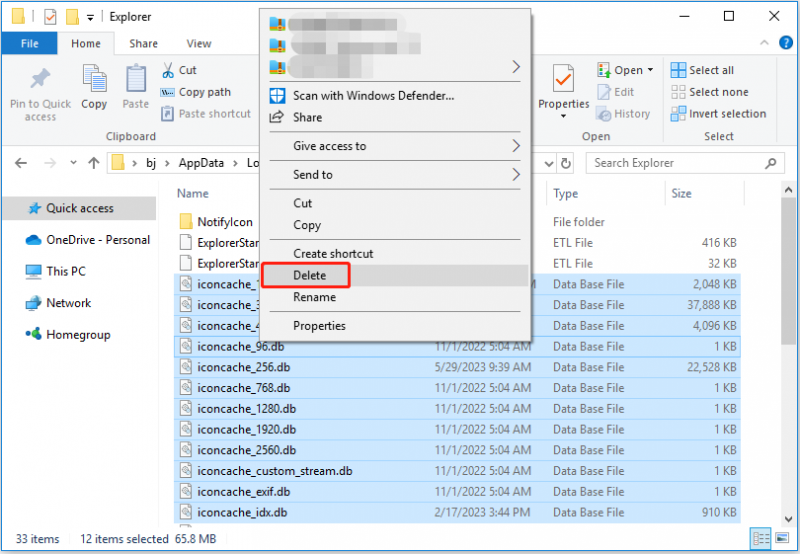
Pataisymas 3. Pakeiskite darbalaukio piktogramos nustatymus
Darbalaukio piktogramų nustatymuose galite nustatyti, ar rodyti darbalaukio piktogramas. Šis būdas veikia tik kai kuriems elementams, pvz., kompiuteriui, šiukšliadėžei, valdymo skydeliui ir kt.
Čia galite pamatyti, kaip tai padaryti.
1 veiksmas. Paspauskite Windows + I sparčiuosius klavišus, kad atidarytumėte „Windows“ nustatymus, tada pasirinkite Personalizavimas .
2 veiksmas. Pereikite prie Temos skirtuką ir spustelėkite Darbalaukio piktogramų nustatymai mygtuką dešiniajame skydelyje.
3 veiksmas. Naujame lange panaikinkite piktogramos, kurios nenorite rodyti darbalaukyje, žymėjimą. Pavyzdžiui, paimkime šiukšliadėžę. Galiausiai spustelėkite Gerai norėdami išsaugoti šį nustatymą.
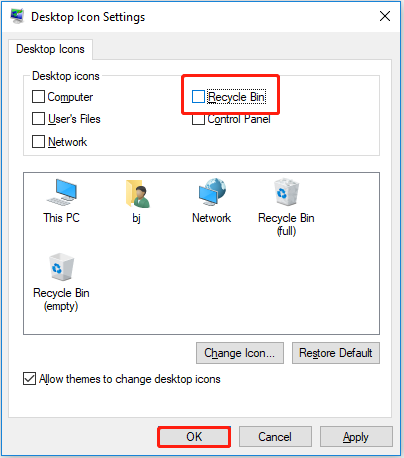
Pataisymas 4. Pataisykite sugadintą šiukšliadėžę
Kai šiukšlinė yra sugadinta, ištrintos darbalaukio piktogramos, failai ar aplankai negali būti perkelti į šiukšliadėžę. Tokiu atveju taip pat iškyla problema „ištrintas spartusis klavišas vis dar darbalaukyje“.
Taigi, norėdami atsikratyti vėl atsirandančios darbalaukio piktogramos problemos, turite tai padaryti pataisykite sugadintą šiukšliadėžę .
Pataisymas 5. Pakeiskite darbalaukio piktogramos leidimą
Jei neturite leidimo keisti darbalaukio piktogramos, susidursite su problema „darbalaukio nuoroda vėl pasirodys ištrynus“. Norėdami išspręsti šią problemą, atlikdami toliau nurodytus veiksmus turite gauti leidimą.
1 veiksmas. Norėdami pasirinkti, darbalaukyje dešiniuoju pelės mygtuku spustelėkite probleminę piktogramą Savybės .
2 veiksmas. Pagal Saugumas skirtuką, pasirinkite savo Vartotojo vardas ir spustelėkite Redaguoti mygtuką.
3 veiksmas. Įsitikinkite, kad visiškai valdote šį objektą. Jei neturite šio leidimo, turite pažymėti langelį šalia Pilna kontrolė ir tada spustelėkite Gerai mygtuką.
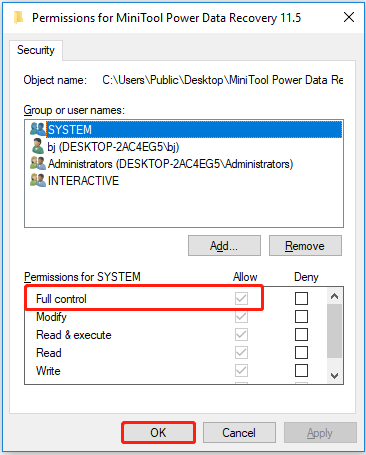
Pataisymas 6. Patikrinkite, ar kompiuteryje nėra virusų
Virusinė infekcija sukelia daugybę kompiuterio problemų, tokių kaip duomenų praradimas, kompiuterio gedimas, kietojo disko korupcija , ir dar. Be to, tai gali sukelti „spartieji klavišai ir toliau rodomi darbalaukio Windows 11/10“ problemą.
Tokiu atveju galite naudoti „Windows Defender“, integruotą „Windows“ antivirusinę programą, kad nuskaitytumėte kompiuterį, ar nėra virusų ar kenkėjiškų programų.
Dabar galite atlikti toliau nurodytus veiksmus, kad nuskaitytumėte, ar nėra virusų.
1 veiksmas. Atidarykite „Windows“ nustatymus ir spustelėkite Atnaujinimas ir sauga .
2 veiksmas. Kairiajame skydelyje pasirinkite Windows Defender . Tada spustelėkite Atidarykite „Windows Defender“ saugos centrą > Apsauga nuo virusų ir grėsmių .
3 veiksmas. Spustelėkite Greitas nuskaitymas .
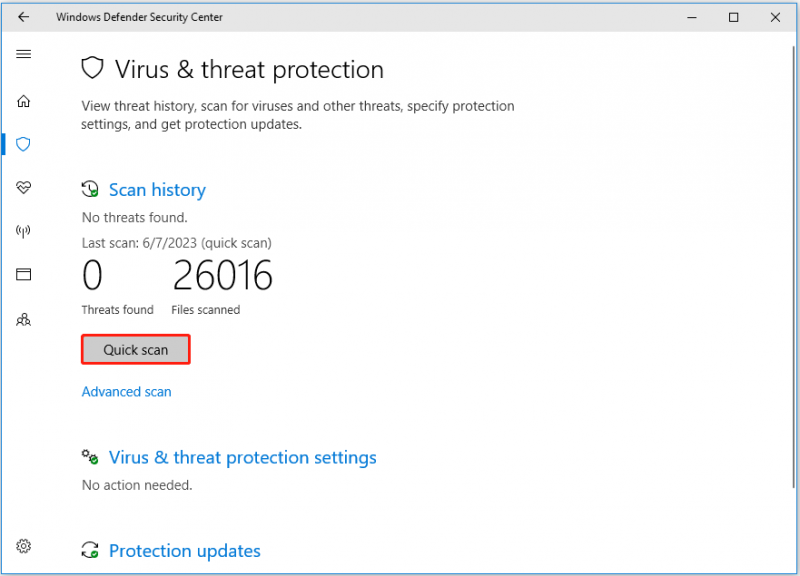
4 veiksmas. Palaukite, kol bus baigtas nuskaitymo procesas, ir vadovaukitės ekrane pateikiamomis instrukcijomis, kad pašalintumėte virusus.
Viršutinė rekomendacija
Kaip minėta anksčiau, viruso ataka gali sukelti duomenų praradimą. Čia gabalas nemokama duomenų atkūrimo programinė įranga – Rekomenduojama naudoti MiniTool Power Data Recovery atkurti viruso ištrintus failus .
Ši duomenų atkūrimo paslauga gali padėti atkurti trūkstamą nuotraukų aplanką , atkurti trūkstamą vartotojų aplanką , ir atkurti Office failus, vaizdo įrašus, garso įrašus ir kt. iš vidinių standžiųjų diskų, išorinių standžiųjų diskų, USB atmintinių, SD kortelių, CD/DVD ir pan.
Tiesiog spustelėkite toliau esantį mygtuką, kad atsisiųstumėte MiniTool Power Data Recovery ir pabandykite.
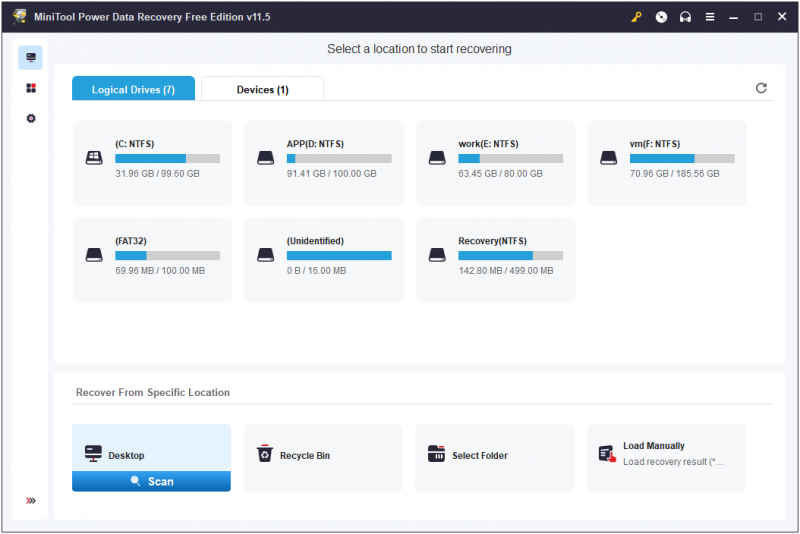
Pataisyti 7. Paleiskite DISM ir SFC Scan
Sugadinti sistemos failai gali būti atsakingi už tai, kad „ištrynus darbalaukio nuoroda vėl pasirodo“. Sistemos failų tikrinimo (SFC) įrankio paleidimas yra geriausias būdas taisyti trūkstamus arba sugadintus sistemos failus. Galite skaityti šį vadovą baigti remonto procesą.
Baigiant reikalus
Žodžiu, šiame straipsnyje kalbama apie tai, kaip išspręsti problemą „ištrynus darbalaukio nuoroda vėl pasirodo“. Tikimės, kad aukščiau pateikti patarimai jums padės.
Jei turite klausimų apie MiniTool programinę įrangą, susisiekite su mumis per [apsaugotas el. paštas] .


![Kaip iš naujo nustatyti BIOS / CMOS sistemoje „Windows 10“ - 3 žingsniai [MiniTool naujienos]](https://gov-civil-setubal.pt/img/minitool-news-center/87/how-reset-bios-cmos-windows-10-3-steps.jpg)








![SD kortelės taisymas: greitai pataisoma neįskaitoma arba sugadinta „SanDisk“ SD kortelė [„MiniTool“ patarimai]](https://gov-civil-setubal.pt/img/data-recovery-tips/31/sd-card-repair-quick-fix-unreadable.png)

![„Chrome“ neteisingai išsijungė? Štai keletas pataisymų! [„MiniTool“ naujienos]](https://gov-civil-setubal.pt/img/minitool-news-center/13/chrome-didn-t-shut-down-correctly.jpg)

![Visiški „Realtek tinklo valdiklio neradimo“ pataisymai [MiniTool naujienos]](https://gov-civil-setubal.pt/img/minitool-news-center/75/full-fixes-realtek-network-controller-was-not-found.png)



![Efektyviausi būdai atkurti ištrintus failus iš „Dropbox“ [„MiniTool“ patarimai]](https://gov-civil-setubal.pt/img/data-recovery-tips/44/most-effective-ways-recover-deleted-files-from-dropbox.jpg)