Ar „MediaFire“ saugu naudoti „Windows 10“? Štai atsakymas! [„MiniTool“ patarimai]
Is Mediafire Safe Use
Santrauka:

„MediaFire“ yra failų talpinimo, failų sinchronizavimo ir debesies saugojimo paslauga. Ar saugu naudoti „MediaFire“? Ar jums reikia saugoti failus „MediaFire“? Šis „MiniTool“ įrašas rodo šiuos atsakymus jums ir parodo, kaip apsaugoti failus.
Greita navigacija:
Kas yra „MediaFire“
Kas yra „MediaFire“? „MediaFire“ yra failų talpinimo paslauga, naudojanti debesį, leidžianti vartotojams saugoti, dalytis ir atsisiųsti failus. Jūs galite įkelti visus duomenis į „MediaFire.com“, pvz., Nuotraukas, vaizdo įrašus ir tekstus, ir prie jų galėsite prisijungti bet kada ir bet kur naudodamiesi mobiliuoju telefonu, kompiuteriu ar tinklu.
„MediaFire“ ypatybės
10 GB laisvos vietos / iki 4 GB vienam failui - Didelė vieta dideliems failams, pvz., Vaizdo įrašams, PDF ir garso įrašams, laikyti.
Įkelkite kelis failus vienu metu - Įkelkite šimtus ar net tūkstančius failų vienu metu per bet kurią žiniatinklio naršyklę, „Android“, „Windows“, „iPhone“ ar „iPad“.
Lengvai bendrinkite įkėlę - „MediaFire“ leidžia lengvai bendrinti el. Paštu, savo svetainėje, socialiniuose tinkluose ar bet kur su nuorodomis.
Tvarkykite lengvai - Įkelkite, kopijuokite, perkelkite ir kontroliuokite prieigą prie failų iš bet kurios vietos naudodami darbalaukį ar mobilųjį telefoną.
„MediaFire“ už ir prieš
Argumentai 'už'
- „MediaFire“ svetainės sąsaja yra aiški ir ja paprasta naudotis.
- „MediaFire“ leidžia lengvai bendrinti failus. Vienas iš „MediaFire“ pranašumų yra didelis įkėlimo limitas.
Minusai
- Neturi darbalaukio programos, todėl negalite sinchronizuoti failų su savo kompiuteriu.
- Neturi įmontuoto muzikos ar vaizdo grotuvo ir net negali peržiūrėti dokumentų, tokių kaip „Microsoft Office“ ar PDF failai.
- Netinkamas įkėlimo ir atsisiuntimo greitis.
Kaip naudotis „MediaFire“
Kaip naudotis „MediaFire“? Čia yra išsami įžanga.
1 žingsnis: Eikite į „MediaFire“ oficialią svetainę ir spustelėkite REGISTRUOTIS mygtuką, kad sukurtumėte „MediaFire“ paskyrą.
2 žingsnis: Pasirinkite planą . Yra trys planai - „Basic“, „Pro“ arba „Business“.
- Pagrindinė paslauga yra nemokama ir leidžia saugoti iki 10 GB failų.
- Pro versija kainuoja 3,75 USD per mėnesį ir leis jums saugoti iki 1 TB failų.
- Verslo versija kainuoja 40 USD per mėnesį ir leis jums saugoti 100 TB failus.

3 žingsnis: įveskite išsamią paskyros informaciją ir patikrinkite Aš sutinku su paslaugų teikimo sąlygomis dėžė.
4 žingsnis: Spustelėkite ĮKELTI mygtuką ir pasirinkite failą ar aplanką, kurį norite įkelti.
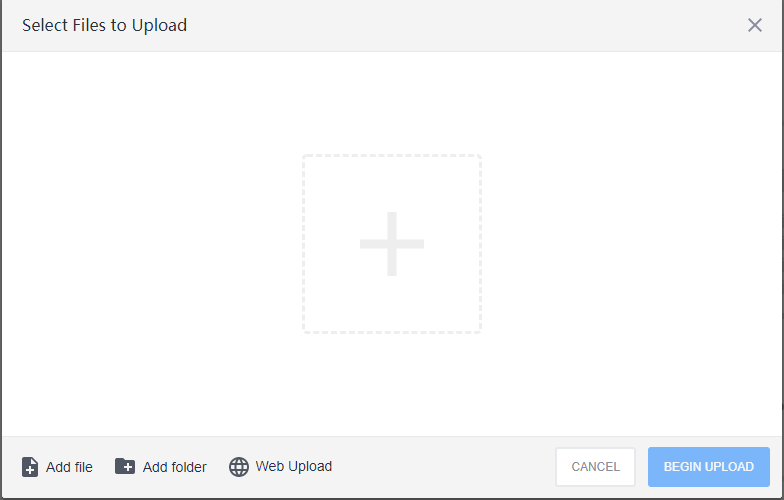
5 žingsnis: Spustelėkite PRADĖTI UPDALOD mygtuką, kad pradėtumėte procesą.
Ar „MediaFire“ yra saugus
Sužinoję pagrindinę informaciją apie „MediaFire“, kai kurie žmonės taip pat susirūpinę „MediaFire“ saugumu ir svarsto, ar saugu iš jos atsisiųsti.
Taigi, ar „MediaFire“ yra saugi? Šiame skyriuje pateikiamas atsakymas jums.
Ar „MediaFire“ yra saugus
Dauguma vartotojų atsiliepimų apie „MediaFire“ yra teigiami, tačiau reikia skirti ypatingą dėmesį iššokantiems skelbimams. Kadangi „Media Fire“ pridėjo skelbimų ir iššokančių langų su nuorodomis, šios nuorodos nukreipia vartotojus į kitas svetaines.
Kai kurie vartotojai taip pat mano, kad „MediaFire“ gali taip užsidirbti, nes ji turi nemokamą versiją, ir mano, kad „MediaFire“ gali parduoti savo duomenis „Google“.
Susiję straipsniai:
- 2021 m. Geriausia 6 nemokama „Adblock“, skirta „Chrome“ | Blokuoti skelbimus „Chrome“
- Kaip pašalinti skelbimus iš „Windows 10“ - „Ultimate Guide“ (2021)
Be to, „MediaFire“ neteikia jokio jūsų failų šifravimo, net jei nuo galo iki galo šifravimas laikomas bet kurios failų bendrinimo ar debesies saugojimo paslaugos standartu. Tai reiškia, kad nebuvo imtasi jokių priemonių užkirsti kelią išpuoliams sunaikinti perduodamus failus, o failams nėra apsaugos, kai jie yra „MediaFire“ serveryje.
Be to, „MediaFire“ nėra dviejų veiksnių autentifikavimo. Vienintelė „MediaFire“ naudojama apsauga yra leisti jums nustatyti bendrinamos nuorodos slaptažodį ir jūs turite mokėti, kad galėtumėte naudotis šia funkcija.
Ar saugu atsisiųsti iš „MediaFire“?
Ar saugu atsisiųsti iš „MediaFire“? Kai kurie vartotojai, atsisiųsdami programas iš „MediaFire“, taip pat nerimauja dėl galimų virusų, kurie gali užkrėsti jų įrenginį. Gal jus domina šis įrašas - Kaip apsaugoti kompiuterį nuo virusų? (12 metodų).
„MediaFire“ turi tam tikrų problemų, tačiau ji taip pat turi tam tikrų pranašumų. Teigiama yra tai, kad „MediaFire“ nepretenduoja į jūsų įkelto turinio nuosavybės teises. Ji taip pat turi gerą duomenų saugojimo strategiją ir ištrina visą informaciją apie vartotoją praėjus 30 dienų po paskyros atšaukimo.
„MediaFire“ problemos
Toliau pateikiami kai kurių vartotojų atsiliepimai apie „MediaFire“ naudojimą iš forumų.
Mažiausiai dviejose JK vietose yra „MediaFire“ problema. Šiuo metu man įdomu, ar „BT“ blokuoja „MediaFire“. Net negaliu atsisiųsti savo failų.- iš unsungcomposers.com
Gera svetainė, tačiau atkreipkite dėmesį į tai, kokią programą atsisiunčiate, nes kai kurios iš jų gali būti virusai ar pavojingos programos, norinčios jus apsaugoti nuo privatumo. Būkite atsargūs, ką atsisiunčiate.- iš unsungcomposers.com
Jei norite failams saugoti naudoti „MediaFire“, ar yra koks nors būdas apsaugoti ar apsaugoti failus? Žinoma, galite tai padaryti. Taigi kitoje dalyje mes parodysime, kaip apsaugoti „MediaFire“ failus.
Ar „MediaFire“ yra saugi? Ar saugu atsisiųsti „MediaFire“? Man kelia nerimą šie klausimai. Perskaičiusi šį įrašą, aš aiškiai suprantu „MediaFire“.Spustelėkite, jei norite tweetinti
Kaip apsaugoti kompiuterio failus
Norėdami apsaugoti savo kompiuterio failus, galite imtis tam tikrų priemonių. Dabar mes jums parodysime, kaip tai padaryti.
Atsieti įrenginius
„MediaFire“ leidžia jums pasiekti saugomas laikmenų bibliotekas iš bet kurio prie interneto prijungto įrenginio. Taigi, jei jūsų paskyra susieta su kitais įrenginiais, pvz., Išmaniaisiais telefonais, prisijungdama prie paskyros ji gali netikrinti paskyros.
Taigi, atsiekite įrenginius, kad apsaugotumėte failus, reikės patvirtinimo.
Įjunkite „Windows Defender“ užkardą
Norint apsaugoti failus, rekomenduojama įjungti „Windows Defender“ užkardą arba trečiųjų šalių antivirusinę programinę įrangą. Galite pabandyti įjungti „Windows Defender“ užkardą atlikdami šiuos veiksmus.
1 veiksmas: atidarykite Bėk dialogo langelį paspausdami „Windows“ + R klavišus ir įvestį ugniasienė.cpl viduje Bėk dėžė. Tada spustelėkite Gerai atidaryti „Windows Defender“ užkardą.
2 žingsnis: Spustelėkite Įjunkite arba išjunkite „Windows Defender“ užkardą atidaryti Tinkinti nustatymus .
3 žingsnis: Patikrinkite Įjunkite „Windows Defender“ užkardą parinktis Privataus tinklo nustatymai ir Viešojo tinklo nustatymai dalių ir spustelėkite Gerai mygtuką.
Nuskaitykite atsisiųstus failus
Kadangi failų atsisiuntimas iš „MediaFire“ gali sukelti virusinę infekciją, rekomenduojama nuskaityti atsisiųstus failus. Norėdami nuskaityti atsisiųstus failus, galite naudoti „Windows Defender“. Štai kaip tai padaryti:
1 veiksmas: eikite į norimą atsisiųsti failą ar aplanką, kuriame norite ieškoti kenkėjiškų programų.
2 žingsnis: Dešiniuoju pelės mygtuku spustelėkite atsisiųstą failą ar aplanką, kad pasirinktumėte „Scan with Windows Defender“.
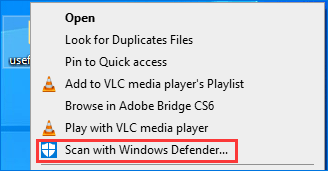
3 žingsnis: Spustelėkite Greitas nuskaitymas arba Pilnas skenavimas arba Kliento nuskaitymas ir pasirinkite aplanką. Šis įrankis pasirodys ir pradės nuskaityti pasirinktą elementą. Visas procesas turėtų greitai baigtis. Jei nėra kenkėjiškos programos, pamatysite pranešimą Jokių dabartinių grėsmių .
Tačiau jei aptiks tam tikrų grėsmių pasirinktame elemente, „Windows Defender“ parodys įspėjamąjį pranešimą Rasta grasinimų. Pradėkite rekomenduojamus veiksmus ir jis parodys užkrėstą failą ar failus. Tada turite pašalinti rastas grėsmes. Norėdami atlikti šį darbą, galite spustelėti Pradėkite veiksmus mygtuką tęsti.
4 žingsnis: „Windows Defender“ automatiškai pašalins iš jūsų kompiuterio nustatytas grėsmes. Po to jūsų kompiuteris turėtų būti saugus.
Naudokite „MediaFire Alternative“
Taip pat galite pasirinkti naudoti „MediaFire“ alternatyvą, pvz., „Dropbox“, „Google“ diską ir kt.
Taip pat žiūrėkite:
- Ar saugus ar saugus naudoti „Dropbox“? Kaip apsaugoti failus
- Ar „Google“ diskas yra saugus? Kiek saugus yra „Google“ diskas?
Reguliariai kurkite failų atsargines kopijas
Daugeliu atvejų reguliarus duomenų atsarginės kopijos palaikymas yra toks pat svarbus žingsnis siekiant apsisaugoti nuo grėsmių. Taigi, kad jūsų failai būtų saugūs, galite pasirinkti sukurti atsarginę jų kopiją. Kai jūsų duomenys bus pamesti dėl viruso atakos, galite naudoti atsarginę kopiją, kad juos atkurtumėte.
Norėdami tai padaryti, galite naudoti profesionalią atsarginės kopijos kūrimo programą - „MiniTool ShadowMaker“. Jis sukurtas atsarginėms failų, aplankų, diskų, skaidinių ir operacinės sistemos atsarginėms kopijoms, kad apsaugotų jūsų failus ir kompiuterį.
Dabar pažiūrėkime, kaip naudoti „MiniTool ShdoaMaker“ atsarginėms failų kopijoms kurti.
1 žingsnis: Atsisiųskite „MiniTool ShadowMaker“ iš šio mygtuko, įdiekite ir paleiskite.
2 žingsnis: Spustelėkite Tęsti teismą . Įėję į pagrindinę sąsają, eikite į Atsarginė kopija puslapis.
3 žingsnis: Spustelėkite Šaltinis modulį, norėdami pasirinkti failus, kuriuos norite sukurti atsarginę kopiją, tada spustelėkite Gerai tęsti. Vienu metu galite pasirinkti daug failų.
4 žingsnis: Tada spustelėkite Kelionės tikslas modulį, kad pasirinktumėte tikslinį kelią, kad išsaugotumėte atsargines kopijas. Galite pasirinkti kurti atsargines failų kopijas į vietinį standųjį diską, išorinį standųjį diską arba tinklo diską. Tada spustelėkite Gerai tęsti.
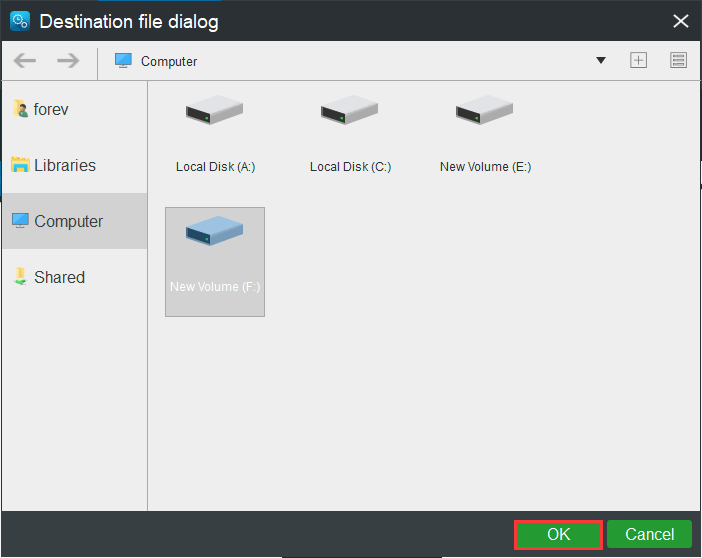
5 žingsnis: Pasirinkę failo atsarginės kopijos šaltinį ir paskirties vietą, galite spustelėti Kurkite atsarginę kopiją dabar pradėti procesą.
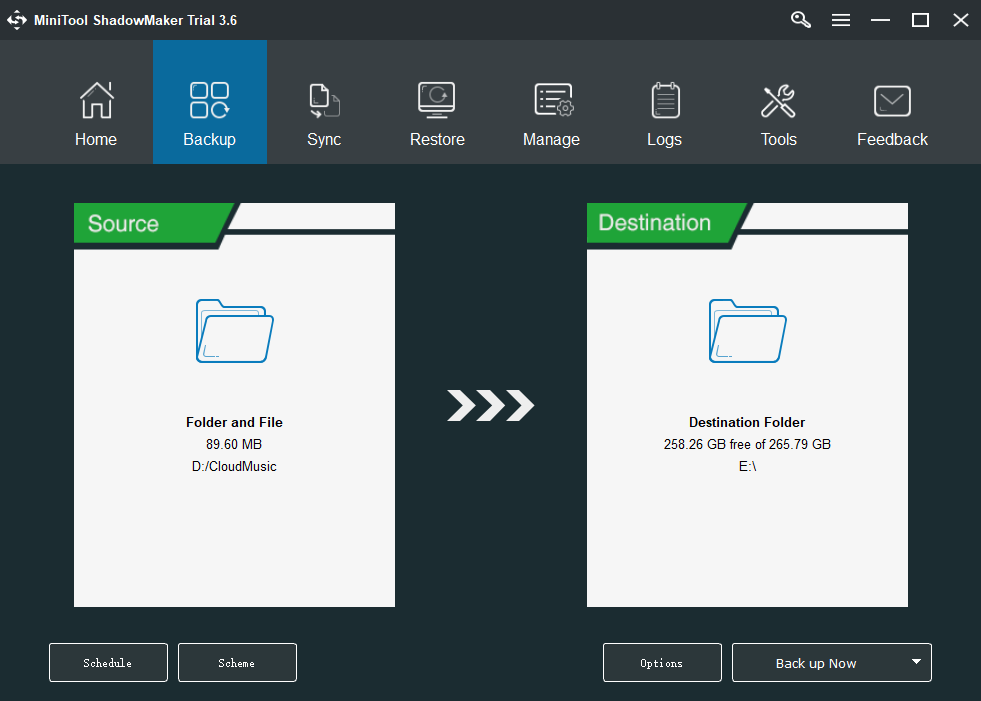
Kai procesas baigsis, sėkmingai sukūrėte failų atsargines kopijas ir apsaugojote duomenis. Iš pirmiau pateiktos informacijos galite pamatyti, kad „MiniTool ShadowMaker“ yra labai lengvas ir patogus įrankis.
Papildoma literatūra
Be to, norėdami apsaugoti failus ir išvengti „MediaFire“ problemų, galite pasirinkti sinchronizuoti failus su vietiniu ar tinklo disku, o ne su „Cloud“ paslaugomis. Taip pat rekomenduojama naudoti „MiniTool ShadowMaker“ sinchronizavimo funkciją.
Štai kaip sinchronizuoti failus:
1 žingsnis: Paleidę „MiniTool ShadowMaker“, eikite į Sinchronizuoti puslapis.
2 žingsnis: Spustelėkite Šaltinis ir Kelionės tikslas modulį, norėdami pasirinkti failus, kuriuos norite sinchronizuoti, ir saugojimo kelią.
3 žingsnis: Spustelėkite Sinchronizuoti dabar mygtuką, kad iškart atliktumėte sinchronizavimo procesą.
Apatinė eilutė
Kas yra „MediaFire“? Ar „MediaFire.com“ yra saugus? Perskaitę šį įrašą, galbūt, gavote atsakymus. Daugiau informacijos galite gauti pagrindinėje teksto dalyje. Be to, jei turite kokių nors problemų su „MiniTool ShadowMaker“, galite palikti pranešimą komentarų zonoje arba susisiekite su mumis el. Paštu Mes ir mes jums atsakysime kuo greičiau.







![6 sprendimai, kaip pašalinti kontrolinės sumos klaidą WinRAR [Naujas naujinimas]](https://gov-civil-setubal.pt/img/partition-disk/21/6-solutions-remove-checksum-error-winrar.png)



![[PATVIRTINTA] BSOD sistemos paslaugos išimties sustabdymo kodas „Windows 10“ [„MiniTool“ patarimai]](https://gov-civil-setubal.pt/img/backup-tips/16/bsod-system-service-exception-stop-code-windows-10.png)



![[Išspręsta] Kaip ištaisyti „Valorant Error Code Van 81“ sistemoje „Windows 10“?](https://gov-civil-setubal.pt/img/news/53/how-fix-valorant-error-code-van-81-windows-10.png)



