Norite iš naujo nustatyti klaviatūrą? Šie metodai yra prieinami [MiniTool naujienos]
Want Reset Keyboard
Santrauka:
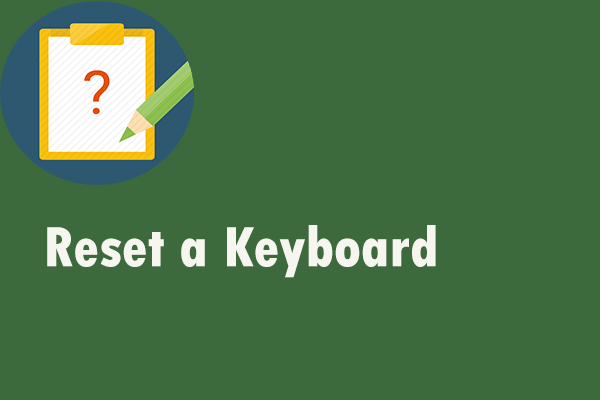
Jei bandote iš naujo nustatyti klaviatūrą, bet nežinote, kaip tai padaryti, jūs ne tik tai patyrėte. Šis įrašas iš „MiniTool“ sprendimas gali suteikti jums keletą naudingų būdų tai padaryti. Tai parodys, kaip atkurti klaviatūrą „Windows“ kompiuteryje arba „Mac“ kompiuteryje. Tikiuosi, kad tai gali būti naudinga jums.
Jei pastebėsite, kad klaviatūra neveikia tinkamai, gali tekti ją iš naujo nustatyti. Žemiau pateiktos instrukcijos parodys, kaip atlikti šį darbą.
 Štai 5 būdai, kaip išspręsti nešiojamojo kompiuterio klaviatūros neveikimą „Windows 10“
Štai 5 būdai, kaip išspręsti nešiojamojo kompiuterio klaviatūros neveikimą „Windows 10“ Ar „Windows 10“ klaviatūra neveikia, kai naudojate nešiojamąjį kompiuterį? Nusiraminkite ir šis įrašas padės jums sužinoti keletą naudingų metodų.
Skaityti daugiauIš naujo nustatykite klaviatūrą „Windows“ kompiuteryje
Jei esate „Windows“ vartotojas, gaukite šios dalies instrukcijas, kaip iš naujo nustatyti klaviatūrą.
Grįžkite į numatytuosius klaviatūros nustatymus „Windows“ kompiuteryje
Jei norite grįžti prie numatytųjų klaviatūros nustatymų, atlikite toliau nurodytus veiksmus.
1 žingsnis: Dešiniuoju pelės mygtuku spustelėkite Pradėti meniu ir pasirinkite Įrenginių tvarkytuvė iš kontekstinio meniu, kad jį atidarytumėte.
2 žingsnis: Spustelėkite Klaviatūros norėdami jį išplėsti ir rasti klaviatūros įrenginį, kurį norite iš naujo nustatyti.
3 žingsnis: Dešiniuoju pelės mygtuku spustelėkite jį ir pasirinkite Pašalinkite įrenginį .
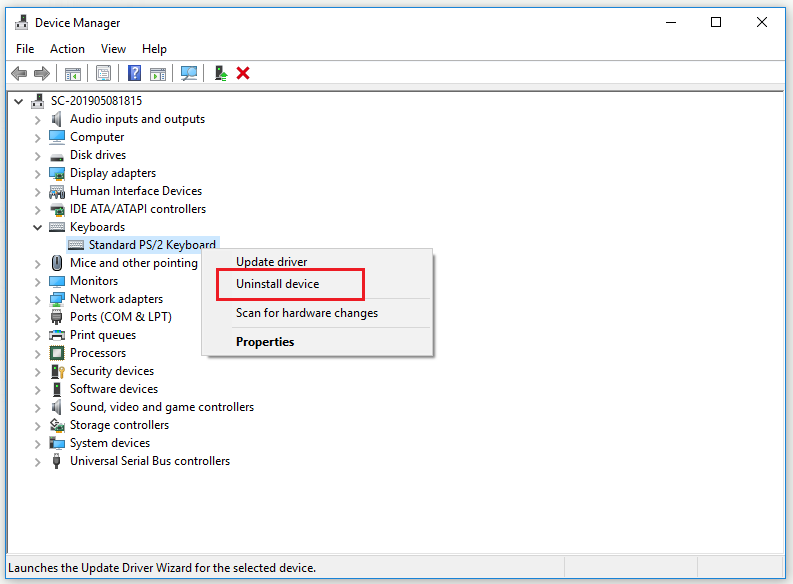
4 žingsnis: Spustelėkite Pašalinti iš iššokančiojo lango, kad patvirtintumėte pasirinktos klaviatūros pašalinimą.
5 žingsnis: Norėdami baigti pašalinti pasirinktą klaviatūrą, spustelėkite Taip norėdami iš naujo paleisti kompiuterį.
6 žingsnis: atidarykite Įrenginių tvarkytuvė vėl. Pasirinkite Klaviatūros ir spustelėkite Ieškokite aparatūros pakeitimų nuo viršutinės srities. Klaviatūra vėl pasirodys Įrenginių tvarkytuvė .
7 žingsnis: Dabar pasirinkite tą pačią klaviatūrą ir pasirinkite Atnaujinti tvarkyklę .
8 žingsnis: Spustelėkite Automatiškai ieškokite atnaujintos tvarkyklės programinės įrangos ir leisti įdiegti naujausius tvarkykles.
9 žingsnis: Iš naujo paleiskite kompiuterį.
Po to turėtumėte sėkmingai iš naujo nustatyti klaviatūros nustatymus.
Keiskite klaviatūros kalbą „Windows“ kompiuteryje
Norėdami iš naujo nustatyti klaviatūrą, išbandykite toliau pateiktas instrukcijas, kad pakeistumėte klaviatūros kalbą.
1 veiksmas: paspauskite Laimėk klavišas + Aš raktą kartu atidaryti „Windows“ nustatymai .
2 žingsnis: Spustelėkite Prietaisai ir tada spustelėkite Rašyti iš kairės pusės.
3 žingsnis: Dešinėje pusėje spustelėkite Išplėstiniai klaviatūros nustatymai pagal Daugiau klaviatūros nustatymų .
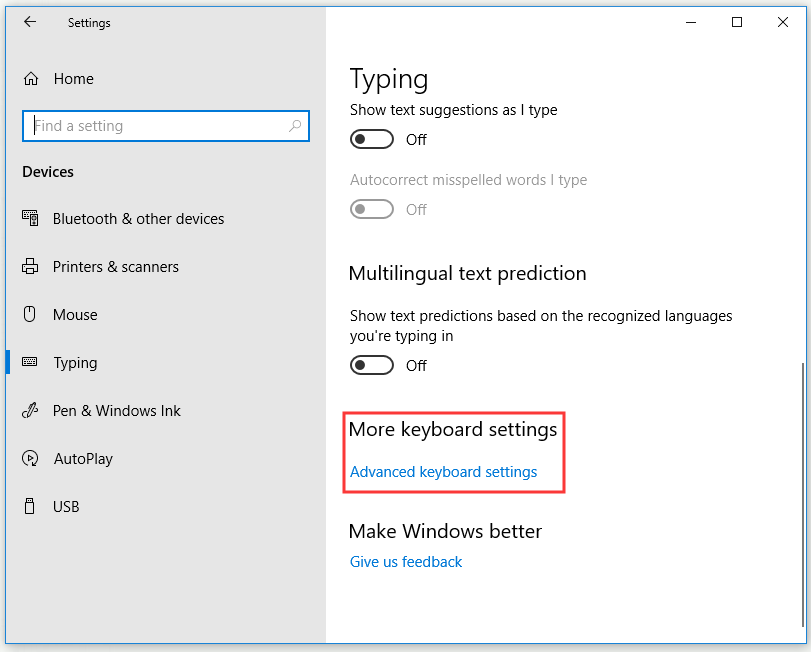
4 žingsnis: Naujame lange spustelėkite išskleidžiamąjį mygtuką po Nepaisyti numatytojo įvesties metodo skyrių ir tada pasirinkite norimą kalbą.
Atlikę anksčiau nurodytus veiksmus, dabar turėtumėte sėkmingai iš naujo nustatyti klaviatūros kalbą.
Iš naujo nustatykite klaviatūrą „Mac“ kompiuteryje
Jei norite iš naujo nustatyti „Mac“ kompiuterio klaviatūrą, galite toliau skaityti ir gauti instrukcijas.
Grįžkite į numatytuosius klaviatūros nustatymus „Mac“ kompiuteryje
Kaip atkurti klaviatūros nustatymus? Šioje dalyje bus parodyta, kaip išsamiai atkurti klaviatūros numatytuosius nustatymus „Mac“ kompiuteryje.
1 žingsnis: Spustelėkite „Apple“ piktogramą viršutiniame kairiajame kampe, tada spustelėkite Sistemos nuostatos ... variantą.
2 žingsnis: Dabar pasirinkite Klaviatūra ir tada spustelėkite Keisti raktus ... mygtuką.
3 žingsnis: Spustelėkite Atkurti numatytuosius nustatymus ir tada spustelėkite Gerai .
Atlikę visus veiksmus, klaviatūra turėtų sėkmingai grįžti į numatytuosius nustatymus.
Keiskite „Mac“ kompiuterio klaviatūros kalbą
Jei norite pakeisti „Mac“ kompiuterio klaviatūros kalbą, pateikite trumpą vadovą.
1 žingsnis: Spustelėkite „Apple“ piktogramą viršutiniame kairiajame kampe, tada spustelėkite Sistemos nuostatos ... variantą.
2 žingsnis: Dabar pasirinkite Kalba ir regionas tada pasirinkite norimą kalbą.
Palaukite, kol kompiuteris bus paleistas iš naujo. Tada klaviatūros kalba turėtų būti nustatyta iš naujo.
„Hard Reset“
Jei turite problemų su klaviatūra, pvz., Neveikiančiu funkciniu klavišu ar klaviatūros apšvietimo problemomis, turite išbandyti kietąjį atstatymą, išbandę programinį atstatymą kompiuteryje.
Skirtingų tipų klaviatūros suteiks jums skirtingus kietojo atstatymo metodus. Geriau apsilankykite oficialioje klaviatūros gamintojo svetainėje, kad gautumėte pagalbos. Čia yra bendras klaviatūros kietojo atstatymo vadovas.
1 veiksmas: atjunkite klaviatūrą ir palaukite 30 sekundžių.
2 žingsnis: Paspauskite Esc klaviatūrą ir vėl prijunkite klaviatūrą prie kompiuterio.
3 žingsnis: laikykite Esc mygtuką, kol nematote klaviatūros.
Po to turėtumėte sėkmingai atstatyti klaviatūrą.
 NUSTATYTI: Klaviatūra palaiko atjungimą ir prisijungimą prie „Windows 10“
NUSTATYTI: Klaviatūra palaiko atjungimą ir prisijungimą prie „Windows 10“ Jei jūsų klaviatūra vis atjungiama ir vėl prisijungiama ir norite išspręsti šią problemą, galite išbandyti šiuos galimus metodus, paminėtus šiame įraše.
Skaityti daugiauApatinė eilutė
Apibendrinant galima pasakyti, kad perskaitę šį įrašą turėtumėte aiškiai žinoti, kaip atkurti klaviatūrą „Windows“ ar „Mac“ kompiuteriuose. Jei norite tai padaryti, tiesiog išbandykite aukščiau paminėtus metodus.
![„Internet Explorer 11“ trūksta „Windows 10“? Grąžink ją atgal [„MiniTool News“]](https://gov-civil-setubal.pt/img/minitool-news-center/32/internet-explorer-11-missing-windows-10.jpg)





![Kaip sustabdyti pelės automatinį slinkimą (4 būdai) [MiniTool News]](https://gov-civil-setubal.pt/img/minitool-news-center/53/how-do-i-stop-my-mouse-from-automatically-scrolling.png)
![[PATVIRTINTA] BSOD sistemos paslaugos išimties sustabdymo kodas „Windows 10“ [„MiniTool“ patarimai]](https://gov-civil-setubal.pt/img/backup-tips/16/bsod-system-service-exception-stop-code-windows-10.png)


![Prašomas URL buvo atmestas: pabandykite ištaisyti naršyklės klaidą! [„MiniTool“ naujienos]](https://gov-civil-setubal.pt/img/minitool-news-center/11/requested-url-was-rejected.png)
![Neišsigąskite! 8 sprendimai, kaip išspręsti kompiuterio įjungimą, bet nėra ekrano [„MiniTool“ patarimai]](https://gov-civil-setubal.pt/img/data-recovery-tips/22/dont-panic-8-solutions-fix-pc-turns-no-display.png)



![Visa apžvalga apie nesantaikos aparatinės įrangos pagreitį ir jo problemas [MiniTool naujienos]](https://gov-civil-setubal.pt/img/minitool-news-center/63/full-review-discord-hardware-acceleration-its-issues.png)


![4 naudingi sprendimai, kaip išspręsti „neveikiančio klavišo klavišą“ sistemoje „Windows“ [MiniTool naujienos]](https://gov-civil-setubal.pt/img/minitool-news-center/53/4-useful-solutions-fix-tab-key-not-working-windows.jpg)
![[Išspręsta] „YouTube“ šoninė juosta nerodoma kompiuteryje](https://gov-civil-setubal.pt/img/youtube/81/youtube-sidebar-not-showing-computer.jpg)