Kas yra „Windows 11 PE“? Kaip atsisiųsti įdiegti Windows 11 PE?
Kas Yra Windows 11 Pe Kaip Atsisiusti Idiegti Windows 11 Pe
Išankstinio diegimo aplinka (WinPE) yra supaprastinta Windows versija, naudojama OS diegti arba atkūrimo aplinka. Šis įrašas iš MiniTool pristatoma, kas yra „Windows 11 PE“ ir kaip atsisiųsti bei įdiegti „Windows 11 PE“.
Windows 11 PE
Windows PE taip pat žinomas kaip Windows išankstinio diegimo aplinka ir WinPE. Jis naudojamas diegti, diegti ir taisyti „Windows Desktop“, „Windows Server“ ir kitas „Windows“ operacines sistemas. „Windows PE“ visada buvo „Windows ADK“ dalis, tačiau nuo „Windows 10“ ji tapo atskiru atsisiuntimu.
„Windows 11 PE“ yra „Windows 11“ kompiuteriams / nešiojamiesiems kompiuteriams skirta „Windows PE“. „Windows 11 PE“ galima naudoti šiais atvejais:
- Prieš diegdami „Windows“, nustatykite standųjį diską.
- Įdiekite „Windows“ naudodami programas arba scenarijus iš tinklo arba vietinio disko.
- Užfiksuokite ir pritaikykite „Windows“ vaizdus.
- Pakeiskite „Windows“ operacinę sistemą, kai ji neveikia.
- Nustatykite automatinio atkūrimo įrankius.
- Atkurti duomenis iš neįkraunamų įrenginių.
- Pridėkite tinkintą apvalkalą arba grafinę sąsają, kad automatizuotumėte tokias užduotis.
Kaip atsisiųsti ir įdiegti Windows 11 PE
Norėdami atsisiųsti „Windows 11 PE“, turite turėti „Windows Assessment and Deployment Kit“ („Windows ADK“). Štai kaip tai padaryti:
1 veiksmas: eikite į „Microsoft“ pareigūnas svetainė, kurioje galite atsisiųsti „Windows ADK“, skirtą „Windows 11 22H2“. Taip pat galite atsisiųsti „Windows PE“ priedą, skirtą „Windows 11“.

2 veiksmas: suraskite adksetup.exe failą ir dukart spustelėkite jį, kad paleistumėte. Tada pasirinkite vietą, kur ją įdiegti, ir spustelėkite Kitas .
3 veiksmas: pasirinkite reikiamas funkcijas ir spustelėkite Diegti mygtuką.
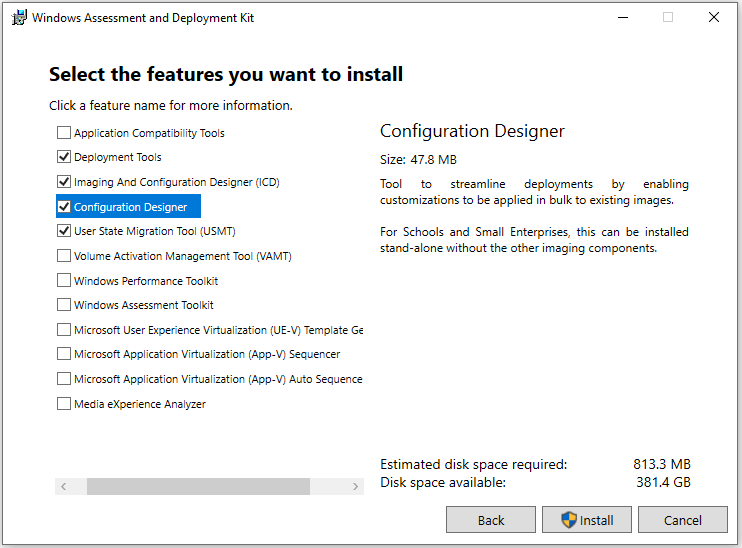
4 veiksmas: Įdiegę galite naudoti copype.cmd, kad sukurtumėte įkrovos diską naudodami „Windows 11 PE Builder“.
1. Prijunkite USB diską prie kompiuterio. Paleiskite diegimo ir vaizdo įrankių aplinką kaip administratorius.
2. Paleiskite CopyPE, kad sukurtumėte darbinę Windows PE failų kopiją. Įveskite šį kelią ir paspauskite Įeikite .
copype amd64 %USERPROFILE%\WinPE
3. Įveskite šį kelią ir paspauskite Įeikite po kiekvieno.
- cmd /ISO %USERPROFILE%\WinPE .\WinPE.iso
- MakeWinPEMedia /UFD c:\Users\me\WinPE G:
Patarimas: G: turėtų būti USB disko raidė.
Kitas būdas sukurti įkrovos diską
Daugelis vartotojų bandė naudoti komandinės eilutės įrankį norėdami sukurti įkrovos USB „Windows 11 PE“, tačiau jie mano, kad tai yra šiek tiek sudėtinga. Yra dar vienas paprastesnis būdas sukurti įkrovos diską. Rekomenduojama išbandyti profesionali atsarginė programa - MiniTool ShadowMaker.
Ši atsarginė programinė įranga skirta atsarginėms „Windows 11/10“ operacinių sistemų kopijoms kurti ir siūlo funkciją, vadinamą Media Builder sukurti įkrovos USB diską arba kompaktinį diską / DVD diską, kad būtų paleistas sudužęs kompiuteris ir atliktas sistemos atkūrimas.
1 veiksmas: atsisiųskite ir įdiekite „MiniTool ShadowMaker“.
2 veiksmas: paleiskite jį ir pamatysite, kad programa pasirenka operacinę sistemą kaip numatytąją. Tada turite pasirinkti paskirties vietą, kur išsaugoti atsarginį vaizdą.
3 veiksmas: dabar spustelėkite Atgal dabar kad pradėtumėte atsarginės kopijos kūrimo užduotį.
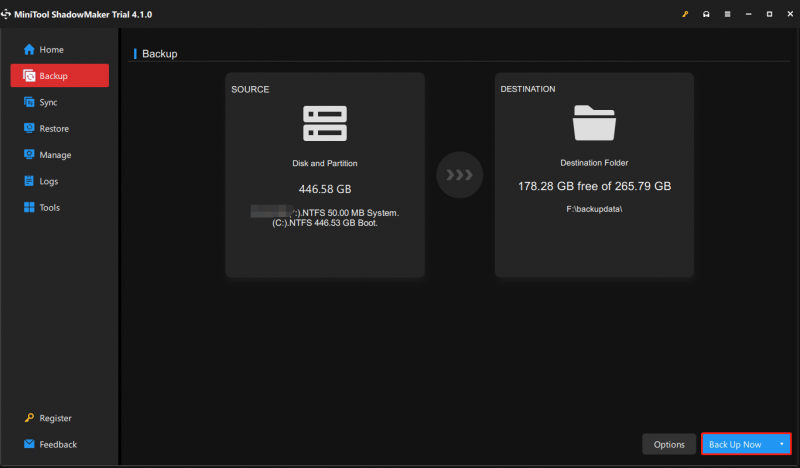
4 veiksmas: prijunkite tuščią USB atmintinę prie kompiuterio.
5 veiksmas: atidarykite šį įrankį ir eikite į jį Įrankiai puslapį.
6 veiksmas: spustelėkite Media Builder funkcija ir spustelėkite „WinPE“ pagrindu sukurta laikmena su „MiniTool“ papildiniu tęsti.
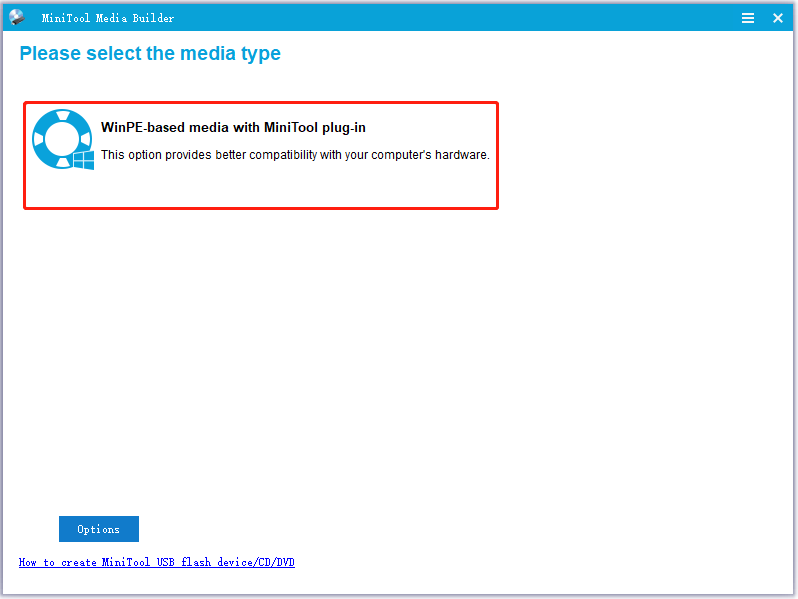
7 veiksmas: pasirinkite savo USB atmintinę ir spustelėkite Taip kad patvirtintumėte operaciją. Tada šis įrankis pradeda kurti USB įkrovos diską.
Baigiamieji žodžiai
Šiame straipsnyje pristatoma, kas yra „Windows 11 PE“ ir ką gali padaryti „Windows 11 PE“. Be to, galite žinoti, kaip sukurti įkrovos USB, pagrįstą Windows 11 PE, ir kaip tai padaryti lengvai su nemokama profesionalia atsargine programine įranga MiniTool ShadowMaker.




![„Windows“ funkcijų įjungimas arba išjungimas „Blank: 6 Solutions“ [MiniTool News]](https://gov-civil-setubal.pt/img/minitool-news-center/25/turn-windows-features.png)

![Veiksmingi 0x80071AC3 klaidos sprendimai: nešvarus tūris [„MiniTool“ patarimai]](https://gov-civil-setubal.pt/img/data-recovery-tips/39/effective-solutions.jpg)






![[8 būdai] Kaip pataisyti „Facebook Messenger“ aktyvią būseną, kuri nerodoma](https://gov-civil-setubal.pt/img/blog/45/how-fix-facebook-messenger-active-status-not-showing.jpg)


![Kaip atsisiųsti „Snap Camera“, skirtą asmeniniam kompiuteriui / „Mac“, įdiekite / pašalinkite [MiniTool patarimai]](https://gov-civil-setubal.pt/img/news/02/how-to-download-snap-camera-for-pc/mac-install/uninstall-it-minitool-tips-1.png)


![Išspręsta - jūsų atsakymas į kvietimą negali būti išsiųstas [MiniTool naujienos]](https://gov-civil-setubal.pt/img/minitool-news-center/39/solved-your-response-invitation-cannot-be-sent.png)