[Visas vadovas] Kaip sukurti įkrovos USB, kad išvalytumėte standųjį diską
Full Guide How To Create Bootable Usb To Wipe Hard Drive
Ar reikia kurti įkrovos USB, kad išvalytumėte standųjį diską dėl duomenų saugumo sistemoje Windows? MiniTool siūlo geriausią įkrovos USB standžiojo disko valymo programą, skirtą „Windows“ kompiuteriams, kad galėtumėte lengvai išvalyti standųjį diską. Ir jūs galite tai išbandyti.
Kodėl reikia sukurti įkrovos USB, kad išvalytumėte standųjį diską?
Prieš išmesdami arba parduodami seną stalinį ar nešiojamąjį kompiuterį, turite nuvalyti standųjį diską, kad užtikrintumėte duomenų saugumą. Paprastai tariant, duomenis galite ištrinti nuvalydami standųjį diską, kai kompiuteris veikia. Tačiau gali būti sunku ištrinti standųjį diską, jei operacinė sistema netinkamai įkeliama arba diskas tinkamai neveikia.
Štai kodėl jums reikia sukurti įkrovos USB, kad išvalytumėte standųjį diską. Tokiu atveju galite naudoti įkrovos USB standžiojo disko valymo įrankį, kad sukurtumėte įkrovos USB diską. Po to galite paleisti kompiuterį ir ištrinti standųjį diską neprisijungę prie „Windows“ sistemos.
Na, kaip nuvalyti standųjį diską įkrovos USB disku? Norėdami sužinoti išsamią informaciją, galite sekti toliau pateiktą turinį.
Kaip sukurti įkrovos USB, kad išvalytumėte standųjį diską
Kai nepavyksta įkelti kompiuterio įprastai, galite pabandyti jį paleisti naudodami įkrovos USB atmintinę, o tada naudoti trečiosios šalies standžiojo disko trynimo programinę įrangą, kad ištrintumėte standųjį diską.
Čia mes rekomenduojame jums „MiniTool Partition Wizard“. Tai profesionalas skaidinio tvarkyklė kuri leidžia ištrinti diskus. Be to, programa leidžia kurti / ištrinti / pakeisti dydį / išplėsti skaidinius, klonuoti standųjį diską , formatuoti USB į FAT32 , perkelti OS į SSD/HDD ir pan.
Patarimai: Galite sukurti įkrovos USB, kad išvalytumėte standųjį diską naudodami MiniTool Partition Wizard tik Pro ir naujesniuose leidimuose. Taigi prieš operaciją atnaujinkite „MiniTool Partition Wizard“ į tinkamą leidimą.Šiame skyriuje galite sužinoti, kaip išsamiai išvalyti standųjį diską naudojant įkrovos USB diską naudojant „MiniTool Partition Wizard“.
1 dalis. Sukurkite įkrovos USB diską veikiančiame kompiuteryje
Pirmiausia turėtumėte sukurti įkrovos laikmeną, kad galėtumėte paleisti kompiuterį į MiniTool PE Loader ekraną. „MiniTool Partition Wizard“ gali padėti atlikti operacijas vos keliais paspaudimais. Tiesiog atlikite toliau nurodytus veiksmus.
Pastaba: Kuriant įkrovos laikmeną bus suformatuotas jūsų USB diskas. Todėl, jei turite svarbių failų, pirmiausia rekomenduojame sukurti atsarginę USB atmintinės atsarginę kopiją.1 žingsnis : įkiškite USB atmintinę į veikiantį kompiuterį.
2 žingsnis : Atsisiųskite ir įdiekite „MiniTool Partition Wizard“ savo kompiuteryje. Tada paleiskite jį, kad patektumėte į pagrindinę sąsają.
3 veiksmas : Spustelėkite Įkrovos laikmena viršutiniame dešiniajame kampe.
4 veiksmas : Iššokančiajame lange spustelėkite „WinPE“ pagrindu sukurta laikmena su „MiniTool“ papildiniu .
5 veiksmas : Po to pasirinkite USB atmintinė . Tada, kai pamatysite įspėjimo langą, spustelėkite Taip veiksmui patvirtinti.
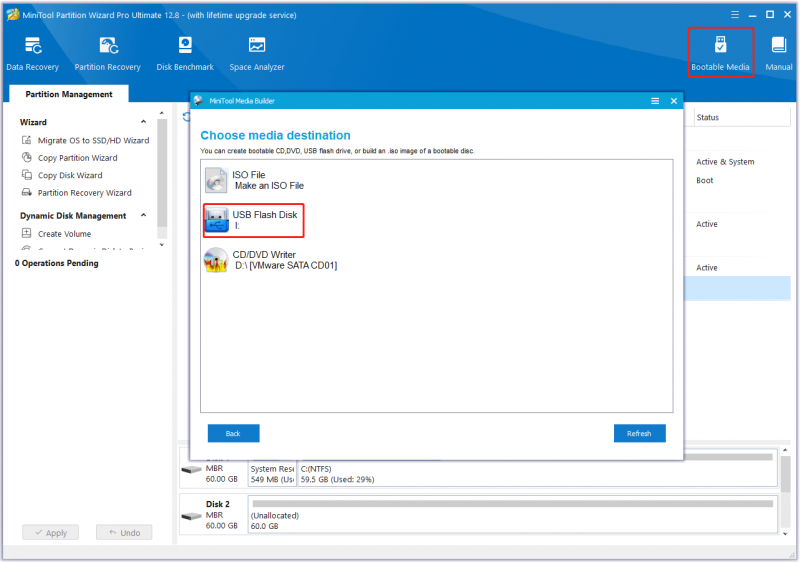
6 veiksmas : Kantriai palaukite, kol procesas baigsis, tada spustelėkite Baigti uždaryti langą.
7 veiksmas : Galiausiai saugiai išimkite USB diską iš kompiuterio.
2 dalis. Paleiskite kompiuterį naudodami įkrovos USB atmintinę
Dabar galite paleisti kompiuterį naudodami sukurtą įkrovos USB atmintinę.
1 žingsnis : prijunkite įkrovos USB diską prie kompiuterio, kuriame norite išvalyti standųjį diską. Tada nustatykite kompiuterį, kad jis įeitų į BIOS .
2 žingsnis : Pamatę BIOS ekraną, eikite į Įkrovimas skyrių ir vykdykite ekrane pateikiamas instrukcijas, kad pasirinktumėte įkrovos USB diską kaip pirmąjį įkrovos diską.
3 veiksmas : Baigę paspauskite F10 klavišą, kad išsaugotumėte pakeitimus ir išeitumėte iš BIOS ekrano. Vėliau kompiuteris bus automatiškai paleistas iš naujo pagal naują paleidimo seką ir pateks į pagrindinę MiniTool skaidinio vedlio sąsają.
3 dalis. Nuvalykite standųjį diską
Įvedę pagrindinę MiniTool įkrovos USB atmintinės sąsają, galite pradėti valyti kompiuterio standųjį diską. Čia yra žingsnis po žingsnio pamoka, kaip tai padaryti.
1 žingsnis : Pagrindinėje sąsajoje ši įkrovos USB standžiojo disko valymo priemonė, spustelėkite standųjį diską, kad išvalytumėte, ir spustelėkite Nuvalykite diską kairiajame skydelyje. Arba dešiniuoju pelės mygtuku spustelėkite tikslinį standųjį diską ir spustelėkite Nuvalykite diską .
2 žingsnis : paragintame lange pasirinkite valymo būdą iš pateiktų parinkčių ir spustelėkite Gerai norėdami išsaugoti pakeitimus. Tada spustelėkite Taikyti kad būtų atlikta laukiama operacija.
Patarimai: Kuo sudėtingesnė operacija, tuo ilgesnis valymo laikas.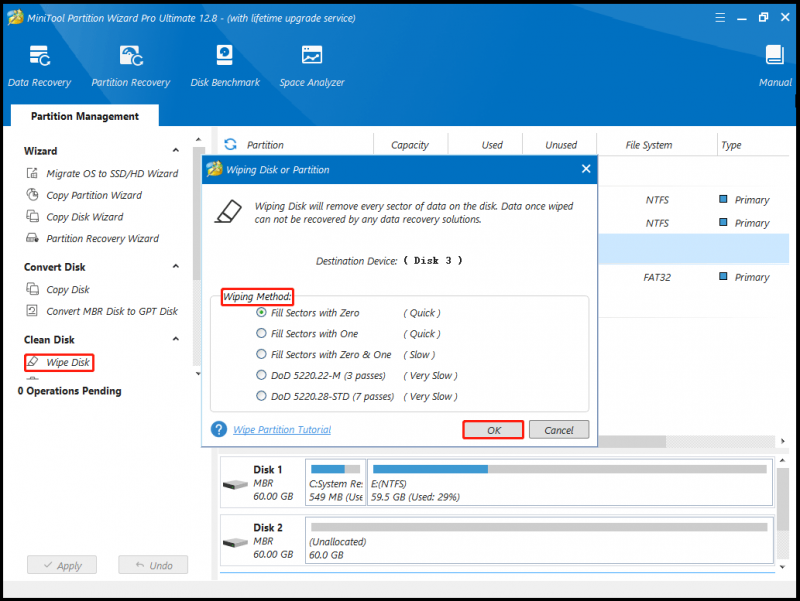
Atlikę visus pakeitimus pastebėsite, kad visi standžiajame diske esantys duomenys yra visam laikui ištrinti.
Apatinė eilutė
Norint išvengti duomenų nutekėjimo ir apsaugoti savo privatumą, prieš jį parduodant, dovanojant ar išmetant patartina visam laikui išvalyti standųjį diską iš kompiuterio, kuris tinkamai neįsikrauna. Naudodami „MiniTool Partition Wizard“ galite sukurti įkrovos USB, kad išvalytumėte standųjį diską.
Jei turite klausimų ar pasiūlymų, kaip naudoti „MiniTool Partition Wizard“, galite susisiekti su mumis per [apsaugotas el. paštas] kad gautum greitą atsakymą.
![Nešiojamas kompiuteris palaiko atjungimą nuo „Wi-Fi“? Ištaisykite problemą dabar! [„MiniTool“ naujienos]](https://gov-civil-setubal.pt/img/minitool-news-center/35/laptop-keeps-disconnecting-from-wi-fi.png)

![Kaip pašalinti „0xc000000f“ klaidą skirtingoje „Windows“ sistemoje [„MiniTool“ patarimai]](https://gov-civil-setubal.pt/img/disk-partition-tips/34/how-fix-0xc000000f-error-different-windows-system.jpg)


![Nepavyko įvykdyti „Windows Media Player“ serverio? Išbandykite šiuos metodus [„MiniTool News“]](https://gov-civil-setubal.pt/img/minitool-news-center/86/windows-media-player-server-execution-failed.png)

![[Įrodyta] Ar GIMP yra saugus ir kaip saugiai atsisiųsti / naudoti GIMP? [„MiniTool“ patarimai]](https://gov-civil-setubal.pt/img/backup-tips/71/is-gimp-safe-how-download-use-gimp-safely.jpg)

![Kaip atkurti ištrintas „Instagram“ nuotraukas? Išbandykite šiuos patikrintus metodus [„MiniTool“ patarimai]](https://gov-civil-setubal.pt/img/android-file-recovery-tips/69/how-recover-deleted-instagram-photos.jpg)
![Ar užduočių juosta užšaldyta sistemoje „Windows 10“? Štai kaip tai išspręsti! [„MiniTool“ patarimai]](https://gov-civil-setubal.pt/img/backup-tips/82/is-taskbar-frozen-windows-10.jpg)








