Geriausi būdai importuoti „YouTube“ grojaraštį į „Spotify“.
Best Ways Import Youtube Playlist Spotify
„YouTube“ ir „Spotify“ yra dvi populiarios muzikos ir vaizdo įrašų srautinio perdavimo platformos. Kartais galbūt norėsite importuoti „YouTube“ grojaraštį į „Spotify“. Šiame „MiniTool“ straipsnyje bus pateiktas išsamus vadovas, padėsiantis įvairiais būdais perkelti „YouTube“ grojaraštį į „Spotify“.
Šiame puslapyje:- Ar galite perkelti grojaraštį iš „YouTube“ į „Spotify“?
- Importuokite „YouTube“ grojaraštį į „Spotify“ naudodami trečiosios šalies įrankį
- Importuokite „YouTube“ grojaraštį į „Spotify“ naudodami naršyklės plėtinį
- Atsisiųskite „YouTube“ grojaraštį į MP3 ir įkelkite į „Spotify“.
- Apvyniojimas
Ar galite perkelti grojaraštį iš „YouTube“ į „Spotify“?
„YouTube“ ir „Spotify“ yra dvi populiarios muzikos ir vaizdo įrašų srautinio perdavimo platformos. Tačiau kartais galbūt norėsite perkelti „YouTube“ grojaraštį į „Spotify“, kad galėtumėte mėgautis daugiau dainų, rasti naujos muzikos ir klausytis neprisijungę. Ar galite tiesiogiai perkelti „YouTube“ grojaraštį į „Spotify“?
Ne, negalite tiesiogiai perkelti „YouTube“ grojaraščio į „Spotify“, nes nė vienoje platformoje nėra integruotos funkcijos, leidžiančios tai padaryti. Nors galite praleisti valandas ar dienas rankiniu būdu kurdami mėgstamus grojaraščius, tai gali sugaišti daug laiko ir vis tiek neatitiks lūkesčių. Norėdami sutaupyti laiko atkurti kuruojamą muzikos kolekciją ne iš „YouTube“, galite naudoti kitus būdus, kaip efektyviai perkelti grojaraštį iš „YouTube“ į „Spotify“.
Šiame turinyje išnagrinėsime tris paprastus, bet naudingus būdus, kaip importuoti „YouTube“ grojaraštį į „Spotify“. Tiesiog sužinokite daugiau, kad sužinotumėte, kaip tai padaryti.
 Kaip išsaugoti kelis vaizdo įrašus grojaraštyje „YouTube“.
Kaip išsaugoti kelis vaizdo įrašus grojaraštyje „YouTube“.Ar galite pridėti kelis vaizdo įrašus prie grojaraščio „YouTube“? Kaip pridėti daug vaizdo įrašų į grojaraštį „YouTube“? Kaip išsaugoti grojaraštį su keliais vaizdo įrašais „YouTube“?
Skaityti daugiauImportuokite „YouTube“ grojaraštį į „Spotify“ naudodami trečiosios šalies įrankį
Yra daug trečiųjų šalių įrankių, kurie palaiko grojaraščių importavimą iš „YouTube“ į „Spotify“.
1. TuneMyMusic
TuneMyMusic yra žiniatinklio paslauga, leidžianti perkelti savo muzikos biblioteką iš vienos srautinio perdavimo paslaugos į kitą. Jį galite naudoti norėdami konvertuoti „YouTube“ grojaraščius į „Spotify“ ir atvirkščiai. Taip pat galite jį naudoti norėdami sinchronizuoti, bendrinti, įkelti arba kurti atsargines muzikos bibliotekos kopijas.
„TuneMyMusic“ veikia sujungdama „YouTube“ ir „Spotify“ paskyras, pasirinkdama importuojamus grojaraščius ir pradėdama konvertavimo procesą. Pažangą ir rezultatus galite patikrinti jos svetainėje. Taip pat galite konvertuoti visus „YouTube“ paskyros grojaraščius į „Spotify“, ypač mėgstamus „YouTube“ grojaraščius.
Be „YouTube“ ir „Spotify“, ji taip pat palaiko daugybę kitų srautinio perdavimo paslaugų, tokių kaip „Amazon Music“, Apple muzika , TIDAL, Deezer ir kt.
Štai kaip importuoti grojaraštį iš „YouTube“ į „Spotify“ naudojant „TuneMyMusic“. :
1 veiksmas. Naršyklėje eikite į oficialią TuneMyMusic svetainę ir spustelėkite Pradėkime .
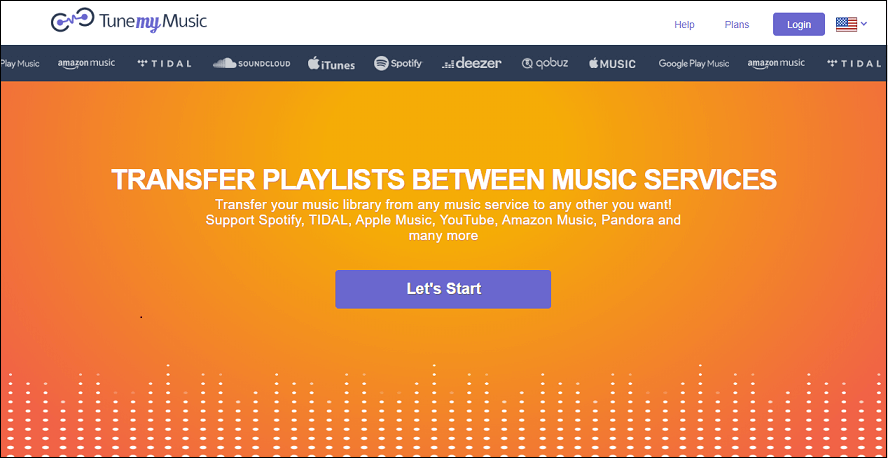
2 veiksmas. Pasirinkite „YouTube“ kaip šaltinio platformą, eikite į „YouTube“, kad nukopijuotumėte „YouTube“ grojaraščio URL, ir įklijuokite jį į „TuneMyMusic“ laukelį.
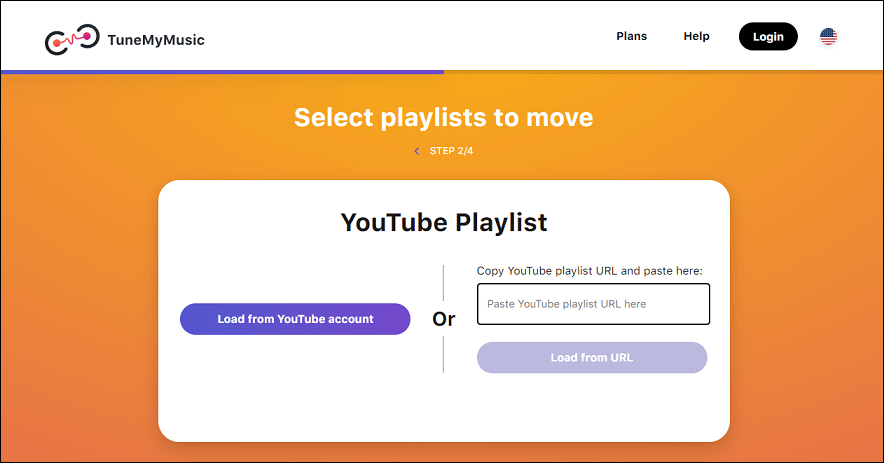
3 veiksmas. Prisijunkite prie „TuneMyMusic“ paskyros naudodami „Google“ paskyrą ir leiskite jai pasiekti „YouTube“ paskyrą.
4 veiksmas. Pasirinkite „Spotify“ kaip paskirties platformą, prisijunkite prie „Spotify“ paskyros ir leiskite „TuneMyMusic“ pasiekti „Spotify“ paskyrą.
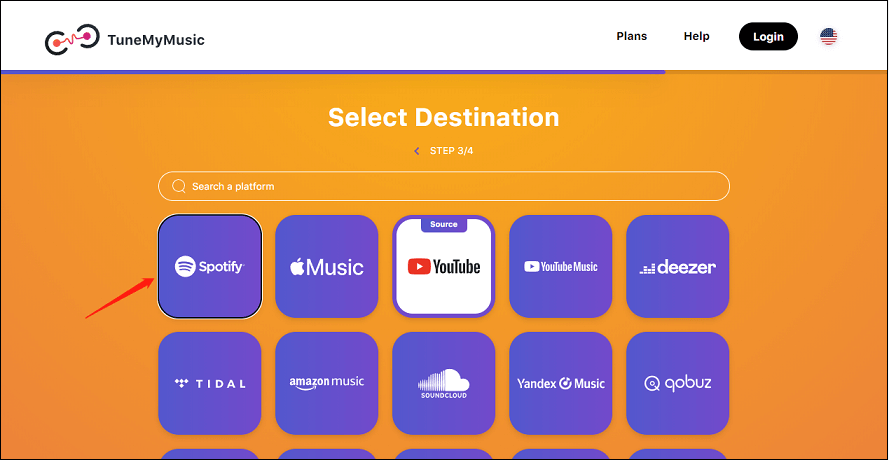 Taip pat skaitykite: „Spotify“ nuolat stringa kompiuteryje? Čia yra 6 geriausi sprendimai
Taip pat skaitykite: „Spotify“ nuolat stringa kompiuteryje? Čia yra 6 geriausi sprendimai 5 veiksmas. Peržiūrėkite takelių sąrašą ir panaikinkite grojaraščio dainų, kurių nenorite importuoti, pasirinkimą. Spustelėkite ant Patvirtinti mygtuką.
6 veiksmas. Palaukite, kol bus baigtas konvertavimas. Pažangą ir rezultatus galite pamatyti svetainėje.
Baigę galite atidaryti „Spotify“ programą ir rasti importuotą grojaraštį.
2. Soundiiz
Soundiiz yra internetinis įrankis, leidžiantis perkelti grojaraščius ir parankinius tarp skirtingų srautinio perdavimo paslaugų. Galite jį naudoti norėdami konvertuoti, sinchronizuoti ir tvarkyti savo muzikos kolekciją „Spotify“, „Apple Music“, „YouTube Music“, „Deezer“, TIDAL, Amazon muzika , ir dar.
Soundiiz suteikia paprastą būdą importuoti ir eksportuoti ne tik grojaraščius, bet ir mėgstamus takelius, atlikėjus ir albumus. Tada grojaraščiai bus automatiškai sinchronizuojami tarp skirtingų srautinio perdavimo platformų. Taip pat galite jį naudoti kurdami išmaniąsias nuorodas, kad reklamuotumėte savo grojaraščius ir leidimus.
Tau taip pat gali patikti: Kaip bendrinti „Spotify“ grojaraštį? Čia yra pamoka – naujas atnaujinimas
Štai vadovas, kaip perkelti grojaraštį iš „YouTube“ į „Spotify“ naudojant „Soundiiz“. :
1 veiksmas. Prisijunkite prie Soundiiz.
Eikite į Soundiiz svetainę ir spustelėkite Prisijungti viršutiniame dešiniajame kampe, kad prisijungtumėte prie „Soundiiz“ naudodami „Google“, „Facebook“, „Apple“ ir „Spotify“ paskyras, arba susikurkite Soundiiz paskyrą naudodami savo el. pašto adresą ir slaptažodį.
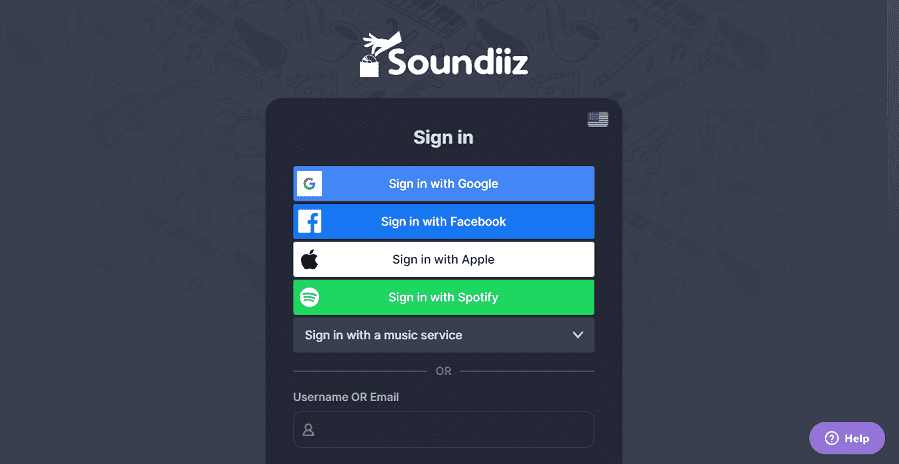
2 veiksmas. Prijunkite „YouTube“ ir „Spotify“ paskyras prie „Soundiiz“.
Kitame puslapyje spustelėkite Prisijungti piktogramą, esančią po „YouTube“, kad prisijungtumėte naudodami „YouTube“ paskyrą. Tada spustelėkite Prisijungti piktogramą, esančią po „Spotify“, kad prisijungtumėte naudodami savo „Spotify“ paskyrą. Kai juos sujungsite, „Soundiiz“ galės tvarkyti jūsų „YouTube“ ir „Spotify“ paskyras.
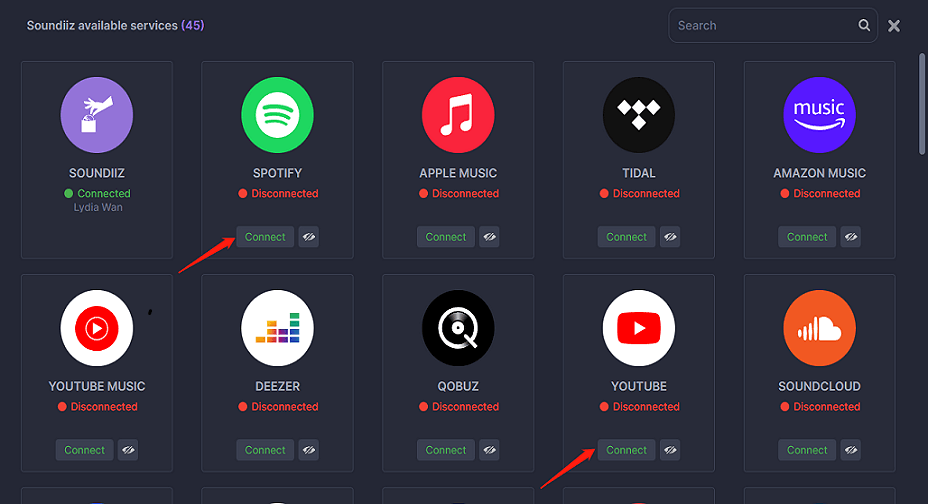
3 veiksmas. Pasirinkite „YouTube“ grojaraštį.
Spustelėkite YouTube ir pasirinkti Grojaraščiai iš išskleidžiamojo meniu. Dešiniajame skydelyje matysite savo „YouTube“ grojaraščių sąrašą. Spustelėkite grojaraštį, kurį norite importuoti, ir pažymėkite šalia jo esantį laukelį.
4 veiksmas. Perkelkite „YouTube“ grojaraštį į „Spotify“.
Spustelėkite Paversti įrankių juostoje. Iššokančiajame lange galite redaguoti grojaraščio pavadinimą ir pašalinti visas dainas, kurių nenorite, spustelėkite Išsaugoti konfigūraciją, tada kaip paskirties vietą pasirinkite „Spotify“. Kai perkėlimas bus baigtas, pamatysite eigos juostą ir patvirtinimo pranešimą.
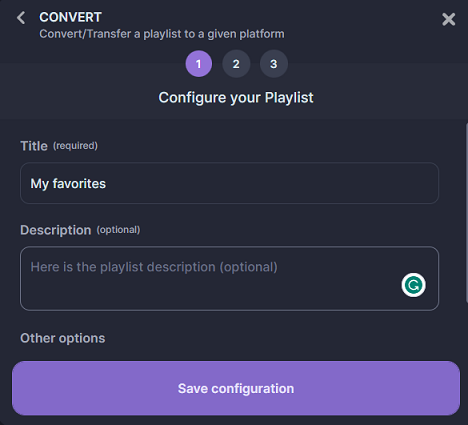
3. FreeYourMusic
„FreeYourMusic“ yra dar vienas įrankis, galintis perkelti ir sinchronizuoti grojaraščius tarp daugiau nei 20 muzikos paslaugų, tokių kaip „Spotify“, „Apple Music“, „YouTube Music“, „Amazon Music“, „TIDAL“ ir kt. Galite naudoti jį norėdami perkelti visą muzikos kolekciją iš vienos paslaugos į kitą. keliais paspaudimais. Jis pasiekiamas kaip programa „MacOS“, „Linux“ ir „Windows“ arba kaip „Android“ ir „iOS“ skirta programa.
Štai kaip importuoti grojaraštį iš „YouTube“ į „Spotify“ naudojant „FreeYourMusic“. :
1 veiksmas. Atsisiųskite ir įdiekite „FreeYourMusic“ savo įrenginyje. Jį galite gauti oficialioje svetainėje arba savo telefono programų parduotuvėje.
2 veiksmas. Paleiskite FreeYourMusic ir pasirinkite Perdavimas skirtuką.
Taip pat skaitykite:Kaip įdiegti ir pašalinti „YouTube Music“ darbalaukio programą kompiuteryje3 veiksmas. Pasirinkite „YouTube“ kaip šaltinio platformą ir „Spotify“ kaip paskirties platformą. Susiekite „YouTube“ ir „Spotify“ paskyras su „FreeYourMusic“.
4 veiksmas. Spustelėkite Pasirinkite mygtuką šalia „YouTube“ piktogramos ir pasirinkite Grojaraščiai išskleidžiamajame meniu, kad pasirinktumėte, kuriuos grojaraščius norite perkelti iš „YouTube“ į „Spotify“.
5 veiksmas. Tada spustelėkite Perdavimas apatiniame dešiniajame kampe pasirinkite „Spotify“ kaip paskirties platformą ir spustelėkite Pradėkite perkėlimą pradėti perkelti.
Galiausiai jums tereikia palaukti, kol procesas bus baigtas, ir mėgautis mėgstamomis „YouTube“ dainomis „Spotify“.
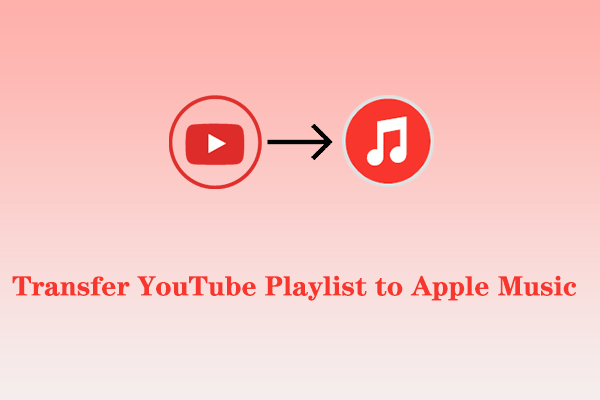 Kaip perkelti „YouTube“ grojaraštį į „Apple Music“.
Kaip perkelti „YouTube“ grojaraštį į „Apple Music“.Ar planuojate pereiti prie „Apple Music“? Ar norite perkelti „YouTube“ grojaraštį į „Apple Music“? Tiesiog perskaitykite šį straipsnį!
Skaityti daugiauImportuokite „YouTube“ grojaraštį į „Spotify“ naudodami naršyklės plėtinį
Be aukščiau pateikto metodo, taip pat efektyvu naudoti naršyklės plėtinį, norint importuoti „YouTube“ grojaraštį į „Spotify“. „Youfy“ yra toks „Chrome“ plėtinys, kuris gali padėti tai padaryti. Tai leidžia greitai ir lengvai perkelti mėgstamas „YouTube“ dainas ir grojaraščius į „Spotify“ paskyrą neišeinant iš „YouTube“. Naudodami „Youfy“ netgi galite eksportuoti „YouTube“ grojaraščius kaip .txt failus. Be to, galite atidaryti „YouTube“ dainas „Apple Music“ ir „Amazon Music“.
Vadovaukitės šiuo vadovu, kaip importuoti „YouTube“ grojaraštį į „Spotify“ naudodami „Youfy“. :
1 veiksmas. Įrenginyje atidarykite „Chrome“ naršyklę ir ieškokite „Youfy“.
2 veiksmas. Spustelėkite Pridėti prie „Chrome“. mygtuką ir patvirtinkite diegimą.
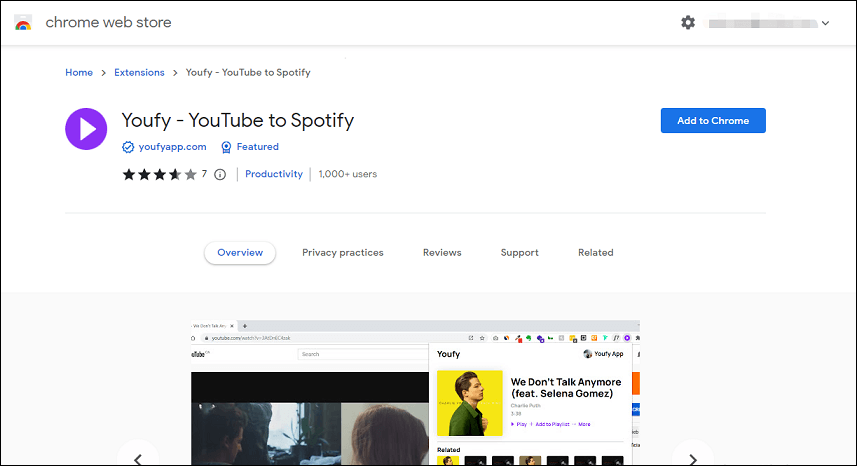
3 veiksmas. Eikite į „YouTube“ ir raskite grojaraštį, kurį norite perkelti į „Spotify“.
4 veiksmas. Atidarę „YouTube“ puslapį, savo plėtinių sąraše spustelėkite „Youfy“ plėtinį ir prisijunkite naudodami „Spotify“ paskyrą.
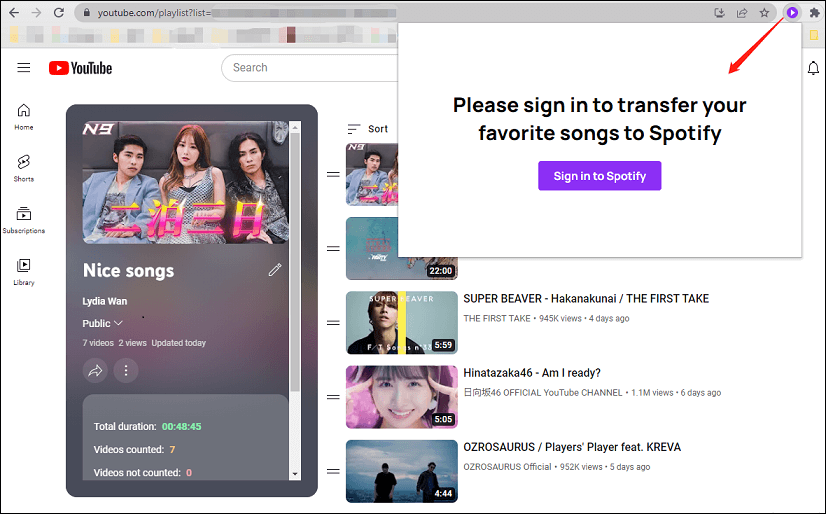
5 veiksmas. „Youfy“ plėtinyje spustelėkite atitinkamą grojaraštį, kad pradėtumėte perkėlimo procesą.
Pastaba: „Youfy“ leidžia perkelti iki 50 vaizdo įrašų viename grojaraštyje.Viskas. Galite apsilankyti „Spotify“ ir mėgautis mėgstamomis „YouTube“ dainomis ir grojaraščiais.
Atsisiųskite „YouTube“ grojaraštį į MP3 ir įkelkite į „Spotify“.
Kitas būdas perkelti „YouTube“ grojaraščius į „Spotify“ yra atsisiųsti grojaraštį kaip MP3 failus ir įkelti juos į „Spotify“. Gali prireikti šiek tiek papildomo darbo, tačiau tai suteikia daugiau galimybių valdyti perdavimo procesą. Taip pat galite mėgautis šiomis dainomis neprisijungę, o tai gali būti labai naudinga, jei neturite interneto ryšio.
Metodą galima suskirstyti į dvi dalis: pirmoji – atsisiųsti „YouTube“ grojaraštį kaip MP3 failą, o antroji – įkelti MP3 failą į „Spotify“. Pažvelkime į šias dvi dalis atskirai.
1 dalis: Atsisiųskite „YouTube“ grojaraščius kaip MP3 failus
Norėdami tai padaryti, jums reikia darbalaukio programinės įrangos, kuri gali atsisiųsti „YouTube“ grojaraščius arba muzikos takelius į MP3. „MiniTool Video Converter“ yra viena geriausių parinkčių, kuria galima naudotis visiškai nemokamai ir jame nėra jokių skelbimų ar paketų. Taip pat galite jį naudoti norėdami atsisiųsti „YouTube“ vaizdo įrašus ir subtitrus. Jis palaiko didelės raiškos vaizdo ir aukštos garso kokybės išvestį. Be MP3 failų, „YouTube“ vaizdo įrašus ir grojaraščius taip pat galima atsisiųsti kaip MP4, WAV ir WebM failus.
Štai kaip atsisiųsti „YouTube“ grojaraščius į MP3 naudojant „MiniTool Video Converter“. :
1 veiksmas. Atsisiųskite ir įdiekite MiniTool Video Converter į savo kompiuterį.
MiniTool vaizdo konverterisSpustelėkite norėdami atsisiųsti100 %Švarus ir saugus
2 veiksmas. Paleiskite šį nemokamą „YouTube“ grojaraštį į MP3 keitiklį ir sąsajos viršuje rasite keturis skirtukus, įskaitant vaizdo konvertavimą, vaizdo įrašų atsisiuntimą, ekrano įrašymą ir vaizdo įrašo redagavimą.
3 veiksmas. Perjunkite į Vaizdo įrašų atsisiuntimas skirtuką. Spustelėkite Meniu piktogramą viršutiniame dešiniajame kampe ir pasirinkite Nustatymai norėdami tinkinti atsisiuntimo vietą ir didžiausią dabartinių atsisiuntimų skaičių.
4 veiksmas. Eikite į „YouTube“, suraskite grojaraštį, kurį norite atsisiųsti, ir nukopijuokite nuorodą į „YouTube“ grojaraštį.
5 veiksmas. Grįžkite į MiniTool Video Converter, įklijuokite nuorodą į paieškos juostą ir spustelėkite parsisiųsti piktogramą.
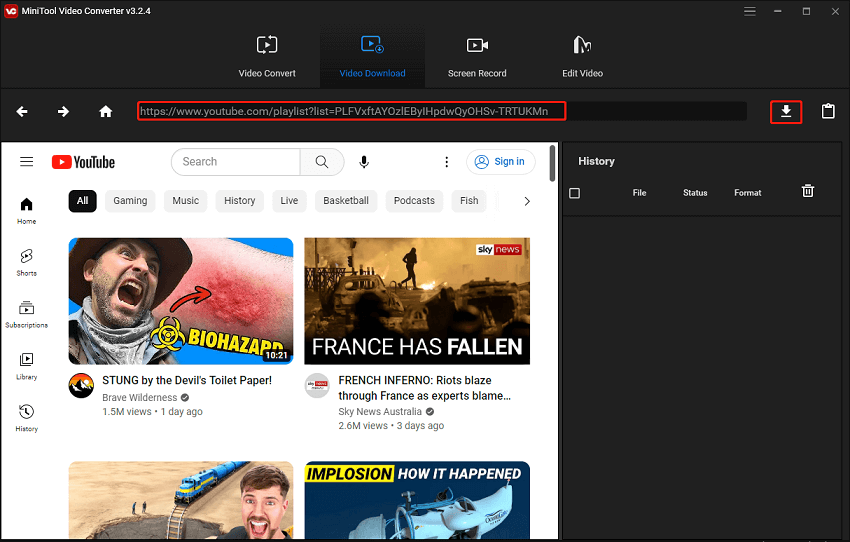
6 veiksmas. Iššokančiajame lange pasirinkite MP3 kaip išvesties formatą iš šių failo formatų parinkčių ir bakstelėkite PARSISIŲSTI norėdami atsisiųsti visą grojaraštį.
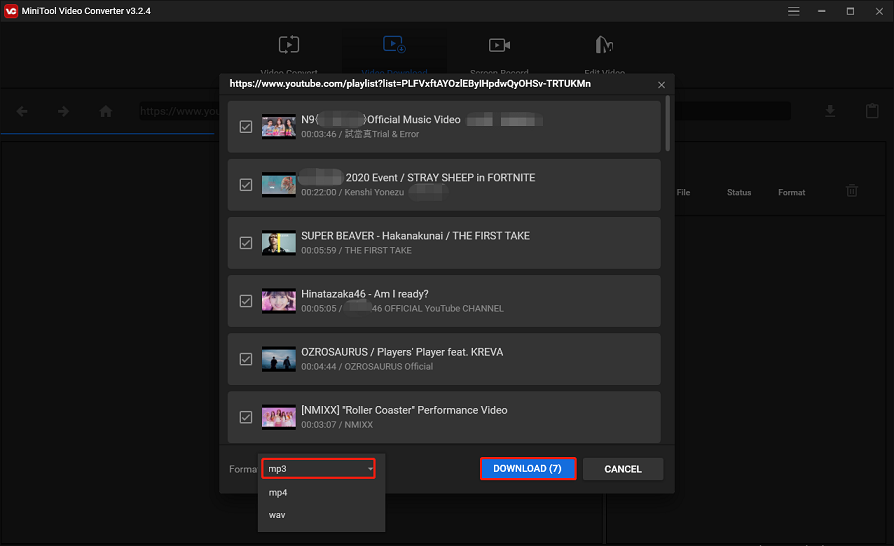
7 veiksmas. Atsisiuntimų istorija bus rodoma dešiniajame skydelyje. Tai rodo failo pavadinimą, atsisiuntimo būseną ir failo formatą.
8 veiksmas. Kai atsisiuntimo procesas bus baigtas, galite tiesiogiai paleisti atsisiųstą MP3 failą arba spustelėti Rodyti kelią į failą norėdami patikrinti atsisiųstų failų saugojimo aplanką.
Kaip matote, be „YouTube“ vaizdo įrašų atsisiuntimo, ši programa taip pat yra vaizdo keitiklis ir ekrano įrašymo priemonė. Tai leidžia konvertuoti medijos failą į kitą formatą ir įrašyti viską, kas įvyko kompiuterio ekrane be laiko apribojimo ir vandens ženklo.
„MiniTool Video Converter“ yra vienas geriausių „YouTube“ grojaraščių į MP3 keitiklius, leidžiančius nemokamai atsisiųsti „YouTube“ vaizdo įrašus, muziką ir grojaraščius į savo kompiuterį, kad galėtumėte žiūrėti neprisijungę.Spustelėkite, kad paskelbtumėte „Twitter“.
2 dalis: įkelkite MP3 failus į „Spotify“.
Kitas dalykas, kurį turite padaryti, yra įkelti MP3 failus, kuriuos atsisiuntėte iš „YouTube“ į „Spotify“. Norėdami tai padaryti, turite pridėti juos prie vietinių MP3 failų „Spotify“. Štai kaip tai padaryti:
1 veiksmas. Kompiuteryje paleiskite „Spotify“ programą ir prisijunkite prie savo paskyros.
2 veiksmas. Spustelėkite Redaguoti meniu ir pasirinkite Parinktys .
3 veiksmas. Slinkite žemyn iki Vietiniai failai skyrių, spustelėkite Pridėti šaltinį mygtuką ir jungiklį Rodyti vietinius failus įjungta.
Pastaba: Kai jį įjungsite, pamatysite keletą papildomų parinkčių, įskaitant dainų rodymą iš atsisiuntimų ir muzikos bibliotekos aplankų. Čia galite išjungti visus šaltinius, kurių jums nereikia.4 veiksmas. Eikite į aplanką, kuriame išsaugojote MP3 failus iš „YouTube“, ir pasirinkite jį.
5 veiksmas. Palaukite, kol „Spotify“ importuos MP3 failus į vietinius failus.
6 veiksmas. Tiesiog eikite į Jūsų biblioteka viršutiniame kairiajame kampe ir rasite grojaraštį pavadinimu Vietiniai failai . Dabar turėtumėte turėti galimybę leisti vietinius mp3 failus naudodami „Spotify“ programą.
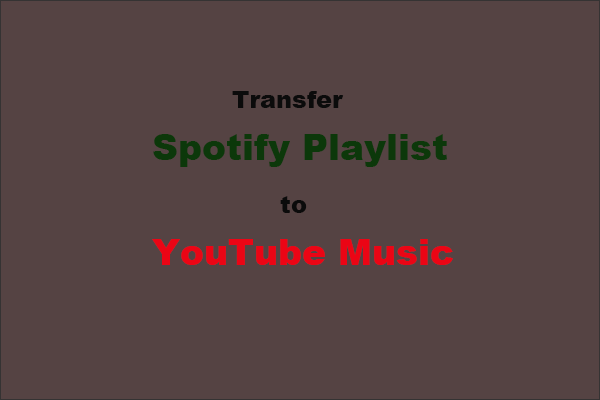 Kaip perkelti „Spotify“ grojaraštį į „YouTube Music“?
Kaip perkelti „Spotify“ grojaraštį į „YouTube Music“?Kaip perkelti grojaraštį iš „Spotify“ į „YouTube Music“? Šiame įraše pateikiami keli įrankiai, kurie gali padėti lengvai užbaigti grojaraščio perkėlimą.
Skaityti daugiauApvyniojimas
„YouTube“ ir „Spotify“ nėra integruotos funkcijos, kuri leistų tiesiogiai importuoti „YouTube“ grojaraštį į „Spotify“. Laimei, kalbėjome apie tris paprastus būdus, kaip importuoti grojaraštį iš „YouTube“ į „Spotify“. Norėdami tai padaryti, galite naudoti trečiosios šalies įrankį arba „Chrome“ plėtinį. Dar geriau, atsisiųskite „YouTube“ grojaraščius kaip MP3 failus naudodami „MiniTool Video Converter“ ir įkelkite juos į „Spotify“.
Jei turite klausimų ar pasiūlymų naudodami MiniTool Video Converter, nedvejodami palikite mums komentarą arba susisiekite su mumis per Mes .

![Ištaisyta - greitėjimo metu įgalinta aparatūros virtualizacija [MiniTool News]](https://gov-civil-setubal.pt/img/minitool-news-center/99/fixed-hardware-virtualization-is-enabled-acceleration.png)






![Patarimai, kaip pridėti išorinį diską prie „PS4“ arba „PS4 Pro“ Vadovas [„MiniTool“ naujienos]](https://gov-civil-setubal.pt/img/minitool-news-center/82/tips-adding-an-external-drive-your-ps4.png)


![Garsumo valdymas „Windows 10“ Neveikiančio garso reguliavimo taisymas [„MiniTool News“]](https://gov-civil-setubal.pt/img/minitool-news-center/89/volume-control-windows-10-fix-volume-control-not-working.jpg)






![Susipažinkite su „Windows 10 WiFi“ problemomis? Štai kaip juos išspręsti [MiniTool naujienos]](https://gov-civil-setubal.pt/img/minitool-news-center/94/meet-windows-10-wifi-problems.jpg)
