Norite atlikti „Asus“ diagnozę? Naudokite „Asus“ nešiojamojo kompiuterio diagnostikos įrankį! [„MiniTool“ patarimai]
Want Do An Asus Diagnosis
Santrauka:
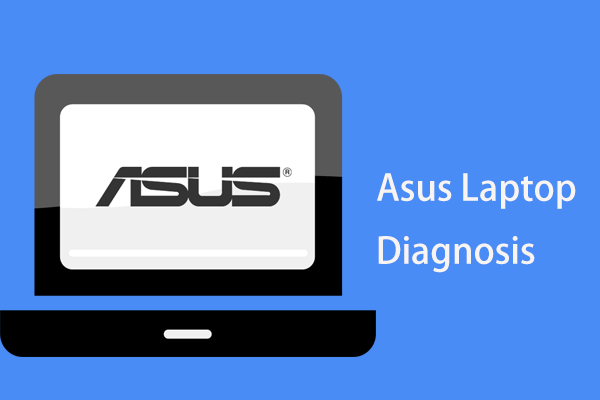
Jei naudojate „Asus“ nešiojamąjį kompiuterį ir norite atlikti diagnostiką, tai lengva atlikti tol, kol naudojate „Asus“ nešiojamojo kompiuterio diagnostikos įrankį. Šiame pranešime apie „MiniTool“ svetainėje, mes parodysime jums du profesionalius įrankius ir tai, kaip diagnozuoti jūsų mašiną, bei tam tikrą susijusią informaciją.
Greita navigacija:
Šiais laikais kompiuterio gedimas visada būna mėlynas, todėl jį ištaisyti erzina ir vargina. Prieš tai, kai dalykas tampa sunkus, galite imtis tam tikrų priemonių, pavyzdžiui, diagnozuoti savo mašiną. Aptikus kai kurias galimas problemas, galite jas lengvai išspręsti.
Kai kuriems nešiojamiesiems kompiuteriams daugelis gamintojų siūlo diagnostikos programas kaip pagrindinės programinės įrangos, iš anksto įdiegtos nešiojamajame kompiuteryje, dalį. Tai gali būti naudinga jums, nes gali tiksliai nustatyti kai kurias problemas, bent jau kai kurias iš jų galima išspręsti nesiunčiant mašinos atgal į pardavėją.
Jei esate „Asus“ nešiojamojo kompiuterio vartotojas, galite naudoti du įrankius - „ASUS PC Diagnostics“ ir „MyASUS“, kad atliktumėte aparatūros ir sistemos diagnostiką.
Patarimas: Jei esate „Lenovo“ vartotojas, galite naudoti profesionalų „Lenovo“ įrankį, kad diagnozuotumėte savo kompiuterį. Šis įrašas gali būti jums naudingas - „Lenovo“ diagnostikos įrankis - čia pateikiamas visas jo naudojimo vadovas .„Asus“ nešiojamųjų kompiuterių diagnostikos įrankiai
ASUS kompiuterio diagnostika
„ASUS PC Diagnostics“ yra „viskas viename“ aparatinės įrangos diagnostikos priemonė, kurią visi programinės įrangos vartotojai gali nemokamai atsisiųsti „Windows 10/8/7“ kompiuteriams.
Ją galima naudoti norint parodyti esminę operacinės sistemos ir įrenginių informaciją, tiesiogiai siųsti klaidų ataskaitas į „Asus“, išbandyti sistemos komponentus, išbandyti procesorių, atmintį, vaizdo įrašus ir kt.
Taigi, kaip diagnozuoti „Asus“ nešiojamąjį kompiuterį ar nešiojamąjį kompiuterį naudojant šį įrankį? Jums skirtas paprastas vadovas.
Pirma, turite apsilankyti internete ir atsisiųsti šį „Asus“ nešiojamojo kompiuterio diagnostikos įrankį. Tada išskleiskite failus iš aplanko .zip. Tada spustelėkite failą Setup.exe, kad įdiegtumėte įrankį vadovaudamiesi vedliais ekrane. Paleiskite šį „Asus“ diagnostikos įrankį ir pamatysite pagrindinę jo sąsają.
Įrankis siūlo tris pagrindines funkcijas:
Sistemos informacija: Ši programa gali rodyti tam tikrą informaciją apie fizinius įrenginius ir „Windows“ operacinę sistemą jūsų kompiuteryje.
Informacija sutelkta į sistemą, procesorių (gamintoją, modelį, talpyklą, dabartinį procesoriaus naudojimą, laikrodžio greitį ir kt.), Atmintį (gamintoją, modelį, atminties laikrodį, atminties naudojimą, atminties dydį ir kt.), Tinklo adapterį, pagrindinę plokštę ( pardavėjas, modelis, BIOS versija, BIOS išleidimo data ir kt.), monitorius, saugykla, garso įrenginys, akumuliatorius ir dar daugiau.
Sistemos įrenginių testas: Skirtuke Bandymo elementai galite patikrinti savo nešiojamojo kompiuterio fizinius įrenginius naudodami „Auto“ arba „Interactive Test“. Automatinis testas gali padėti automatiškai patikrinti ir kurti ataskaitas apie visas komponentų klaidas, o interaktyvusis testas leidžia atlikti kompiuterio komponentų diagnostinį testą.
Automatinis testas apima procesoriaus, COM prievado, lygiagrečiojo prievado, PCI (E), RTC, USB, CMOS ir 1394 valdiklio testus. „Interactive Test“ padeda diagnozuoti atmintį, tinklo adapterį, garso įrenginį, klaviatūrą, pelę, standųjį diską, monitorių, ekrano adapterį ir kamerą.
Tiesiog pasirinkite elementus, kuriuos norite diagnozuoti, ir spustelėkite Pradėkite testą .
Streso testas: Šis „Asus“ nešiojamojo kompiuterio diagnostikos įrankis siūlo streso testo funkciją, kurią galima naudoti norint patikrinti sistemos stabilumą ir išbandyti pagrindinius kompiuterio komponentus, įskaitant procesorių, atmintį ir ekrano adapterį su specialiai sukurtais testuotojais.
Čia mes paprasčiausiai pristatome jums ASUS kompiuterio diagnostiką. Jei norite sužinoti daugiau informacijos apie tai, kreipkitės į tai PDF dokumentas .
Patarimas: Perskaitę tiek daug informacijos, žinote, kaip diagnozuoti „Asus“ nešiojamąjį kompiuterį ar nešiojamąjį kompiuterį naudojant profesionalų „Asus“ nešiojamojo kompiuterio diagnostikos įrankį. Tiesą sakant, mes manome, kad tai yra šiek tiek sudėtinga. Jei norite ieškoti alternatyvos, žr. Šį įrašą - 5 nemokami ir praktiški kompiuterio diagnostikos įrankiai, kuriuos turėtumėte žinoti ir naudokite vieną įrankį, kad diagnozuotumėte savo mašiną.„MyASUS“ sistemos diagnostika
Be pirmiau minėtos aparatūros diagnostikos, yra specialus „Asus“ nešiojamojo kompiuterio diagnostikos įrankis, kuris yra „MyASUS“. Šis įrankis siūlo daugybę palaikymo funkcijų, skirtų šalinti problemas, optimizuoti produkto našumą, atnaujinti „Asus“ programinę įrangą ir kt.
Patarimas: Tolesniame turinyje daugiausia dėmesio skiriame sistemos diagnostikos funkcijai.Kaip diagnozuoti „Asus“ nešiojamąjį kompiuterį ar nešiojamąjį kompiuterį naudojant šį „Asus“ diagnostikos įrankį? Dabar pažiūrėkime.
Be to, turite gauti „MyASUS“ iš „Microsoft Store“ ir įdiegti į savo kompiuterį. Tada eikite į sistemos diagnostikos skirtuką, kad pradėtumėte diagnozę. Tada galite pamatyti, kad šis įrankis pateikia aštuonias galimas situacijas, kad būtų galima efektyviai pašalinti triktis.
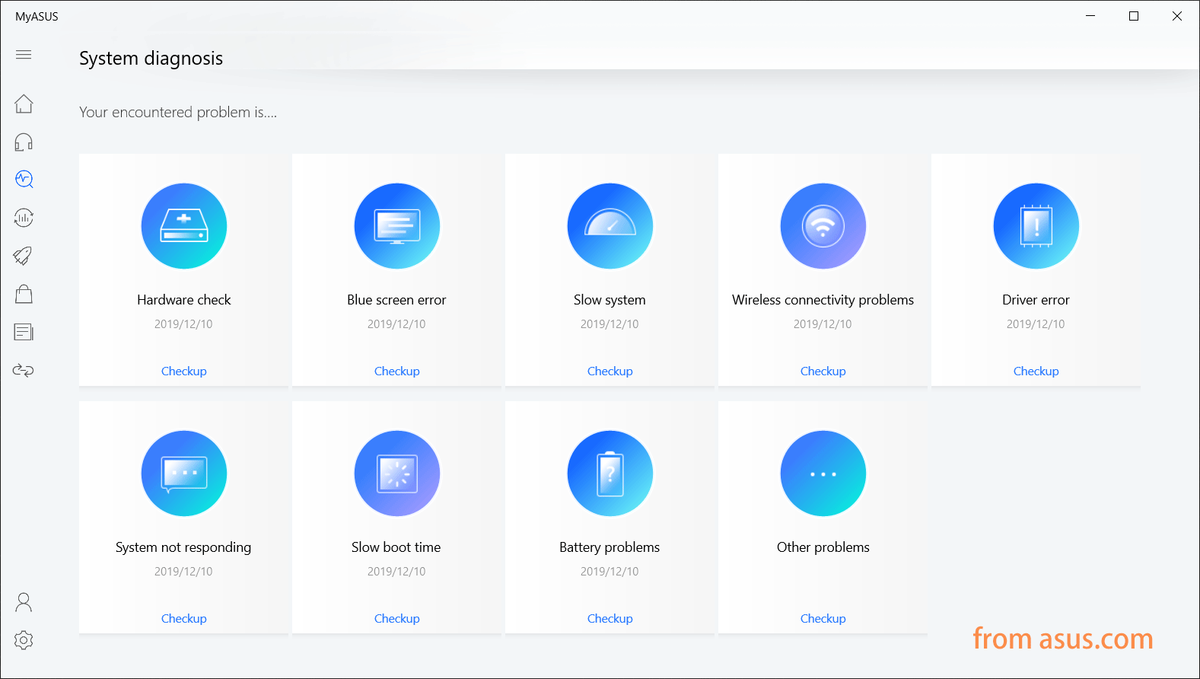
Aparatinės įrangos diagnostika
Jei norite sužinoti nešiojamojo kompiuterio techninę būklę, rekomenduojama atlikti aparatūros patikrinimą, kad patikrintumėte kompiuterio aparatinės įrangos būseną. Tiesiog spustelėkite Patikrinti aparatūros diagnostikos mygtuką ir spustelėkite Paskutinis rezultatas norėdami pamatyti rezultatą.
Šis modulis gali patikrinti jūsų atmintį, „Wi-Fi“, „Bluetooth“, standžiojo disko įrenginį, kietojo kūno diską, akumuliatorių ir adapterį. Jei su vienu iš jų kažkas negerai, išplėskite jį ir pamatysite išsamų leidimo įvadą bei pateiktus sprendimus.
 Išspręsta: bloga SMART būsenos klaida Netinkamas atsarginis kopijavimas ir pakeitimas
Išspręsta: bloga SMART būsenos klaida Netinkamas atsarginis kopijavimas ir pakeitimas Jūsų kompiuterio ekrane rodoma klaida sakant, kad SMART būsena bloga? Sukurkite atsarginę kopiją savo diske, kad iškart išsaugotumėte svarbius duomenis ir išspręstumėte nepavykusią SMART būsenos problemą.
Skaityti daugiau 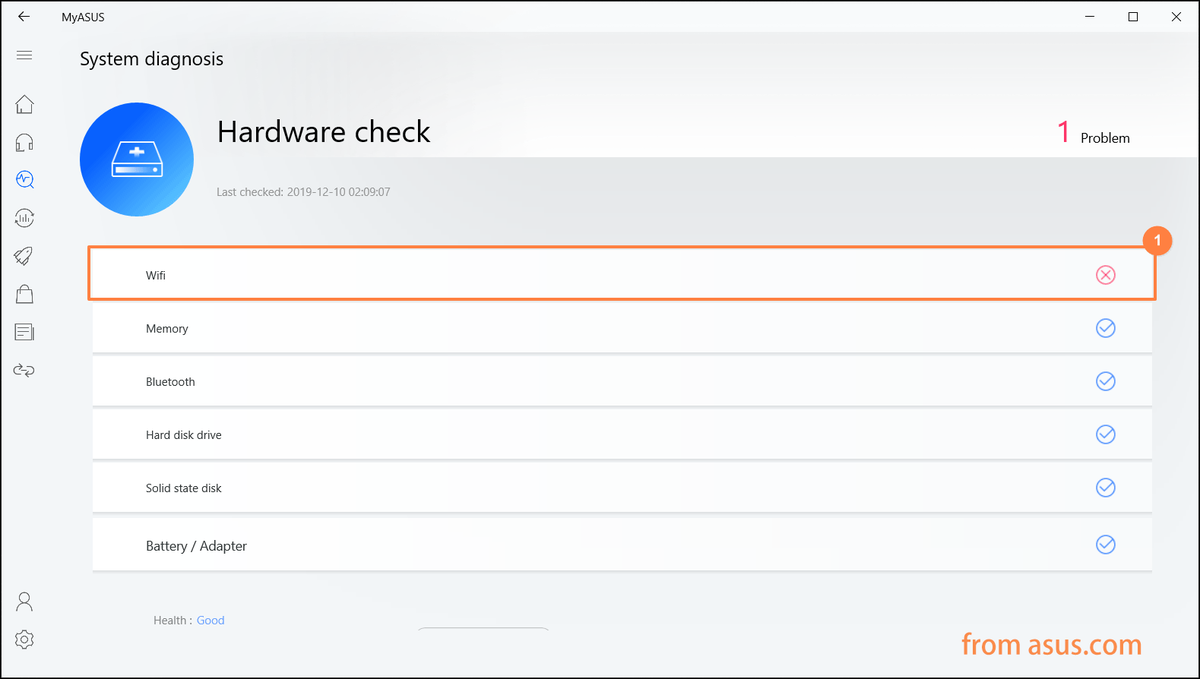
Mėlynojo ekrano klaida
Mėlynas mirties ekranas visada vyksta jūsų kompiuteryje ir paprastai tai susiję su aparatūra ar tvarkykle. Daugumoje mėlynojo ekrano klaidų yra sustabdymo kodas, kurį galima naudoti norint išsiaiškinti pagrindinę problemos priežastį. Be to, sunku išspręsti mėlynojo ekrano problemas.
Taigi, galite iš anksto diagnozuoti nešiojamąjį kompiuterį „Asus“, kad pamatytumėte, ar nėra mėlyno ekrano klaidos. Jei taip, pataisykite, kol viskas nepablogės.
Patarimas: Mūsų įraše - Greitai išspręskite savo kompiuterį ir jį reikia paleisti iš naujo , pateikiame keletą klaidų kodų, pridėtų prie atitinkamos nuorodos. Jei turite poreikį, galite nueiti jo pamatyti.Lėta sistema
Šis modulis padeda analizuoti atmintį, standųjį diską, vietos diske ir programų naudojimą, kad išsiaiškintų, kodėl sistema tampa lėta. Paprastai dėl nepakankamos atminties ir vietos diske, taip pat tuo pačiu metu atidarius kelias programas ir langus, sistema gali veikti lėtai.
Naudodami šią „Asus“ nešiojamojo kompiuterio diagnostiką galite aiškiai pažinti savo mašiną. Po patikrinimo gali būti pateikti keli pasiūlymai, kaip išspręsti lėtą sistemą.
Patarimas: Jei jūsų kompiuteris veikia lėtai, galite išbandyti kai kuriuos metodus šiame įraše - 10 priežasčių, dėl kurių atsilieka kompiuteris, ir kaip išspręsti lėtą kompiuterį .Belaidžio ryšio problemos
Jei pastebėsite, kad belaidis ryšys nėra stabilus, galite naudoti „MyASUS“ sistemos diagnostiką, kad patikrintumėte belaidžio ryšio problemas. Dažniausios tinklo sutrikimų priežastys yra tinklo operatoriai ir „Wi-Fi“ interneto įrenginiai.
Po patikrinimo galite sužinoti konkrečią situaciją ir vadovautis pateiktu sprendimu, kad ją išspręstumėte. Arba galbūt susijęs įrašas yra tas, kuris jus domina - 11 patarimų, kaip pašalinti interneto ryšio problemas, laimėkite 10 .
Vairuotojo klaida
Įdiegę netinkamą ar seną tvarkyklę, sistema gali sugesti arba sistema gali būti nestabili. Galite naudoti tvarkyklės klaidos modulį, kad atliktumėte patikrą, kad diagnozuotumėte tvarkyklės problemą.
Sistema nereaguoja
Paprastai atsitiktines avarijas gali sukelti „Windows“ nustatymai, aparatūros gedimai ar kenkėjiškų programų pažeidimai. Norėdami patikrinti šias problemas, galite naudoti modulį „Sistema nereaguoja“.
Patarimas: Ar jūsų „Windows 10“ nereaguoja? Gaukite sprendimus iš straipsnio - 10 geriausių sprendimų, kaip išspręsti „Windows 10“ nereagavimą .Lėtas įkrovos laikas
Jei fone yra per daug programų arba blogas standusis diskas, tai gali paveikti įkrovos laiką. „Asus“ nešiojamojo kompiuterio įkėlimas gali užtrukti ilgai. Taigi, norėdami išspręsti problemą, taip pat galite paleisti šį modulį, kad diagnozuotumėte savo kompiuterį.
Baterijos problemos
Jei „Asus“ nešiojamajame kompiuteryje yra akumuliatoriaus problema, galite diagnozuoti šį modulį.
Dabar mes tiesiog pristatėme informaciją apie „MyASUS“ sistemos diagnostiką. Jei norite sužinoti daugiau apie šį „Asus“ nešiojamojo kompiuterio diagnostikos įrankį, žr gidas .


![[Pataisyta] 3 geriausi būdai, kaip išspręsti nesuderinamą didelio procesoriaus naudojimo problemą](https://gov-civil-setubal.pt/img/news/34/top-3-workable-ways-solve-discord-high-cpu-usage.png)
![Iš viso „AV VS Avast“: kokie yra skirtumai ir kuris iš jų yra geresnis [„MiniTool“ patarimai]](https://gov-civil-setubal.pt/img/backup-tips/02/total-av-vs-avast-what-are-differences-which-one-is-better.png)
![Svarbiausias „MX500“ ir „Samsung 860 EVO“: sutelkite dėmesį į 5 aspektus [„MiniTool“ patarimai]](https://gov-civil-setubal.pt/img/backup-tips/93/crucial-mx500-vs-samsung-860-evo.png)
![Ar jūsų nešiojamas kompiuteris neatpažįsta ausinių? Visiški pataisymai jums! [„MiniTool“ naujienos]](https://gov-civil-setubal.pt/img/minitool-news-center/35/is-your-laptop-not-recognizing-headphones.png)
![2 efektyvūs būdai, kaip išjungti „Windows 10“ atpažinimo duomenų apsaugą [MiniTool naujienos]](https://gov-civil-setubal.pt/img/minitool-news-center/61/2-effective-ways-disable-credential-guard-windows-10.png)
![Kaip išspręsti nepavyko rasti jokių diskų diegiant „Windows“ [MiniTool naujienos]](https://gov-civil-setubal.pt/img/minitool-news-center/49/how-fix-we-couldn-t-find-any-drives-while-installing-windows.jpg)


![6 būdai prijungti „Bluetooth“, bet nėra garso „Windows 10“ [MiniTool naujienos]](https://gov-civil-setubal.pt/img/minitool-news-center/72/6-ways-bluetooth-connected-no-sound-windows-10.png)



![Kaip išspręsti vardą negalima išspręsti „Outlook“ klaidos [MiniTool naujienos]](https://gov-civil-setubal.pt/img/minitool-news-center/48/how-fix-name-cannot-be-resolved-outlook-error.png)
![Kaip atkurti ištrintą naršymo istoriją sistemoje „Android“ [„MiniTool“ patarimai]](https://gov-civil-setubal.pt/img/android-file-recovery-tips/56/how-recover-deleted-browsing-history-an-android.jpg)


