Kaip ištaisyti „Netflix“ inkognito režimo klaidą M7399-1260-00000024 [„MiniTool“ patarimai]
How Fix Netflix Incognito Mode Error M7399 1260 00000024
Santrauka:
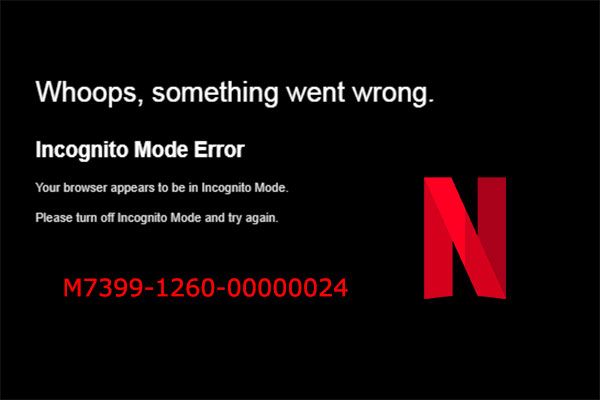
Ar susidūrėte su inkognito režimo klaida M7399-1260-00000024 transliuojant turinį iš „Netflix“? Šiame įraše „MiniTool“ parodo, kaip ištaisyti šią klaidą 3 būdais. Be to, šiame įraše taip pat kalbama apie klaidą M7399-1260-00000026 ir kitas „Netflix M7399-1260“ klaidas.
Greita navigacija:
„Netflix“ klaidos kodas: M7399-1260-00000024
„Netflix“ yra amerikiečių kompanija, įkurta 1997 m. Rugpjūčio 29 d. Ir kurios būstinė yra Los Gatos mieste, Kalifornijoje. Bendrovė teikia internetines vaizdo pagal pareikalavimą OTT (Over-the-top) žiniasklaidos paslaugas daugelyje šalių.
Šiuo metu „Netflix“ yra viena geriausių srautinės medijos platformų pasaulyje. Pagrindiniai jo konkurentai yra „HBOmax“, „Hulu“, „Amazon Video“, „Disney +“, „YouTube“, „Apple TV +“ ir „AT&T“.
„Netflix“ turi daugybę filmų ir televizijos laidų, kurias verta žiūrėti, ir prie jų gali prisijungti visi, turintys aktyvią prenumeratą. Tačiau kartais, kai planuojate žiūrėti vaizdo įrašus „Chrome“ naršyklėje, gali atsirasti klaidos kodas: M7399-1260-00000024, dažnai pateikiamas kartu su klaidos pranešimu “ Oi, kažkas ne taip ... Inkognito režimo klaida '.
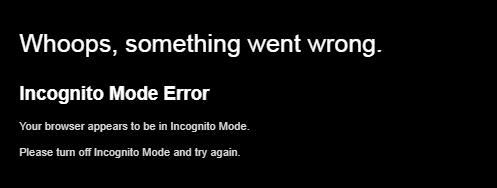
Netflix neveikia? Čia yra priežastys ir atitinkami taisymai
Kaip ištaisyti „Netflix“ klaidos kodą: M7399-1260-00000024
Klaidos kodas M7399-1260-00000024 paprastai nurodo problemą, kai jūsų naršyklė veikia inkognito arba svečio režimu. Tačiau šios inkognito režimo klaidos „Netflix“ priežastys gali būti įvairios. Atsižvelgiant į šias priežastis, jums siūlomi keli metodai, kuriuos galite atitinkamai pritaikyti.
Pataisyti 1. Išjunkite inkognito režimą
Kaip minėta pirmiau, klaidos kodas M7399-1260-00000024 yra susijęs su inkognito arba svečio režimu. Kas yra inkognito režimas ir svečio režimas?
Kaip visi žinome, naudojant naršyklę naršant internete, naršyklėje visada atsiras tokių pėdsakų kaip slapukai, nutekinantys vartotojo privatumą. Norėdami išvengti tokio atvejo, „Google Chrome“ teikia inkognito ir svečio režimus.
Inkognito režimu kompiuteris:
- Neišsaugo jokios naršymo istorijos ar slapukų.
- Leidžia kiekvienam vartotojui mėgautis išskirtinai sesija.
- Leidžia vartotojams naudoti įdiegtus papildinius, tačiau jiems neleidžiama įdiegti papildinių.
Svečio režimu kompiuteris:
- Neišsaugo jokios naršymo istorijos ar slapukų. Bet vartotojams leidžiama peržiūrėti esamą naršymo istoriją, žymes, slaptažodžius, automatinio užbaigimo duomenis ir kitus „Chrome“ nustatymus.
- Priverčia visus anoniminius naudotojus naudotis ta pačia sesija.
- Neleidžia vartotojams naudoti įdiegtų papildinių ir jiems neleidžiama diegti papildinių anoniminiams vartotojams.
Inkognito režimas yra geras dalykas, tačiau panašu, kad „Netflix“ nepalaiko šio režimo, nes „Netflix“ teiks skirtingą turinį skirtingose srityse, kad atitiktų turinio apribojimus, kurie skiriasi kiekvienoje šalyje.
Jis turi nustatyti jūsų vietą iš naršyklės, tačiau inkognito režimas blokuos šį procesą. Todėl atsiranda inkognito režimo klaida, neleidžianti turinio visiškai perduoti srautu.
Norėdami išspręsti inkognito režimo klaidą „Netflix“, tiesiog turite išjungti inkognito arba svečio režimą.
Kaip įgalinti ir išjungti „Chrome“ inkognito režimą:
- Atidarykite „Google Chrome“.
- Spustelėkite trys taškai piktogramą ir pasirinkite Naujas inkognito langas . Tai atidarys naują langą inkognito režimu.
- Norėdami išjungti inkognito režimą, tiesiog turite uždaryti inkognito langą.
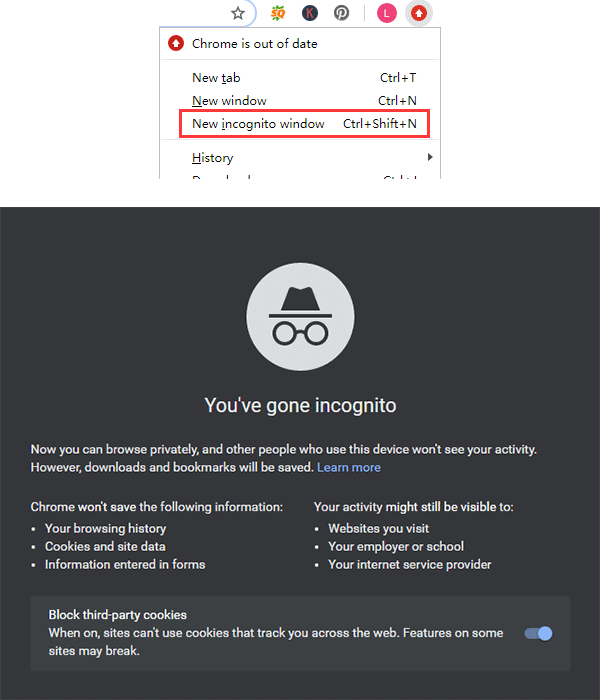
Kaip įjungti ir išjungti „Chrome“ svečio režimą:
- Atidarykite „Google Chrome“.
- Viršuje dešinėje spustelėkite Profilis piktogramą ir pasirinkite Svečias .
- Norėdami išeiti iš svečio režimo, tiesiog turite uždaryti svečio režimo naršymo langą.
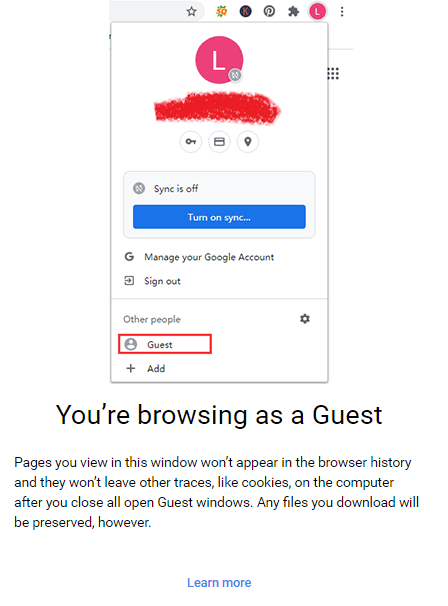
Arba galite uždaryti „Google Chrome“ uždarydami visus jos langus, tada vėl paleiskite iš naujo.
Kaip leisti plėtinius inkognito režimu „Chrome“ ir „Firefox“
Fix 2. Atlaisvinkite saugojimo vietos
Kai žiūrite vaizdo įrašą internetu, kad sklandžiau transliuotumėte vaizdo įrašą, kompiuteris paprastai įrašys talpyklos failus į C diską. Talpyklos failai užims šiek tiek vietos.
Todėl, jei turite mažiau nei 100 MB laisvos vietos kompiuteryje (ypač C diske), taip pat pasirodys klaidos kodas: M7399-1260-00000024, kuris neleis jums toliau žiūrėti „Netflix“. Tokiu atveju turite atlaisvinti vietos.
Norėdami atlaisvinti vietos savo kompiuteryje, galite pasirinkti keletą būdų:
1. Ištrinkite nereikalingus failus
Saugiausias būdas yra ištrinti jums nereikalingas nuotraukas, vaizdo įrašus ir įvairius dokumentus. Tai atlaisvins daug vietos. Tačiau jei naudojote kompiuterį ilgą laiką, kompiuteryje, ypač C diske, bus pilna įvairių failų, kurių lengva nepaisyti. Norėdami juos rasti, rekomenduoju išbandyti „MiniTool Partition Wizard“. Čia yra vadovas:
1 žingsnis: Nemokamai atsisiųskite „MiniTool Partition Wizard“ ir paleiskite jį. Eikite į pagrindinę jo sąsają ir spustelėkite Kosmoso analizatorius .
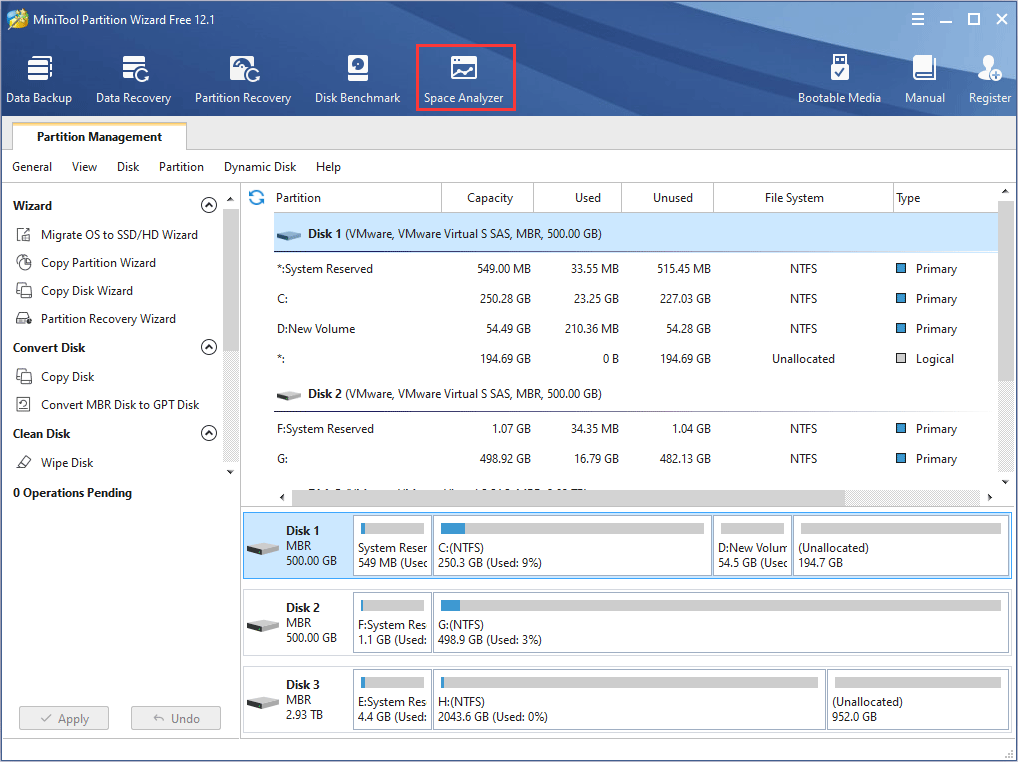
2 žingsnis: Pasirinkite diską, kuriame norite atlaisvinti vietos, tada spustelėkite Nuskaityti .
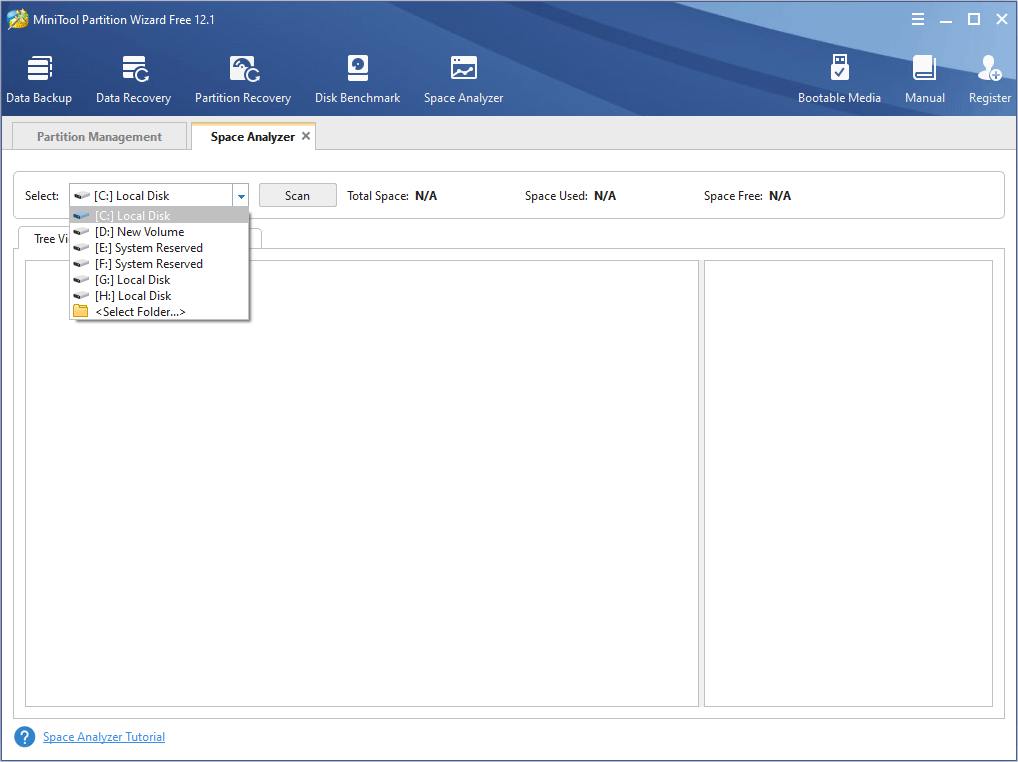
3 žingsnis: Baigę nuskaitymo procesą, galite pasirinkti ištrintinus failus. Jei nežinote, kuriuos failus reikia ištrinti, galite gauti pagalbos iš šio įrašo: Kaip rasti didelius failus užimant vietą standžiajame diske sistemoje „Windows 10“ .
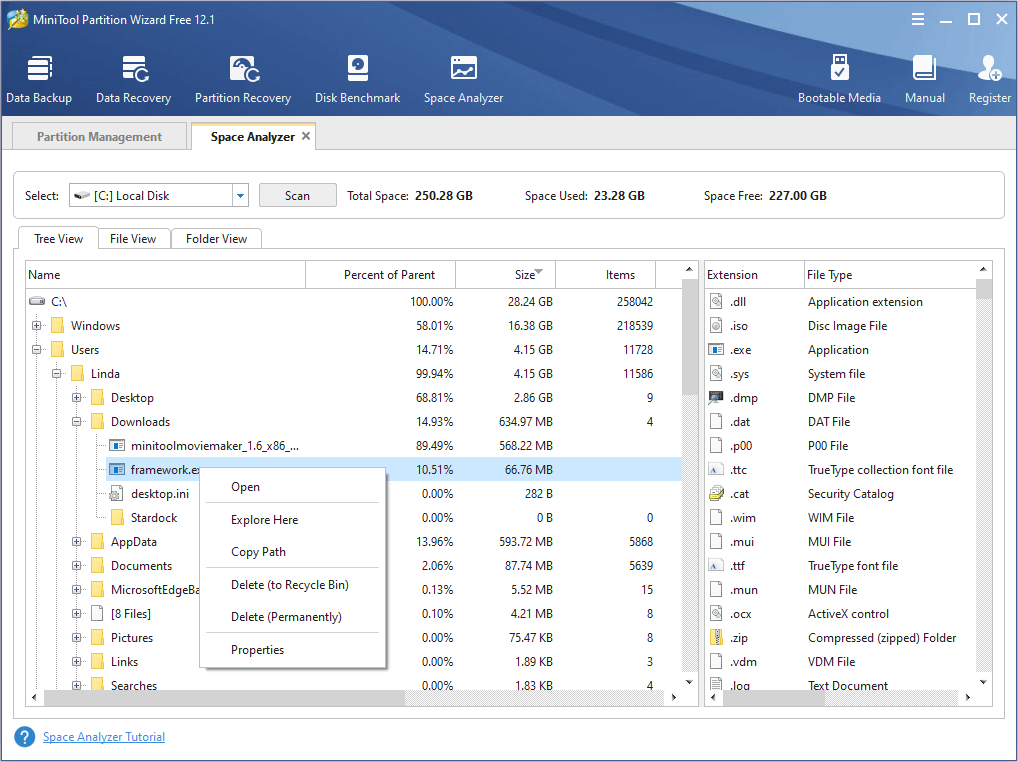
2. Perkelkite failus į kitą vietą
Jei nenorite ištrinti šių failų, galite perkelti šiuos failus iš C disko į kitą diską arba į išorinį diską. Šiuos failus taip pat galite įkelti į debesies saugyklą ir tada ištrinti juos iš vietos darbalaukio. Žodžiu, turėtumėte laikyti pakankamai vietos C diske ir savo kompiuteryje.
3. Ištraukite C diską
Kaip jau minėjau aukščiau, srautiniuose vaizdo įrašuose gali tekti įrašyti talpyklos failus į C diską, todėl klaidos kodas: M7399-1260-00000024 daugiausia susijęs su C disko erdve. Norėdami gauti daugiau vietos C diskui, galite nemokamai pratęsti C diską naudodami „MiniTool Partition Wizard“. Čia yra vadovas:
1 žingsnis: Paleiskite „MiniTool“ skaidinių vedlį ir eikite į pagrindinę jo sąsają. Dešiniuoju pelės mygtuku spustelėkite C diską ir pasirinkite Pratęskite iš kontekstinio meniu.
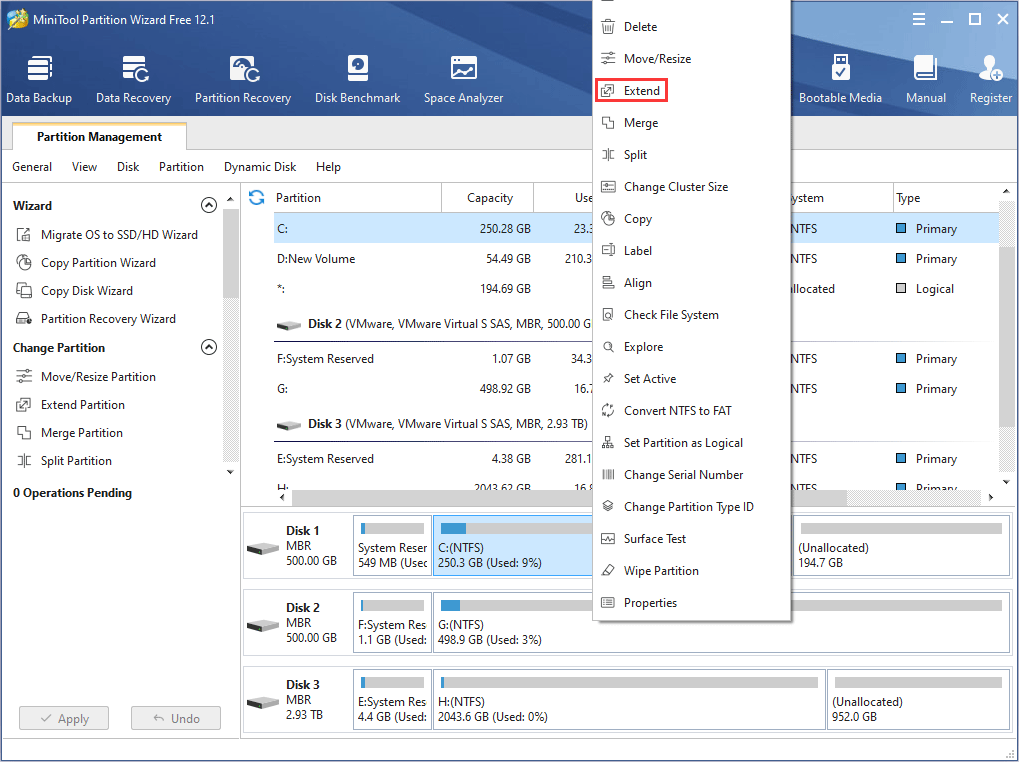
2 žingsnis: Išplėskite išskleidžiamąjį meniu, norėdami pasirinkti diską, iš kurio norite užimti vietos, tada vilkite skaidrę, kad nustatytumėte, kiek laisvos vietos norite užimti. Tada spustelėkite Gerai mygtuką ir laisva vieta bus pridėta prie C disko.
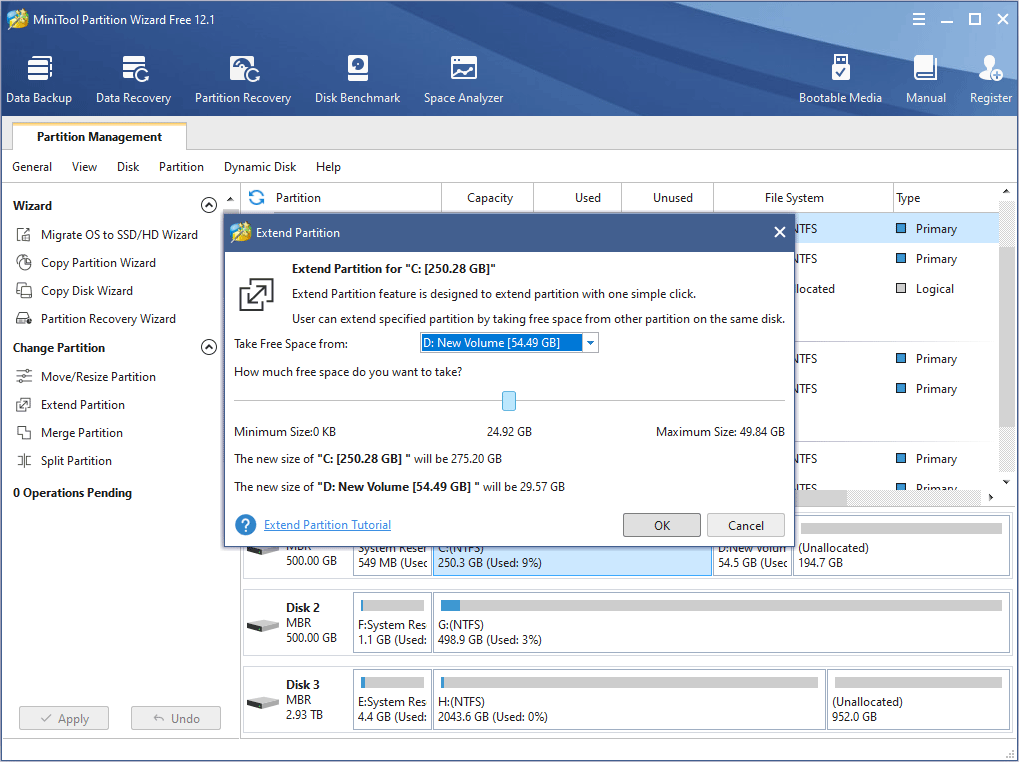
3 žingsnis: Spustelėkite Taikyti mygtuką.
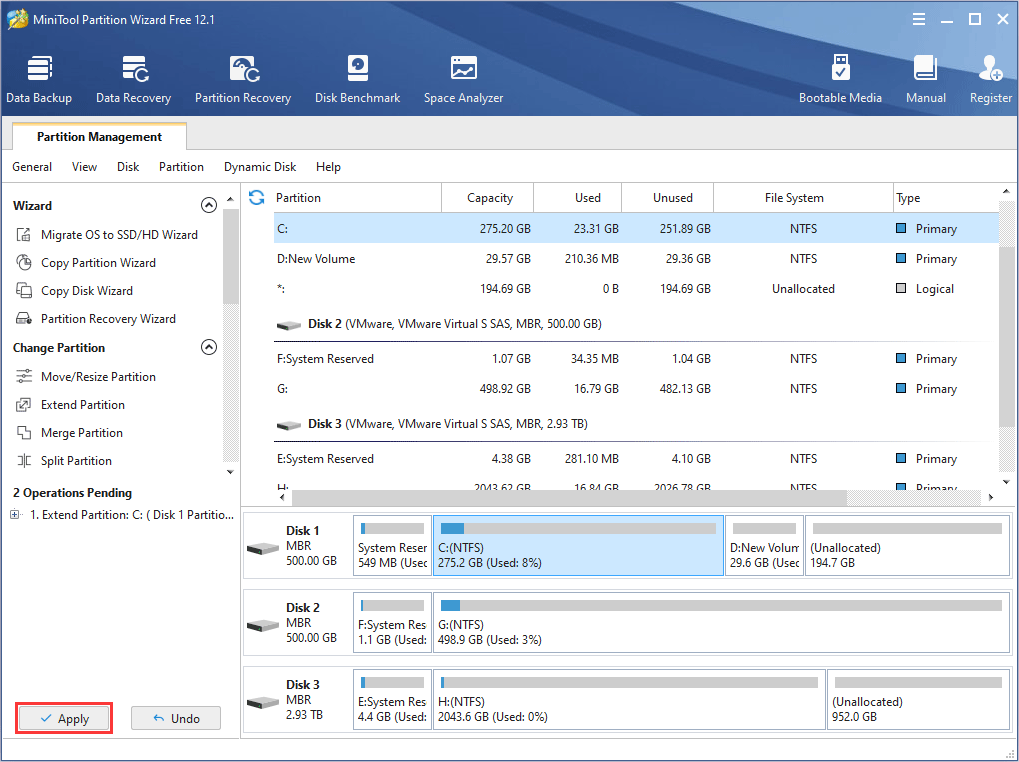
Jei norite gauti daugiau priemonių, kad atlaisvintumėte C diską, perskaitykite šį įrašą:
Ištaisyta: C diskas neprisipildo be jokios priežasties (veikia 100%)
Fix 3. Išvalykite „Google Chrome“ naršymo duomenis arba paleiskite kompiuterį iš naujo
Kai naudojate „Google Chrome“ vaizdo įrašams srautu perduoti iš „Netflix“, „Google Chrome“ talpykloje išsaugos daugybę failų. Jei nenorite imtis aukščiau nurodytų priemonių, kad atlaisvintumėte vietos saugykloje, išvalius „Google Chrome“ naršymo duomenis, laikinai bus pašalinta inkognito režimo klaida „Netflix“. Čia yra vadovas:
- Paleiskite „Google Chrome“.
- Paspauskite „Ctrl“ + H atidaryti Istorija puslapis.
- Spustelėkite Išvalyti naršymo duomenis iš kairės srities.
- Pagal Pagrindinis skirtuką, patikrinkite visus tris elementus ir pasirinkite Laiko diapazonas .
- Spustelėkite Išvalyti duomenis .
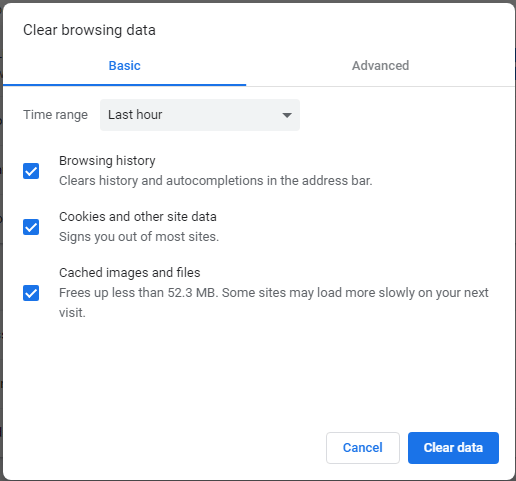
Kitas būdas išvalyti talpyklos failus yra kompiuterio paleidimas iš naujo. Todėl, kai pasirodo klaida M7399-1260-00000024, taip pat galite iš naujo paleisti kompiuterį, kad laikinai pašalintumėte problemą.
Norėdami išvalyti talpyklos failus, taip pat galite naudoti kitą būdą: Disko valymas. Šis metodas ne tik išvalys „Google Chrome“ talpyklos failus, bet ir kitų programų talpyklos failus. Čia yra vadovas:
- „ Ieškokite žiniatinklyje ir „Windows“
![„Internet Explorer 11“ trūksta „Windows 10“? Grąžink ją atgal [„MiniTool News“]](https://gov-civil-setubal.pt/img/minitool-news-center/32/internet-explorer-11-missing-windows-10.jpg)





![Kaip sustabdyti pelės automatinį slinkimą (4 būdai) [MiniTool News]](https://gov-civil-setubal.pt/img/minitool-news-center/53/how-do-i-stop-my-mouse-from-automatically-scrolling.png)
![[PATVIRTINTA] BSOD sistemos paslaugos išimties sustabdymo kodas „Windows 10“ [„MiniTool“ patarimai]](https://gov-civil-setubal.pt/img/backup-tips/16/bsod-system-service-exception-stop-code-windows-10.png)


![Kaip sukurti „HP“ atkūrimo diską sistemoje „Windows 10“? Čia yra vadovas! [„MiniTool“ patarimai]](https://gov-civil-setubal.pt/img/backup-tips/66/how-create-an-hp-recovery-disk-windows-10.png)
![6 geriausi „Windows 10“ garso skilimo būdai [2021 naujinimas] [„MiniTool News“]](https://gov-civil-setubal.pt/img/minitool-news-center/58/top-6-ways-windows-10-audio-crackling.png)

![SPRENDĖTA: Kaip atkurti ištrintus muzikos failus „Android“? Tai lengva! [„MiniTool“ patarimai]](https://gov-civil-setubal.pt/img/android-file-recovery-tips/38/solved-how-recover-deleted-music-files-android.jpg)


![[Sprendimas] Kaip ištaisyti klaidos kodą 0x80070005 [„MiniTool“ patarimai]](https://gov-civil-setubal.pt/img/backup-tips/58/how-fix-error-code-0x80070005.jpg)


![Populiarus 500 GB „Seagate“ kietasis diskas - ST500DM002-1BD142 [MiniTool Wiki]](https://gov-civil-setubal.pt/img/minitool-wiki-library/02/popular-seagate-500gb-hard-drive-st500dm002-1bd142.jpg)