Kaip sustabdyti pelės automatinį slinkimą (4 būdai) [MiniTool News]
How Do I Stop My Mouse From Automatically Scrolling
Santrauka:
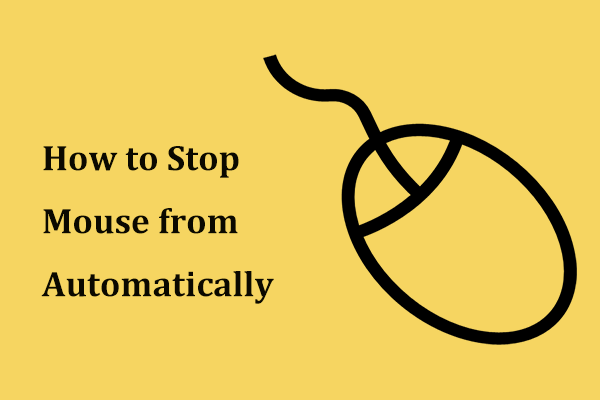
Kaip sustabdyti pelės automatinį slinkimą? Jei jus jaudina pats pelės slinkimas, galite užduoti šį klausimą. Šiame pranešime apie „MiniTool“ svetainėje, galite rasti keletą veiksmingų būdų, kaip išspręsti šią problemą, ir tiesiog išbandykite juos, kad lengvai atsikratytumėte problemų.
„Windows 10“ slinkimo klaida
Pelės slinkties mygtuku galima slinkti ilgą dokumentą ar tinklalapį. Be to, žaidimo metu jis gali būti naudojamas kaip trečias mygtukas. Tačiau pelės slinkimas ne visada veikia gerai, todėl galite susidurti su kai kuriomis problemomis.
Ankstesniame mūsų įraše - Ką daryti, jei pelės slinkties ratukas peršoka „Windows 10“ , parodome šuolio su slinkimu problemą. Be to, dažnai pasitaiko dar viena panaši problema - tai pats kompiuterio pelės slinkimas.
Kai slinkties mygtukas pradeda begalinį slinkimą, negalėsite tinkamai naudoti pelės. Tačiau nesijaudinkite, o tai daugiausia lemia nustatymo problemos. Galite lengvai išspręsti „Windows 10“ nekontroliuojamą slinkimą.
Tada užduodate šį klausimą: kaip sustabdyti pelės automatinį slinkimą? Dabar ieškokite sprendimų iš šios dalies.
Patarimas: Jei pelė juda viena, ką turėtumėte daryti? Gaukite sprendimus iš šio įrašo - Pataisymas: pelė, judanti savarankiškai „Windows 10“ .Ką daryti, jei pelė slenka aukštyn arba žemyn
Patikrinkite, ar tai yra pelės problema
Pirmiausia turėtumėte patikrinti, ar jūsų problema susijusi su pele ar sistema. Štai keletas dalykų, kuriuos turėtumėte padaryti:
- Atjunkite pelę ir po kelių minučių vėl prijunkite. Jį galite prijungti prie kito USB prievado.
- Įsitikinkite, kad pelės laidas nėra pažeistas.
- Jei naudojate belaidę pelę, pakeiskite baterijas.
- Įsitikinkite, kad slinkties ratas neužstoja purvo.
Jei pele nesuklysta, bet vis tiek kyla „Windows 10“ slinkimo problema, tęskite trikčių šalinimą.
Keisti pelės nustatymus
Tai yra naudingas sprendimas norint pašalinti „Windows 10“ slinkimo klaidą. Tiesiog atlikite šiuos veiksmus:
1 veiksmas: paspauskite Laimėk + I tuo pačiu metu atidaryti „Windows“ nustatymų sąsają.
2 žingsnis: eikite į Prietaisai> Pelė .
3 veiksmas: išjunkite parinktį Slinkite neaktyviais langais, kai užvedu virš jų .
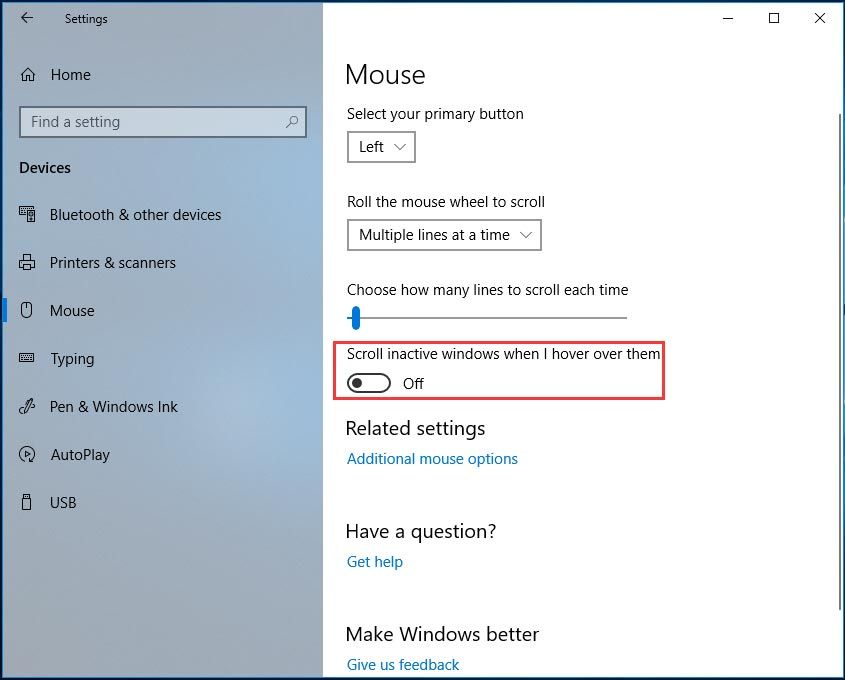
Tada patikrinkite, ar „Windows 10“ nekontroliuojamo slinkimo problema yra išspręsta. Jei ne, pabandykite kitu būdu.
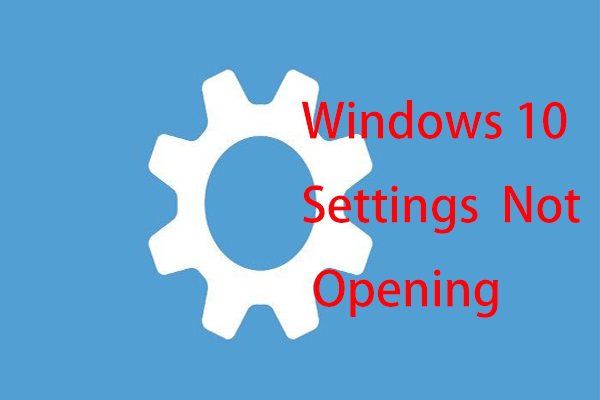 Ką daryti, kai „Windows 10“ nustatymų programa neatsidaro?
Ką daryti, kai „Windows 10“ nustatymų programa neatsidaro? Ar „Windows 10“ neatidaroma programa „Nustatymai“? Ką daryti, jei negalite pasiekti nustatymų? Šis pranešimas pateikia keletą sprendimų, kaip išspręsti šią problemą.
Skaityti daugiauPaleiskite „Windows“ trikčių šalinimo įrankį
„Windows“ trikčių šalinimo įrankis yra įmontuotas įrankis kiekvienoje „Windows 10“ kopijoje ir jį galite naudoti daugeliui sistemos problemų, įskaitant aparatūros ir įrenginio problemas, aptikti ir išspręsti.
1 žingsnis: Taip pat atidarykite „Windows“ nustatymus spustelėdami Pradėti> Nustatymai .
2 žingsnis: Pasirinkite Atnaujinimas ir sauga ir tada Trikčių šalinimas .
3 žingsnis: Raskite Aparatinė įranga ir įrenginiai , tada spustelėkite Paleiskite trikčių šalinimo įrankį . Tiesiog atlikite ekrane pateikiamas instrukcijas, kad užbaigtumėte pataisymą.
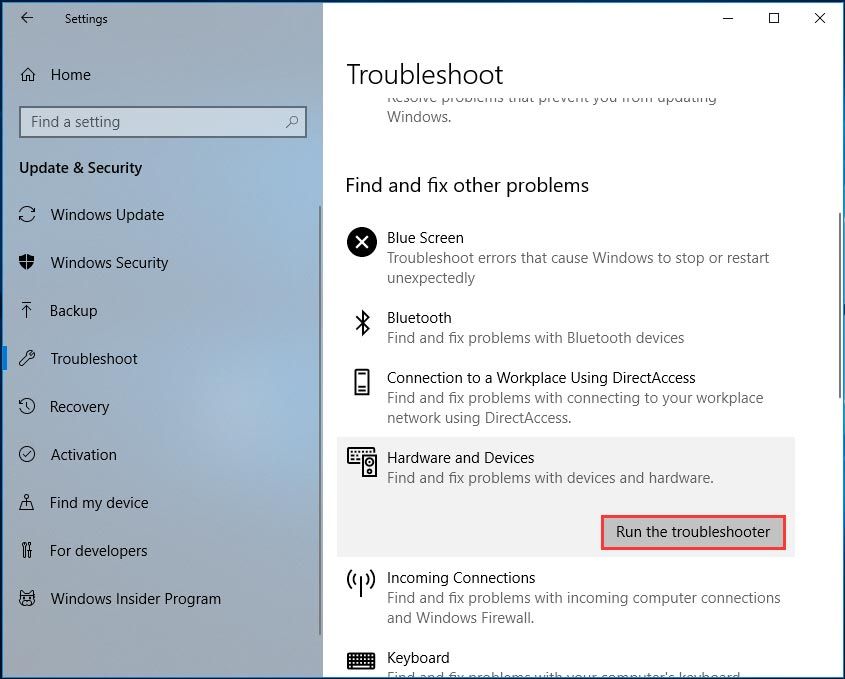
Pašalinkite naujausią „Windows“ naujinimą
Jei įdiegus tam tikrus „Windows“ naujinimus pelė slenka pati, jų pašalinimas gali būti naudingas norint išspręsti šią problemą.
1 žingsnis: Atidarykite „Windows“ nustatymus ir spustelėkite Atnaujinimas ir sauga .
2 žingsnis: Windows 'naujinimo puslapyje spustelėkite Peržiūrėti naujinimų istoriją> Pašalinti naujinimus .
3 žingsnis: Valdymo skydelio sąsajoje dešiniuoju pelės mygtuku spustelėkite naujausią naujinimą ir spustelėkite Pašalinti .
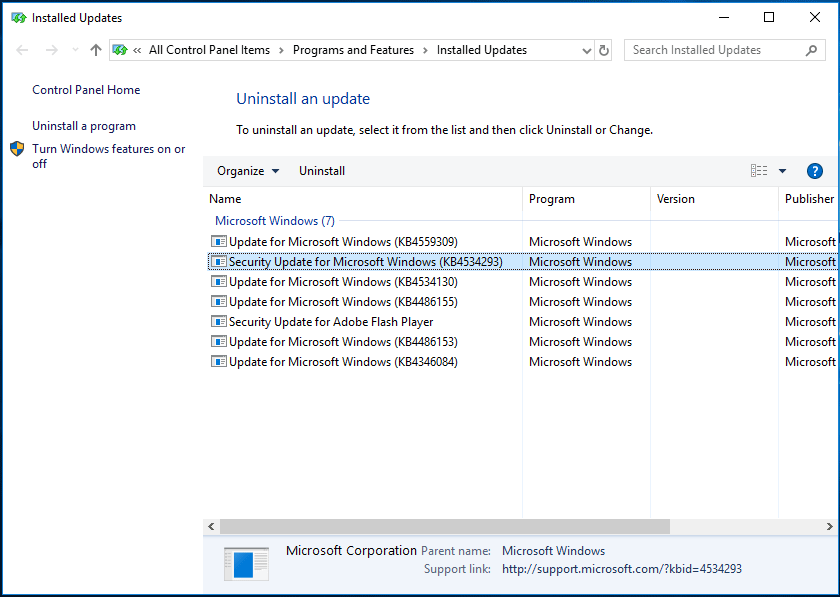
Apatinė eilutė
Kaip sustabdyti pelės automatinį slinkimą? Jei ieškote atsakymo į šį klausimą, dabar rasite keletą būdų perskaitę šį įrašą. Tiesiog pabandykite juos, jei pelė vis slenka aukštyn arba žemyn.

![[Išspręsta] Kaip sukurti atsargines „Amazon“ nuotraukų kopijas standžiajame diske?](https://gov-civil-setubal.pt/img/news/91/resolved-how-to-back-up-amazon-photos-to-a-hard-drive-1.jpg)

![5 įmanomi sistemos ypatybių „Windows 10“ atidarymo metodai [„MiniTool News“]](https://gov-civil-setubal.pt/img/minitool-news-center/06/5-feasible-methods-open-system-properties-windows-10.png)


![Kaip pašalinti IP adresų konfliktą „Windows 10/8/7“ - 4 sprendimai [MiniTool News]](https://gov-civil-setubal.pt/img/minitool-news-center/29/how-fix-ip-address-conflict-windows-10-8-7-4-solutions.png)




![Kaip išspręsti vidinio vaizdo atminties valdymo problemą [„MiniTool News“]](https://gov-civil-setubal.pt/img/minitool-news-center/03/how-fix-video-memory-management-internal-issue.jpg)
![„Doom“: „Dark Ages“ valdiklis neveikia [trikčių šalinimo vadovas]](https://gov-civil-setubal.pt/img/news/2F/doom-the-dark-ages-controller-not-working-troubleshooting-guide-1.png)

![[Išspręsta] Kaip išjungti „Overtype“ išjungiant įterpimo raktą? [„MiniTool“ naujienos]](https://gov-civil-setubal.pt/img/minitool-news-center/47/how-turn-off-overtype-disabling-insert-key.jpg)
![Kaip palikti nesantaikos serverį darbalaukyje / mobiliajame telefone [„MiniTool News“]](https://gov-civil-setubal.pt/img/minitool-news-center/91/how-leave-discord-server-desktop-mobile.png)



