Pataisyta: priverstas prisijungti prie darbo arba mokyklos paskyros sąrankos metu
Fixed Forced To Sign In To Work Or School Account During Setup
Daugelis „Windows 11“ naudotojų praneša, kad, bandydami įdiegti sistemą, sąrankos metu yra priversti prisijungti prie darbo ar mokyklos paskyros. Šis įrašas iš MiniTool moko, kaip toliau diegti „Windows 11“ be „Microsoft“ paskyros.2022 m. vasario mėn. „Microsoft“ paskelbė, kad nauja sąranka ir pirmasis jos paleidimas „Windows 11 Pro“ reikės „Microsoft“ paskyros . Anksčiau tik „Windows 11 Home“ reikalavo, kad klientai pirmą kartą paleisdami sistemą prisiregistruotų arba susikurtų „Microsoft“ paskyrą.
Daugelis vartotojų teigia, kad diegdami „Windows 11“ naujai įsigytame kompiuteryje nenori būti priversti prisijungti prie darbo ar mokyklos paskyros sąrankos metu. Toliau pateikiami sprendimai:
1 būdas: naudokite OOBE\BYPASSNRO
Kaip apeiti „Microsoft“ paskyros reikalavimą atliekant „Windows 11“ sąranką? Tai galite padaryti naudodami komandą OOBE \BYPASSNRO komandų eilutėje. Štai kaip tai padaryti:
1. Pradėkite naują „Windows 11“ diegimą. Ant Prijungsime jus prie tinklo ekrane, paspauskite Shift + F10 raktai kartu atidaryti Komandinė eilutė .
2. Įveskite šią komandą ir paspauskite Įeikite Raktas.
OOBE\BYPASSNO
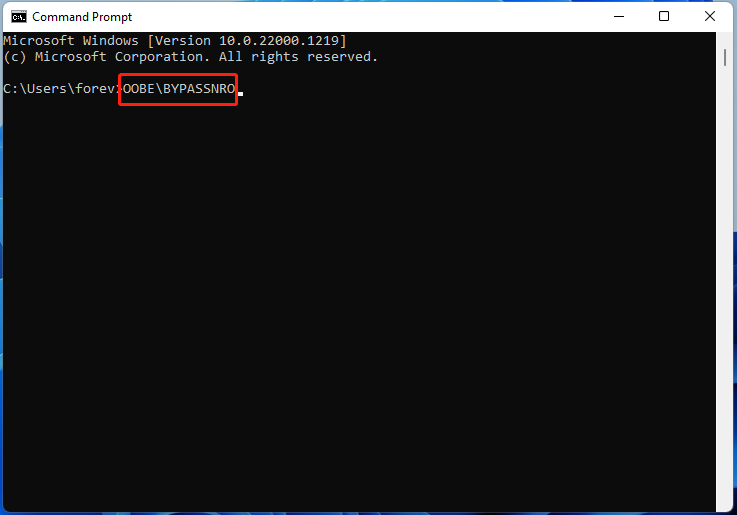
3. Tada jūsų Windows bus paleistas iš naujo ir norėdami tęsti sąranką turėsite vadovautis ekrane pateikiamomis instrukcijomis. Kai esate Prijungsime jus prie tinklo ekrane, galite spustelėti Aš neturiu interneto variantas.
Patarimai: Jei esate „Windows 11 Home“ vartotojas, sąranka gali pereiti tiesiai prie vietinės paskyros kūrimo. Jei esate „Windows 11 Pro“ vartotojas, turėsite spustelėti Aš neturiu interneto ir Tęskite ribotą sąranką galimybės.4. Net, galite toliau nustatyti vietinį vartotojo vardą, slaptažodį ir saugos klausimus.
2 būdas: naudokite Rufus
Kaip apeiti „priverstą prisijungti prie darbo ar mokyklos paskyros sąrankos metu“? Įdėkite USB atmintinę į kompiuterį, kuris gali normaliai paleisti. Įsitikinkite, kad USB yra bent 8 GB.
1. Atsisiųskite „Rufus“ iš oficialios svetainės . Tada paleiskite jį, kad įeitumėte į pagrindinę sąsają.
2. Į Įkrovos pasirinkimas dalį, spustelėkite išskleidžiamąjį meniu ir pasirinkite PARSISIŲSTI .
3. Tada turite pasirinkti versiją, leidimo leidimą, kalbą ir architektūrą. Spustelėkite parsisiųsti .
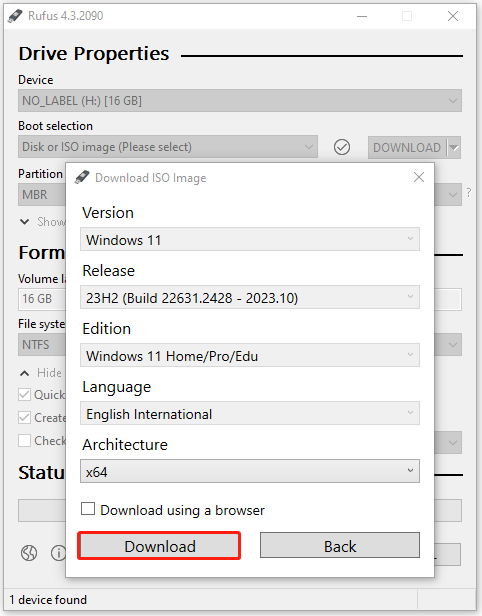
4. Kai atsisiuntimas bus baigtas, įkrovos pasirinkimas bus automatiškai ką tik atsisiųstas ISO failas, kurį galėsite spustelėti PRADĖTI tęsti.
5. Tada jis paprašys tinkinti „Windows“ diegimą. Turite patikrinti Pašalinkite internetinės „Microsoft“ paskyros reikalavimus variantas.
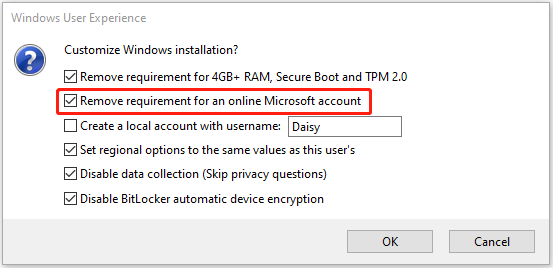
6. Tada galite naudoti ISO atvaizdą, kad įdiegtumėte Windows 11 ir sąrankos metu nebūsite paprašyti prisijungti prie darbo ar mokyklos paskyros.
Patarimai: Norėdami apeiti pranešimą „priversta prisijungti prie darbo ar mokyklos paskyros sąrankos metu“, galite pasirinkti paprastą būdą – atlikti disko klonavimą, o ne švarų diegimą. Padaryti tai, Minitool ShadowMaker nemokamai gali lengvai padėti perkelti Windows 11 į naują kompiuterį. Tokiu būdu neįdiegsite operacinės sistemos, nenustatysite „Windows 11“ ir neįdiegsite daugybės programų. Norėdami gauti daugiau informacijos, skaitykite šį įrašą - Kaip įdiegti „Windows 11“ naujame kompiuteryje? Žr. vadovą .MiniTool ShadowMaker bandomoji versija Spustelėkite norėdami atsisiųsti 100 % Švarus ir saugus
Baigiamieji žodžiai
Kaip apeiti priverstinį prisijungimą prie darbo ar mokyklos paskyros sąrankos metu? Kaip įdiegti „Windows 11“ be „Microsoft“ paskyros? Šis įrašas suteikia jums 2 būdus. Taip pat galite pasirinkti klonuoti diską ir jums nereikia nustatyti „Windows 11“.


![Kas yra „WindowsServer“ sistemoje „Mac“ ir kaip pataisyti „WindowsServer“ aukštą procesorių [MiniTool naujienos]](https://gov-civil-setubal.pt/img/minitool-news-center/80/what-is-windowserver-mac-how-fix-windowserver-high-cpu.jpg)




![Paprasti klaidos kodo 0x80072EFD taisymai - „Windows 10“ parduotuvės problema [„MiniTool News“]](https://gov-civil-setubal.pt/img/minitool-news-center/16/simple-fixes-error-code-0x80072efd-windows-10-store-issue.png)



![[Visas vadovas] Ištaisykite klaidos kodą 403 Roblox – prieiga uždrausta](https://gov-civil-setubal.pt/img/news/8D/full-guide-fix-error-code-403-roblox-access-is-denied-1.png)


![4 sprendimai, kaip išspręsti RGSS102e.DLL problemą [MiniTool naujienos]](https://gov-civil-setubal.pt/img/minitool-news-center/96/4-solutions-fix-rgss102e.png)




