Kaip pertvarkyti puslapius „Word“? | Kaip perkelti puslapius „Word“? [„MiniTool“ naujienos]
How Rearrange Pages Word
Santrauka:
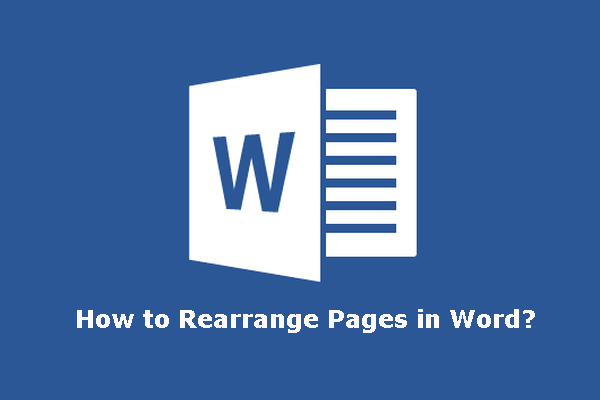
Redaguodami ilgą „Word“ dokumentą, dėl kokių nors priežasčių galbūt norėsite pertvarkyti „Word“ puslapius. Ar žinote, kaip lengvai ir greitai pertvarkyti „Word“ puslapius? „MiniTool“ programinė įranga rašo šį įrašą norėdamas parodyti, kaip perkelti ar pertvarkyti „Microsoft Word“ puslapius.
Ar reikia pertvarkyti „Word“ puslapius?
Baigę „Word“ dokumentą, galbūt norėsite pertvarkyti kai kuriuos puslapius, kad straipsnio logika ir struktūra būtų geresnė. Tai visada atsitinka su ilgais dokumentais. Ar žinote, kaip pertvarkyti „Word“ puslapius?
Patarimas: Galbūt norite ištrinti puslapį arba tuščią puslapį iš „Word“ dokumento. Jei taip, galite gauti keletą būdų iš šio įrašo: [Išspręsta!] Kaip ištrinti „Word“ puslapį „Windows“ ir „Mac“?
Skirtingai nei „PowerPoint“, negalima pertvarkyti „Word“ puslapių, vilkdami puslapius į norimas pozicijas. „Microsoft Word“ yra teksto apdorojimo programa, ilgas ir slenkantis dokumentas. Nors „PowerPoint“ yra pristatymo programa ir kiekviena skaidrė turi savo elementus.
Bet jūs galite naudoti kai kuriuos kitus metodus, norėdami perkelti puslapius „Word“. Šiame įraše mes parodysime, kaip pertvarkyti puslapius „Word“ naudojant du skirtingus metodus.
Kaip perkelti puslapius „Word“?
Kaip pakeisti „Word“ puslapių tvarką?
- Naudokite naršymo sritį
- Naudokite iškirpti / kopijuoti ir įklijuoti
Pertvarkykite „Word“ puslapius per naršymo sritį
Norėdami perkelti kai kurias vietas į norimas vietas, galite naudoti „Microsoft Word“ naršymo sritį. Bet šis metodas veikia tik tada, kai prie „Word“ dokumento pridedate antraštes. Tada turinį galite visiškai perkelti po pasirinkta galvute.
Patarimas: Jei dokumente nėra antraščių, galite laikinai įtraukti jas į atitinkamą poziciją ir tada pakeisti „Word“ puslapių tvarką atlikdami šiuos veiksmus. Kai viskas gerai, galite pašalinti antraštes iš savo dokumento.
Dabar mes parodysime, kaip pakeisti „Word“ puslapių tvarką naudojant „Microsoft Word“ naršymo sritį.
1. Spustelėkite Vaizdas viršutinėje įrankių juostoje ir tada patikrinkite Naršymo sritis .
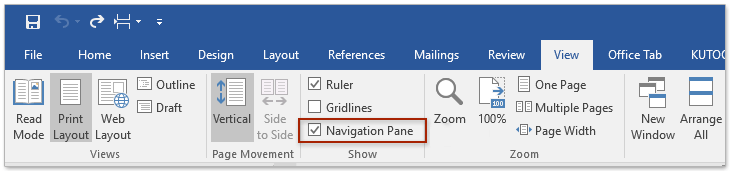
2. Naršymo sritis pasirodys kairėje dokumento pusėje. Tada turite pasirinkti antraštės skyrių, kurį norite perkelti, tada nuvilkite jį į reikiamą vietą.
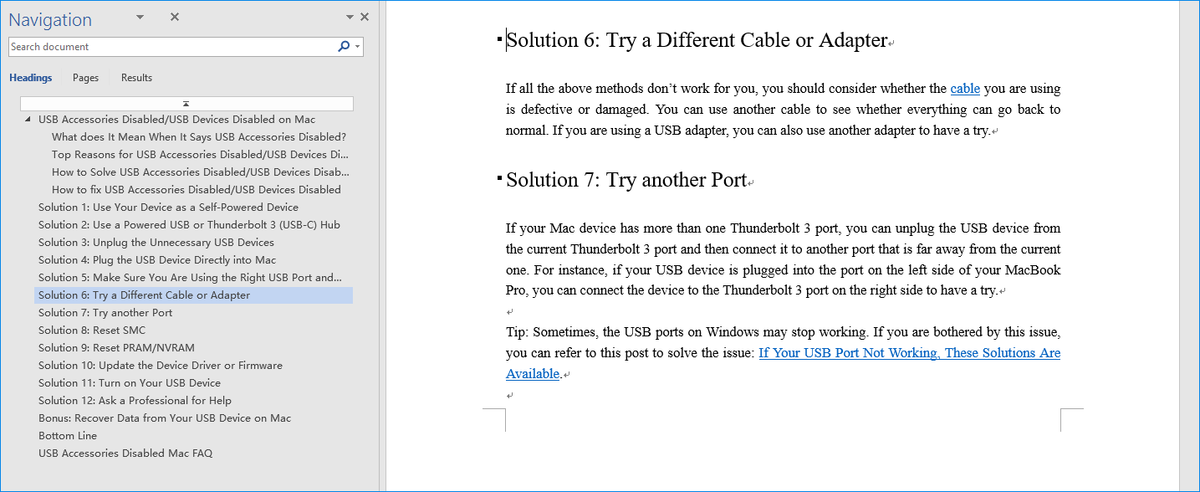
3. Jei norite perkelti kitus puslapius pagal savo reikalavimus, galite pakartoti aukščiau nurodytus veiksmus.
4. Pertvarkę „Word“ puslapius, vis tiek turite redaguoti susijusį dokumento turinį, kad jis būtų tvarkingas.
Pertvarkykite „Word“ puslapius naudodami iškirpti / kopijuoti ir įklijuoti
Taip pat galite iškirpti ir įklijuoti tikslinio puslapio turinį į paskirties puslapį. Šis metodas taip pat yra labai paprastas. Galite pasirinkti norimą perkelti turinį ir paspausti „Ctrl“ + X sumažinti turinį. Tada turite perkelti ir surasti žymeklį į paskirties vietą ir paspausti „Ctrl“ + V įklijuoti turinį į tą vietą.
Jei suklydote naudodami „Ctrl + X“ ir „Crtl + V“, galite anuliuoti judesį paspausdami „Ctrl“ + Z .
Be to, jūs taip pat galite naudoti „Ctrl“ + C kopijuoti, o ne kirpti turinį. Perkėlę tikslinį puslapį, galite ištrinti originalų turinį.
Štai dar vienas patarimas: jei „Word“ yra daug puslapių, rasite nemalonų darbą rasti tikslinį puslapį. Tokioje situacijoje galite eiti Rodinys> Naršymo sritis> Puslapiai norėdami peržiūrėti puslapių miniatiūras. Tada galite lengvai rasti tikslinį puslapį.
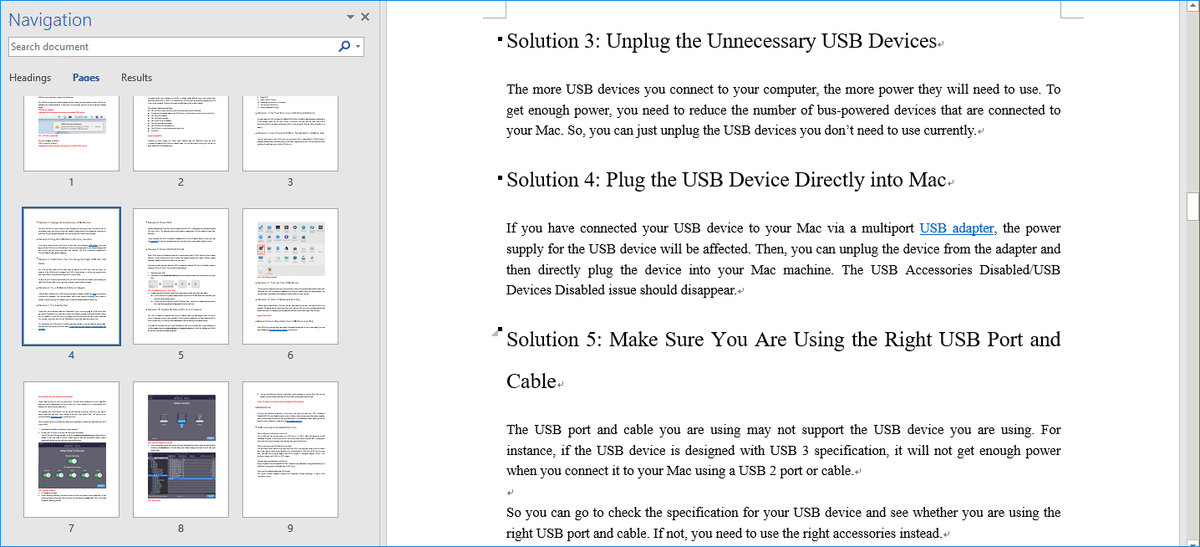
Patarimas: atkurkite prarastą „Word“ dokumentą
Jei per klaidą ištrinsite „Word“ dokumentus, galite naudoti nemokama duomenų atkūrimo programinė įranga , „MiniTool Power Data Recovery“, kad juos atgautumėte.
Ši programinė įranga turi bandomąjį leidimą. Galite naudoti jį nuskaityti diską, iš kurio norite atkurti duomenis, ir sužinoti, ar jis gali rasti failus, kuriuos norite atkurti. Jei taip, galite atnaujinti šią programinę įrangą iki viso leidimo ir atkurti reikiamus failus tinkamoje vietoje.
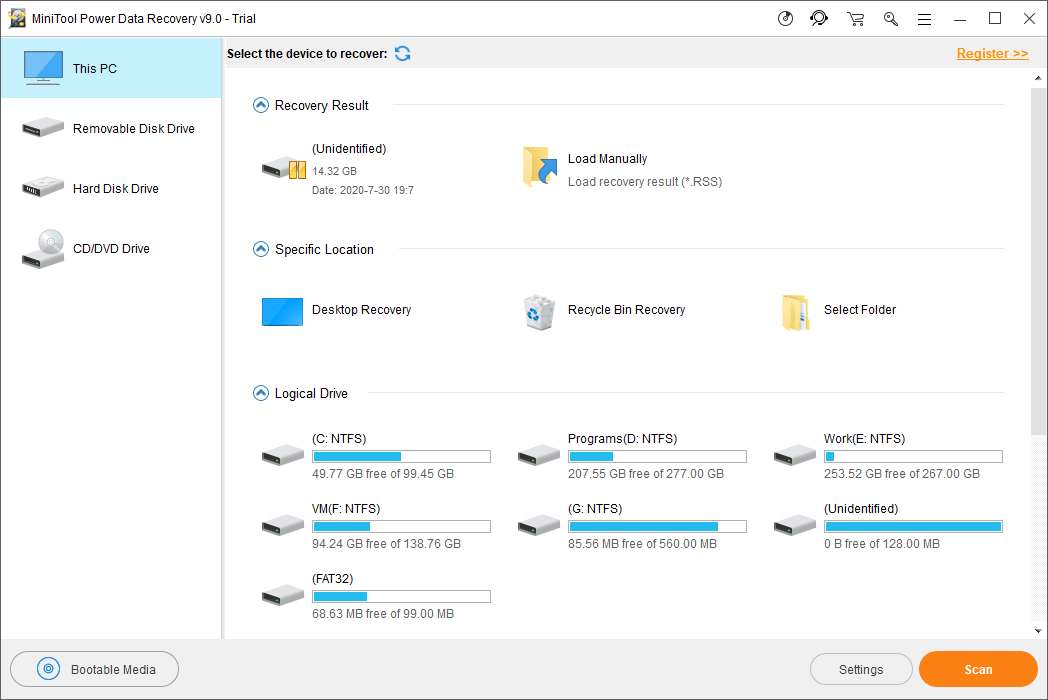
Atsisiųsdami šią programinę įrangą į savo kompiuterį, galite ją tiesiog atidaryti, pasirinkti atitinkamą duomenų atkūrimo modulį, pasirinkti tikslinį diską, kurį norite nuskaityti, ir tada pasirinkite reikalingus atkurti failus.
Dabar turėtumėte žinoti, kaip pertvarkyti „Word“ puslapius skirtingais metodais. Jūs netgi gaunate nemokamą įrankį prarastiems „Word“ dokumentams atkurti. Jei turite kokių nors susijusių problemų, galite apie tai pranešti komentare.




![„Evernote“ nesinchronizuoja? Žingsnis po žingsnio vadovas, kaip išspręsti šią problemą [MiniTool patarimai]](https://gov-civil-setubal.pt/img/backup-tips/89/evernote-not-syncing-a-step-by-step-guide-to-fix-this-issue-minitool-tips-1.png)










![5 būdai, kaip sugadinti konfigūracijos registro duomenų bazę [MiniTool News]](https://gov-civil-setubal.pt/img/minitool-news-center/53/5-ways-configuration-registry-database-is-corrupted.png)

![[Atsakymas] „Synology Cloud Sync“ – kas tai yra ir kaip jį nustatyti?](https://gov-civil-setubal.pt/img/news/DF/answer-synology-cloud-sync-what-is-it-and-how-to-set-up-it-1.png)
