Kaip įdiegti „Windows 11“ tinkle naudojant „iVentoy“? Štai vadovas!
How To Install Windows 11 Over Network With Iventoy Here S A Guide
Šiame išsamiame vadove MiniTool parodys jums galingą ir lankstų įrankį, leidžiantį vienu metu įdiegti „Windows 11“ keliuose kompiuteriuose, tai yra „iVentoy“. Panagrinėkime, kaip įdiegti „Windows 11“ tinkle naudojant „iVentoy“, kad būtų supaprastintas diegimas.Šiuo metu naujausios operacinės sistemos „Windows 11“ versija buvo atnaujinta, 24H2 su daugybe AI funkcijų ir patobulinimų, kad būtų saugesnis ir patikimesnis. Norėdami turėti gerą patirtį, planuojate įdiegti šią sistemą savo kompiuteryje. Galbūt jums reikia tvarkyti kelis įrenginius, bet nenorite naudoti fizinio USB disko ar DVD, kad įdiegtumėte „Windows 11“ po vieną.
Čia kyla klausimas: ar galite įdiegti „Windows 11“ keliuose kompiuteriuose? Žinoma, galite. Žemiau pateikiami išsamūs žingsniai, kaip įdiegti „Windows 11“ tinkle naudojant „iVentoy“.
Taip pat skaitykite: Kaip pataisyti „Ventoy“ neįsikrovimą iš USB? Štai 4 būdai
Apie iVentoy
iVentoy yra tinklo įkrovos įrankis, leidžiantis paleisti ir įdiegti OS keliuose kompiuteriuose vienu metu per tinklą (tame pačiame LAN). Jį lengva naudoti, nes jums tereikia įdėti sistemos ISO atvaizdą į nurodytą vietą ir atlikti PXE įkrovą. Nesvarbu, ar naudojate „Windows“, „Linux“, „VMware“ ar kitus, „iVentoy“ veikia gerai, kol jūsų kompiuteris palaiko PXE.
Patarimai: Kas yra PXE įkrova? Išsamią informaciją rasite mūsų ankstesniame įraše - Kaip naudoti PXE (Preboot Execution Environment) įkrovą . Šioje pamokoje taip pat galite rasti atsarginė programinė įranga MiniTool ShadowMaker, palaikantis PXE įkrovą. Jei reikia, gaukite jį ir sukurkite atsarginę kopiją, atkurkite ir klonuokite visuose klientų kompiuteriuose.MiniTool ShadowMaker bandomoji versija Spustelėkite norėdami atsisiųsti 100 % Švarus ir saugus
Norėdami įdiegti „Windows 11“ tinkle keliuose kompiuteriuose, pradėkime.
1 veiksmas: paruoškite pasirinktinį „Windows 11“ ISO failą
„iVentoy“ nepalaiko numatytojo „Windows 11“ ISO, todėl pirmiausia turėtumėte jį tinkinti.
1 veiksmas: atsisiųskite „Windows 10 ISO“ ir „Win11 ISO“ iš „Microsoft“.
2 veiksmas: Dešiniuoju pelės mygtuku spustelėkite „Windows 11“ ISO failą ir pasirinkite „Montuoti“. Eikite į šaltinių aplanką, suraskite install.wim ir nukopijuokite jį į darbalaukį.
3 veiksmas: atsisiųskite, įdiekite ir paleiskite „AnyBurn“, tada spustelėkite Redaguoti vaizdo failą ir bakstelėkite Naršyti piktogramą, kad pasirinktumėte „Windows 10 ISO“.
4 veiksmas: eikite į šaltinių aplanką, suraskite install.esd , ir paspauskite Pašalinti .

5 veiksmas: paspauskite Pridėti norėdami pridėti install.wim „Windows 11“ failą ir spustelėkite Sukurti dabar . Gausite pasirinktinį ISO, kad įdiegtumėte „Windows 11“ tinkle su „iVentoy“.
2 veiksmas: nustatykite „iVentoy“ savo kompiuteryje
Atėjo laikas įgyvendinti sąrankos užduotį.
1 veiksmas: apsilankykite „iVentoy“ svetainėje, atsisiųskite šią programą, ištraukite visą turinį į aplanką, vadinamą inventorius, ir atidarykite jį savo kompiuteryje.
2 veiksmas: įdėkite pasirinktinį „Windows 11 ISO“ į iso aplankas apačioje inventorius .
3 veiksmas: iššokančiajame lange leiskite „iVentoy“ pereiti per „Windows“ ugniasienę. Arba eikite ieškoti „Windows Defender“ užkarda > Leisti programą arba funkciją naudojant „Windows Defender“ užkardą > Keisti nustatymus > Leisti kitą programą rasti inventorius norėdami įtraukti jį į sąrašą. Įsitikinkite, kad jis turi reikiamus leidimus abiem Privatus ir Viešas .
3 veiksmas: „iVentoy“ lange eikite į Vaizdo valdymas , ir pamatysite, kad ISO failas buvo aptiktas.
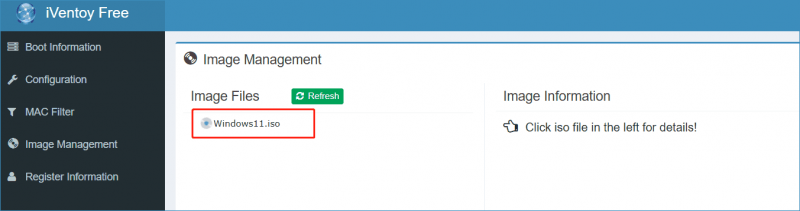
4 veiksmas: pagal Įkrovos informacija , spustelėkite Pradėti mygtuką, kad paleistumėte iVentoy ir paruoštumėte jį kitiems kompiuteriams prisijungti prie jo per tinklą.
3 veiksmas: įdiekite „Windows 11“ tinkle naudodami „iVentoy“ kitame kompiuteryje
1 veiksmas: paleiskite kompiuterį, kuriame norite įdiegti „Windows 11“, paspauskite įkrovos klavišą, kad patektumėte į BIOS meniu, ir paleiskite iš tinklo. Tada išsaugokite nustatymus.
2 veiksmas: kompiuteris prisijungia prie iVentoy per tinklą ir įrankis kompiuteriui skirs IP adresą.
3 veiksmas: naujame meniu pasirinkite tinkintą Windows 11 ISO, kurį paruošėte iš anksto, ir pradėkite diegti OS. Veiksmai yra tokie patys kaip sistemos diegimas iš įkrovos USB disko.
4 veiksmas: užbaikite diegimą, atsižvelgdami į ekrane pateikiamus raginimus.
Norėdami įdiegti „Windows 11“ keliuose kompiuteriuose, pakartokite visus veiksmus Judėti 3 kiekviename kliento kompiuteryje.
Baigiamieji žodžiai
Tai visa informacija apie tai, kaip įdiegti „Windows 11“ tinkle naudojant „iVentoy“. Vadovaudamiesi pateiktomis instrukcijomis, galite lengvai ir efektyviai įdiegti „Windows“ keliuose įrenginiuose.
Patarimai: Be „Windows 11“ diegimo tinkle, galite ją įdiegti tiesiogiai naudodami ISO, diegimo asistentą arba įkrovos USB diską. Norėdami gauti daugiau informacijos, skaitykite Kaip oficialiai įdiegti „Windows 11 2024“ naujinimą (24H2) – 4 parinktys . Nepriklausomai nuo diegimo būdo, nepamirškite sukurkite atsarginę kompiuterio atsarginę kopiją iš anksto naudodami MiniTool ShadowMaker, kad neprarastumėte duomenų.MiniTool ShadowMaker bandomoji versija Spustelėkite norėdami atsisiųsti 100 % Švarus ir saugus

![Nemokamai formatuokite standųjį diską naudodami du geriausius įrankius, skirtus formatuoti kietuosius diskus [MiniTool Tips]](https://gov-civil-setubal.pt/img/blog/13/formatear-un-disco-duro-gratis-con-las-dos-mejores-herramientas-para-formatear-discos-duros.png)








![CHKDSK taisymas negali tęstis tik skaitymo režimu - 10 sprendimų [„MiniTool“ patarimai]](https://gov-civil-setubal.pt/img/data-recovery-tips/45/fix-chkdsk-cannot-continue-read-only-mode-10-solutions.jpg)
![„HP nešiojamojo kompiuterio standžiojo disko trumpasis DST nepavyko“ [greitas taisymas] [„MiniTool News“]](https://gov-civil-setubal.pt/img/minitool-news-center/37/hp-laptop-hard-drive-short-dst-failed.jpg)







