NUSTATYTI: „Google“ dokumentams nepavyko įkelti failo [„MiniTool News“]
Fix Google Docs Unable Load File
Santrauka:
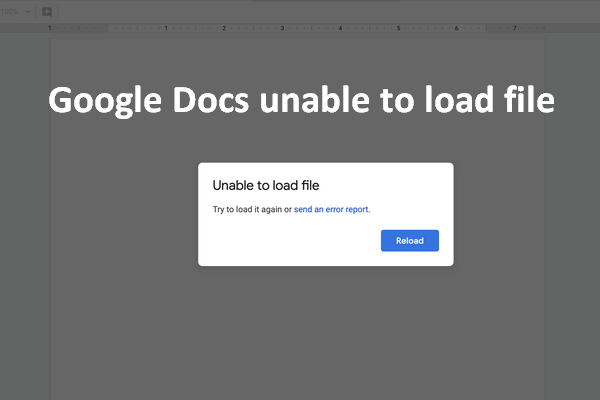
Google dokumentaiyra plačiai naudojamas visame pasaulyje kaip žodžių procesorius. Tai yra „Google“ disko paslaugos dalis. Tačiau daugelis žmonių pranešė apie tą pačią klaidą:Google dokumentainepavyko įkelti failo. Jie negali įkelti dokumento, kai to reikia, ir jiems reikia sprendimo, kad beviltiškai jį išspręstų.
Patariama naudoti atsarginę kopiją svarbiuose failuose arba atkurti prarastus failus „MiniTool“ programinė įranga .
Kas yra „Google“ dokumentai?
„Google“ išleistas „Google“ dokumentas yra „Google“ disko paslaugos dalis. Tai nemokama ir daugeliui žmonių naudojama žiniatinklio teksto apdorojimo / pateikimo programa. „Google“ dokumentai palaiko daugelį operacinių sistemų, pvz., „Windows“, „Android“ ir „iOS“. Naudodamiesi „Google“ dokumentų programa galite padaryti daug dalykų (kurti, redaguoti ir bendradarbiauti su kitais).
Išplėstinis skaitymas:
„Microsoft Word“ ir „Notepad“ yra kitos dvi populiarios teksto apdorojimo programos.
„Google“ dokumentams nepavyko įkelti failo
Tačiau yra naujienų, kad „Google“ dokumentai sumažėjo ir dėl to milijonai jos vartotojų negalėjo pasiekti savo dokumentų. Vartotojai pasakė savo „Google“ dokumentams nepavyko įkelti failo ; pasirodys raginimo langas, informuojantis juos apie šią problemą.
Nepavyko įkelti failo
Pabandykite dar kartą įkelti arba išsiųsti klaidos ataskaitą.
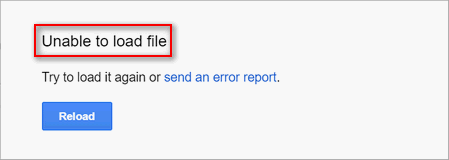
Galite spustelėti Įkelkite iš naujo mygtuką ir bandykite dar kartą. Jei nepavyko, tiesiog spustelėkite siųsti klaidos ataskaitą nuoroda pranešti apie neveikiančią „Google“ dokumentų klaidą „Google“.
Neišsigąskite, kai susiduriate su „Google“ dokumentų neatidarymu, „Google“ dokumentų nereagavimu ir daugeliu kitų „Google“ dokumentų problemų. Tu ne vienas.
Kaip išspręsti, kai neveikia „Google“ dokumentai
„Google“ dokumentai gali būti neįkeliami „Chrome“ ar kitose žiniatinklio naršyklėse, tiesa? Šioje dalyje aš jums parodysiu, kaip išspręsti naudojant „Google“ dokumentų įkėlimo klaidą naudojant skirtingus metodus.
1 metodas: išvalykite talpyklą ir slapukus (imkite „Chrome“ kaip pavyzdį).
- Atidarykite „Chrome“ dukart spustelėdami programos piktogramą ar kitais būdais.
- Spustelėkite mygtuką Daugiau, kurį žymi trys taškai.
- Eikite į Daugiau įrankių meniu.
- Pasirinkite Išvalyti naršymo duomenis iš submeniu. (Taip pat galite paspausti „Ctrl“ + „Shift“ + „Del“ tiesiogiai pasiekti „Išvalyti naršymo duomenų“ puslapį.)
- Įsitikinkite, kad Išplėstinė skirtukas yra pažymėtas.
- Pasirinkite Visą laiką laiko intervalui.
- Pažymėkite visus langelius, kuriuos galite pamatyti po juo.
- Spustelėkite Išvalyti duomenis mygtuką ir palaukite.
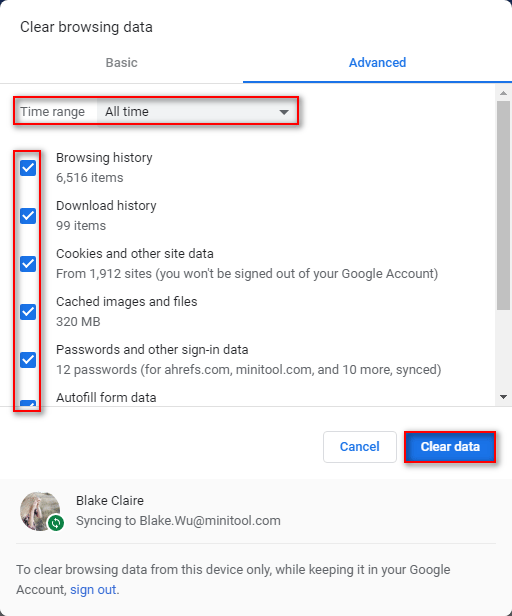
Kaip atkurti ištrintą istoriją „Google Chrome“?
2 metodas: iš naujo nustatykite naršyklės nustatymus (taip pat imkite „Chrome“ kaip pavyzdį).
- Pakartokite 1 ir 2 veiksmus, paminėtus ankstesniame metode.
- Pasirinkite Nustatymai iš išskleidžiamojo meniu.
- Slinkite žemyn į apačią ir spustelėkite Išplėstinė .
- Ieškokite Iš naujo nustatykite ir išvalykite skyrius.
- Pasirinkite Atkurkite nustatymus pagal pradinius numatytuosius nustatymus .
- Spustelėkite Atstatyti nustatymus mygtuką ir palaukite kelias sekundes.
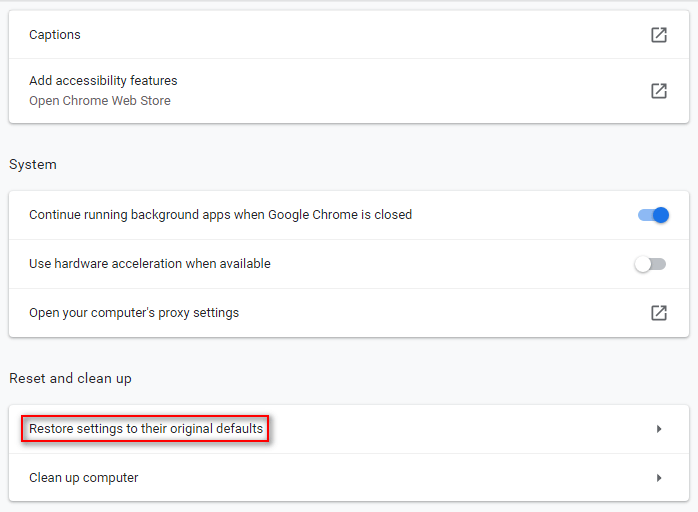
3 metodas: išjunkite plėtinius („Chrome“).
- Pakartokite 1–3 veiksmus, paminėtus 1 metode.
- Pasirinkite Pratęsimai iš submeniu. (Taip pat galite įvesti tekstą chromas: // plėtiniai į „Chrome“ adreso juostą ir paspauskite Įveskite .)
- Išjunkite kiekvieno sąraše esančio plėtinio (be „Google“ dokumentų neprisijungus) perjungiklį.
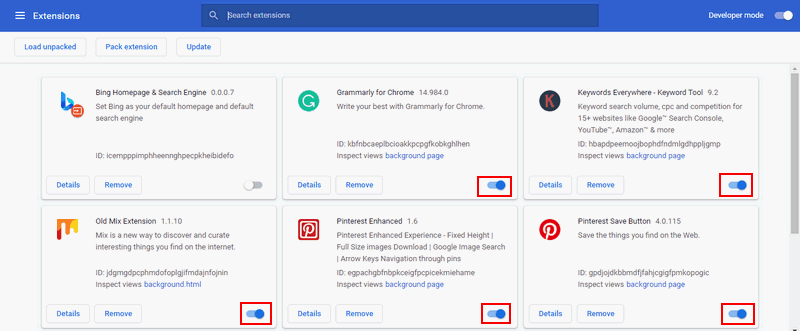
4 metodas: suteikite naršyklei prieigą prie „Windows“ užkarda .
- Spustelėkite Pradėti mygtukas apačioje kairėje.
- Pasirinkite Nustatymai iš kairės šoninės juostos.
- Pasirinkite Atnaujinimas ir sauga .
- Pereiti į „Windows“ sauga kairiojoje srityje.
- Spustelėkite Ugniasienė ir tinklo apsauga dešiniojoje srityje.
- Spustelėkite Leisti programai per užkardą .
- Spustelėkite Pakeisti nustatymus mygtuką.
- Sąraše ieškokite savo naršyklės ir pažymėkite langelius „Private“ ir „Public“.
- Spustelėkite Gerai mygtukas patvirtinti pakeitimus.
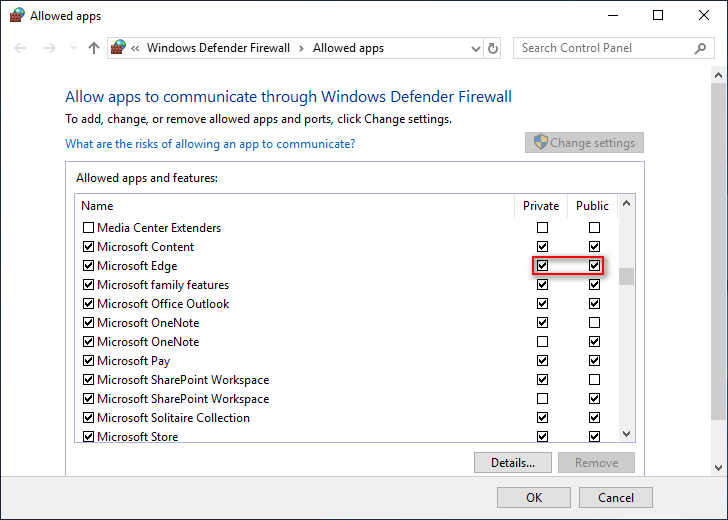
Kiti „Google“ dokumentų trikčių šalinimo sprendimai, negalintys įkelti failo:
- Patikrinkite „Wi-Fi“ ryšį.
- Naudokite inkognito režimą.
- Atnaujinkite į naujausią versiją.
- Išjungti ir iš naujo įgalinti prieigą neprisijungus.
- Atsijunkite iš „Google“ paskyros ir vėl prisijunkite.
- Norėdami pašalinti programinę įrangą, paleiskite naršyklės valymo įrankį.
- Išbandykite kitą naršyklę.



![Reikalavimai „Windows 10 RAM“: Kiek RAM reikia „Windows 10“ [MiniTool naujienos]](https://gov-civil-setubal.pt/img/minitool-news-center/20/windows-10-ram-requirements.jpg)


![[Pataisyti] Turite suformatuoti diską, kad galėtumėte jį naudoti [„MiniTool“ patarimai]](https://gov-civil-setubal.pt/img/data-recovery-tips/84/you-need-format-disk-before-you-can-use-it.jpg)

![4 sprendimai, kaip išspręsti per daug foninių procesų sistemoje „Windows 10“ [MiniTool naujienos]](https://gov-civil-setubal.pt/img/minitool-news-center/76/4-solutions-fix-too-many-background-processes-windows-10.jpg)





![„Windows 10“ galite išjungti nereikalingas paslaugas [„MiniTool News“]](https://gov-civil-setubal.pt/img/minitool-news-center/98/you-can-disable-unnecessary-services-windows-10.png)

![[Išspręsta] Kaip išjungti „Overtype“ išjungiant įterpimo raktą? [„MiniTool“ naujienos]](https://gov-civil-setubal.pt/img/minitool-news-center/47/how-turn-off-overtype-disabling-insert-key.jpg)
![„Windows 10“ naujovinimas vietoje: nuoseklus vadovas [MiniTool naujienos]](https://gov-civil-setubal.pt/img/minitool-news-center/23/windows-10-place-upgrade.png)

