Ištaisyta - be miego parinkties „Windows 10/8/7“ maitinimo meniu [„MiniTool News“]
Fixed No Sleep Option Windows 10 8 7 Power Menu
Santrauka:
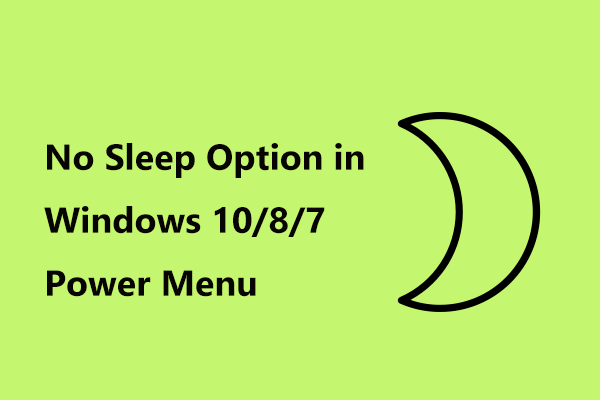
Ar meniu „Maitinimas“ trūksta jūsų miego parinkties? Kaip įjungti miego režimą sistemoje „Windows 10/8/7“? Šis įrašas iš „MiniTool“ sprendimas yra parašytas tam, kad jums būtų lengviau, ir galite išbandyti šiuos metodus, paminėtus kitose dalyse, kad atsikratytumėte „be miego“ parinkties.
Nėra miego parinkties „Windows 10“
Miego režimas kartais vadinamas sustabdymo arba budėjimo režimu. Jei jūsų kompiuteryje nustatytas miego režimas, energijos sunaudojama nedaug. Paprasčiau tariant, miego režimas yra energiją taupantis veikimo režimas, kai kompiuteris išjungiamas tol, kol to reikia. Atkreipkite dėmesį, kad kompiuteris neužsijungia, bet užmiega.
Patarimas: Kai kurie iš jūsų gali būti supainioti dėl „Windows 10 Hibernate vs Sleep“. Šis įrašas - Jei turite išjungti, miegoti ar užmigdyti „Windows 10“ kompiuterį rodo jums daug informacijos.Miego režimas yra svarbus „Windows“ operacinei sistemai. Taigi būsite labai nusivylę, kai po atnaujinimo meniu „Maitinimas“ trūksta miego režimo. Priežastys, kodėl „Windows 10“ neveikia miego režimo, gali būti vietinės grupės strategijos konfigūracija, vaizdo plokštės problema, maitinimo meniu nustatymai ir kt.
Tiesą sakant, daugelis vartotojų pranešė apie šią problemą. Kur dingo miegas? Kaip galite atkurti miego režimą? Laimei, tai nėra sunku išspręsti problemą, ir jūs galite lengvai gauti miego parinktį, atlikdami toliau nurodytus metodus.
Kaip išspręsti be miego parinkties „Windows 10“
Čia yra keturi metodai, kurie pasirodė esąs naudingi norint išspręsti „miego režimo“ parinkties problemą. Dabar pažiūrėkime, kaip įjungti miego režimą jų laikantis.
Patarimas: Šie sprendimai taip pat gali būti naudojami išspręsti miego parinkties problemą, kai trūksta „Windows 7/8“.1 metodas: patikrinkite maitinimo parinkčių nustatymus
Kai kuriais atvejais trūksta „Windows 10“ miego režimo dėl neteisingų maitinimo nustatymų. Norėdami atsikratyti problemos, turėtumėte įsitikinti, kad maitinimo parinkčių nustatyme įjungtas miego režimas.
Trumpas vadovas čia:
- Eikite į paieškos laukelį, įveskite kontrolės skydelis ir spustelėkite šią programą, kad ją atidarytumėte.
- Peržiūrėkite visus elementus didelėmis piktogramomis ir pasirinkite Maitinimo parinktys .
- Spustelėkite Pasirinkite, ką veikia maitinimo mygtukai nuoroda iš kairiojo skydelio.
- Spustelėkite Pakeiskite nustatymus, kurie šiuo metu nepasiekiami .
- Naujame lange įsitikinkite Miegoti yra tikrinamas pagal Išjungimo nustatymai skyrius.
- Paspaudus Išsaugoti pakeitimus , iš naujo paleiskite kompiuterį, kad patikrintumėte, ar „Power“ meniu atsirado „Sleep“ parinktis.
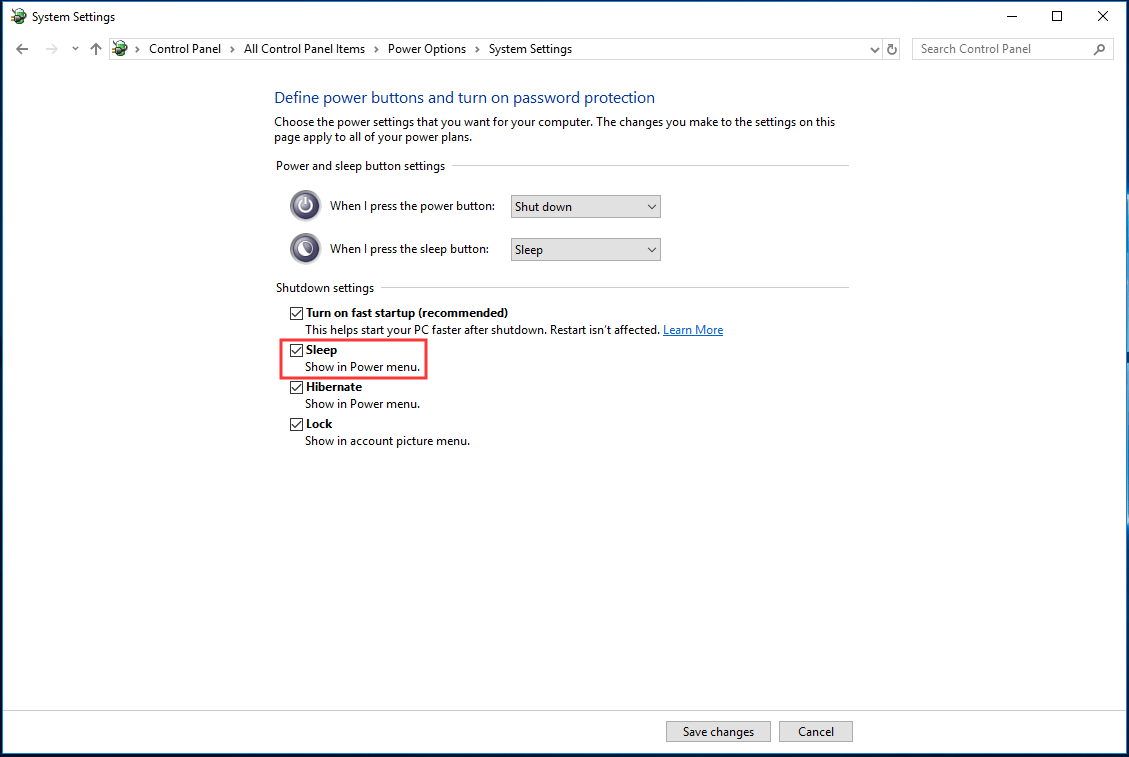
2 metodas: modifikuokite vietinę grupės politiką, kad įgalintumėte miego režimą
Jei susiduriate su „Windows 10“ be miego parinkties problema, galite pabandyti ją išspręsti redaguodami vietinę grupės politiką. Šiame redaktoriuje galite rasti specialią „Sleep“ parinkties rodymo politiką meniu „Power“. Kai jis bus išjungtas, gali būti, kad trūksta šios parinkties.
Patarimas: Šis pataisymas galimas tik „Windows 10 Pro“ ir „Enterprise“. Jei naudojate „Windows 10 Home“, praleiskite šį metodą ir išbandykite kitus pataisymus.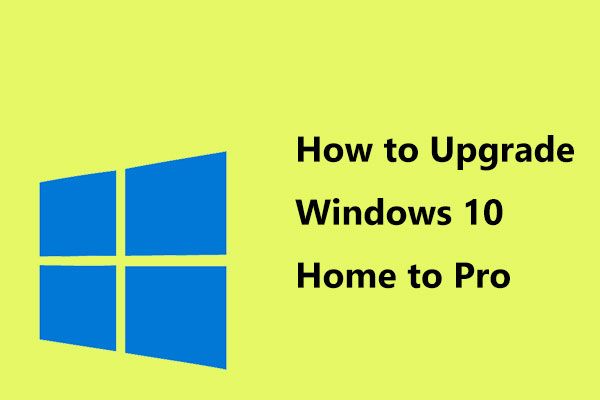 Kaip atnaujinti „Windows 10 Home“ į „Pro“ neprarandant duomenų lengvai
Kaip atnaujinti „Windows 10 Home“ į „Pro“ neprarandant duomenų lengvai Norite atnaujinti „Windows 1- Home“ į „Pro“, kad galėtumėte mėgautis daugiau funkcijų? Čia jums siūlomi du paprasti „Windows 10 Pro“ atnaujinimo būdai.
Skaityti daugiauNorėdami jį įgalinti, atlikite šiuos veiksmus:
- Įvestis gpedit.msc į „Windows 10“ paieškos laukelį ir spustelėkite Redaguoti grupės politiką .
- Iššokančiame lange eikite į Kompiuterio konfigūracija > Administraciniai šablonai > „Windows“ komponentai > „File Explorer“ .
- Rasti Rodyti miego režimą maitinimo parinkčių meniu iš dešiniojo lango ir dukart spustelėkite jį.
- Įsitikinkite, kad nustatyta politika Įjungtas , spustelėkite Taikyti ir tada Gerai .
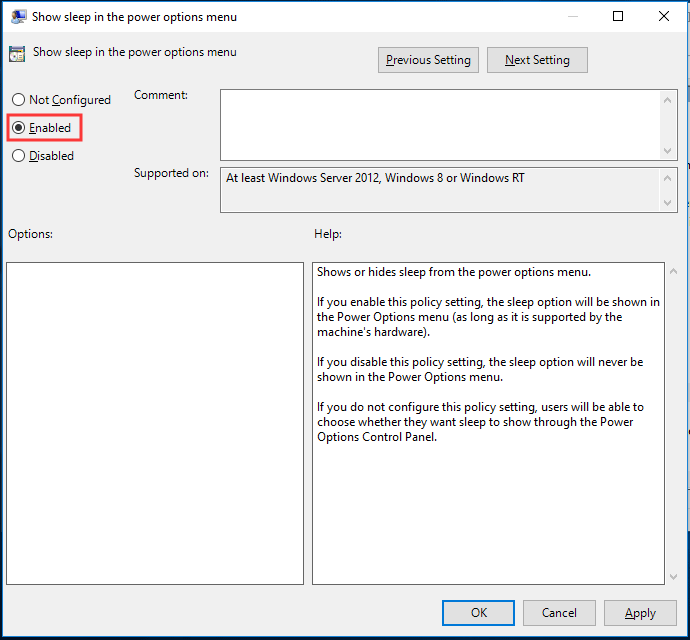
Po to iš naujo paleiskite kompiuterį ir patikrinkite, ar „Miego“ parinktis yra meniu Maitinimas.
3 metodas: įjunkite „InstantGo“, kad išspręstumėte „Windows 10“ be miego parinkties
„InstanGo“, anksčiau žinomas kaip „Connected Standy“, yra išmani „Windows 10“ ir „8“ funkcija, leidžianti jūsų kompiuteriui palaikyti tinklo ryšį miego režimu. Kai kyla miego parinkties problema, kai trūksta „Windows 10“, galbūt ši funkcija yra išjungta.
Norėdami įjungti miego režimą, atlikite šiuos veiksmus:
- Paleiskite langą Vykdyti, įveskite regedit ir spustelėkite Gerai .
- Registro rengyklėje eikite į HKEY_LOCAL_MACHINE SYSTEM CurrentControlSet Control Power .
- Dukart spustelėkite CsEnabled iš dešiniojo lango ir nustatykite jo vertės duomenis į 1 .
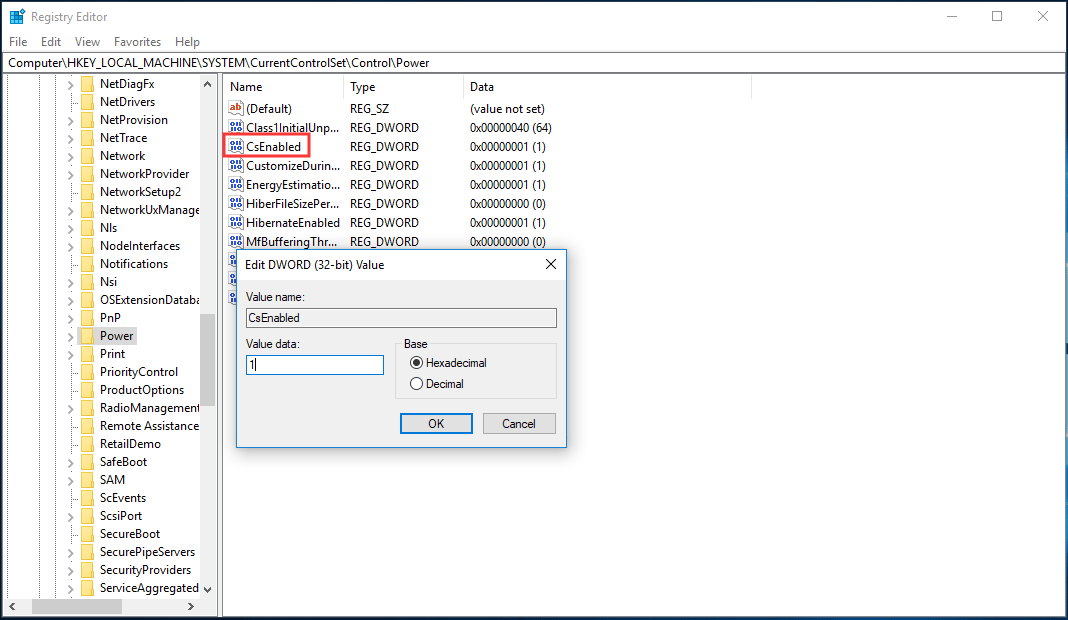
4 metodas: įdiekite naujausią vaizdo plokštės tvarkyklę
Miego parinkties gali trūkti dėl vaizdo plokštės tvarkyklės, todėl galite pabandyti įdiegti naujausią tvarkyklę, kad išspręstumėte problemą.
- Eikite į gamintojo svetainę ir ieškokite kortelės tvarkyklės.
- Atsisiųskite ir įdiekite jį į savo kompiuterį.
- Perkraukite „Windows“ ir patikrinkite, ar problema išspręsta.
 Kaip atnaujinti „Windows 10“ įrenginio tvarkykles (2 būdai)
Kaip atnaujinti „Windows 10“ įrenginio tvarkykles (2 būdai) Kaip atnaujinti įrenginio tvarkykles sistemoje „Windows 10“? Patikrinkite 2 tvarkyklių „Windows 10“ atnaujinimo būdus. Čia taip pat rasite „Windows 10“ tvarkyklių atnaujinimo vadovą.
Skaityti daugiauPabaiga
Ar maitinimo meniu trūksta miego režimo? Kaip pridėti miego parinktį „Windows 10“? Perskaitę šį įrašą, jūs aiškiai žinote sprendimus, kaip išspręsti „Windows 10“ be miego parinkties problemą, ir galite lengvai išspręsti šią problemą išbandę.
![PS4 negalite pasiekti sistemos saugyklos? Galimi pataisymai yra čia! [„MiniTool“ patarimai]](https://gov-civil-setubal.pt/img/data-recovery-tips/11/ps4-cannot-access-system-storage.jpg)




![Nepavyko paleisti bandomojo tono sistemoje „Windows 10“? Lengvai pataisykite dabar! [„MiniTool“ naujienos]](https://gov-civil-setubal.pt/img/minitool-news-center/52/failed-play-test-tone-windows-10.png)

![6 geriausi būdai, kaip išspręsti „Windows 10“ naujovinimo klaidą 0xc190020e [MiniTool naujienos]](https://gov-civil-setubal.pt/img/minitool-news-center/69/top-6-ways-solve-windows-10-upgrade-error-0xc190020e.png)





![„Windows Easy Transfer“ nepavyksta tęsti. Kaip pataisyti [„MiniTool News“]](https://gov-civil-setubal.pt/img/minitool-news-center/44/windows-easy-transfer-is-unable-continue.jpg)
![[SPRENDTA] Kaip atkurti duomenis sugedus standžiajam diskui sistemoje „Windows“ [„MiniTool“ patarimai]](https://gov-civil-setubal.pt/img/data-recovery-tips/92/how-recover-data-after-hard-drive-crash-windows.jpg)

![Kaip ištrinti „Chrome OS Flex“ ir iš naujo įdiegti „Windows“ [du metodai]](https://gov-civil-setubal.pt/img/partition-disk/78/how-to-delete-chrome-os-flex-and-reinstall-windows-two-methods-1.png)
![Operacija nebuvo sėkmingai baigta? Išbandykite šiuos metodus [„MiniTool“ patarimai]](https://gov-civil-setubal.pt/img/backup-tips/19/operation-did-not-complete-successfully.png)

