Pataisykite „Word“ dokumentą atidarius tuščią ir atkurkite duomenis
Fix Word Document Is Blank When Opened Recover Data
Jei atidarius „Word“ dokumentas yra tuščias, ką galite padaryti? Kodėl dokumentas tampa tuščias? Ar galite atkurti prarastą dokumentą? Į visus šiuos klausimus bus atsakyta čia MiniTool kruopščiai paskelbkite.
Kodėl jūsų Word dokumentas atidaromas tuščias?
„Microsoft Word“ dokumento atidarymas tuščias gali atsirasti dėl kelių priežasčių. Labiausiai įmanoma priežastis yra failų sugadinimas dėl elektros energijos tiekimo nutraukimo, virusų atakų, sistemos gedimų ir kt. Be to, programinės įrangos gedimai gali būti atsakingi už tuščius „Word“ dokumentus, įskaitant pasenusius „Microsoft Word“, trūkstamus diegimo failus, priedų konfliktus ir kt.
Jei susiduriate su „Word“ dokumento, kuriame nerodomas turinio problema, išbandykite šiuos trikčių šalinimo būdus, kad išspręstumėte problemą, ir išmokite keletą būdų, kaip atkurti tuščią „Word“ dokumentą, jei reikia.
Kaip pataisyti „Word“ dokumento atidarymo tuščią vietą
1 būdas: patikrinkite dokumento ypatybes
Kartais atidaromas Word dokumentas yra tuščias, nes dokumento turinys yra paslėptas. Galite patikrinti dokumento ypatybes, kad sužinotumėte, ar šiuo atveju esate.
1 veiksmas. Atidarykite Word dokumentą ir pasirinkite tai, ką galite, net jei dokumentas atrodo tuščias.
2 veiksmas. Spustelėkite maža rodyklė Norėdami išplėsti skyrių Šriftas.

3 veiksmas. Atžymėkite Paslėpta parinktis Efektas skyrius.
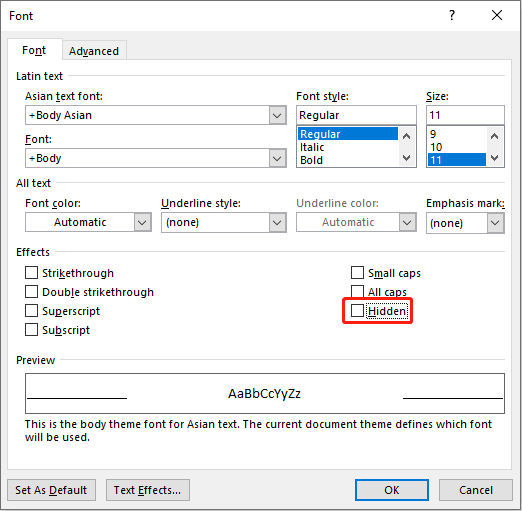
Jei jūsų turinys paslėptas, dokumentas bus rodomas įprastai po pirmiau nurodytų operacijų. Jei jis vis dar tuščias, pereikite prie kito metodo.
2 būdas: naudokite atidarymo ir taisymo įrankį
„Microsoft Word“ turi įrankį, padedantį išspręsti kai kurias netikėtas problemas, įskaitant „Word“ dokumento atidarymą tuščią.
1 veiksmas. Atidarykite naują Word failą ir pasirinkite Failas iš viršutinio įrankių rinkinio.
2 veiksmas. Eikite į Atviras > Naršyti rasti probleminį dokumentą.
3 veiksmas. Pasirinkę, spustelėkite rodyklė žemyn raktą ir pasirinkite Atidaryti ir taisyti iš išskleidžiamojo meniu.
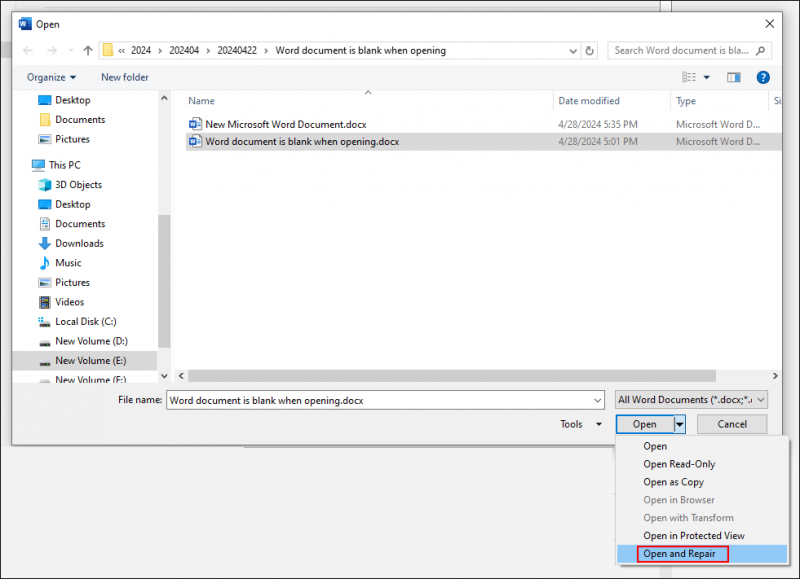
Atidarymo ir taisymo įrankis gali aptikti ir ištaisyti kai kurias problemas, kurios gali trukdyti failui. Baigę procesą galite patikrinti, ar dokumente tinkamai rodomas turinys.
3 būdas: pataisykite / iš naujo įdiekite „Microsoft Office“.
Jei Word dokumentas yra tuščias, kai atidaromas visuose Word failuose, tai rodo programinės įrangos problemą. Norėdami išspręsti šią problemą, galite pataisyti arba iš naujo įdiegti „Microsoft Office“.
1 veiksmas. Įveskite Kontrolės skydelis į „Windows“ paieškos juostą ir paspauskite Įeikite kad jį atidarytumėte.
2 veiksmas. Eikite į Programos > Programos ir funkcijos . Tu gali rasti Microsoft Office iš sąrašo ir dešiniuoju pelės mygtuku spustelėkite jį.
3 veiksmas. Pasirinkite Keisti kontekstiniame meniu ir spustelėkite Taip .
4 veiksmas. Pasirinkite Remontas internetu kitame lange, tada pasirinkite Remontas kad pradėtumėte procesą.
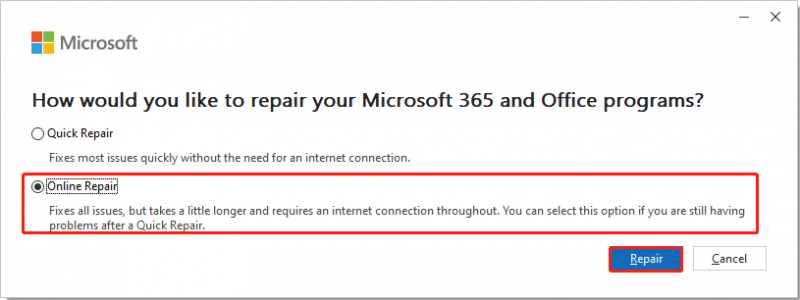
Jei problema išlieka ir po pataisymo, galite pakartoti 1-2 žingsniai ir pasirinkti Pašalinkite kontekstiniame meniu, kad pašalintumėte „Microsoft Office“. Po to iš naujo įdiekite „Microsoft Office“. kompiuteryje, kad dar kartą patikrintumėte dokumentą.
Kaip atkurti tuščią Word dokumentą
1 būdas: pataisykite sugadintą Word dokumentą
Jei sugadintas failas yra priežastis, dėl kurios Word dokumentas atidaromas tuščias, sugadintą dokumentą galite pataisyti naudodami profesionalius failų taisymo įrankius. Kai kurių patikimų įrankių galite ieškoti internete, tačiau įsitikinkite, kad atsisiuntimo kanalas yra saugus.
2 būdas: atkurkite neišsaugotą „Word“ dokumentą
Jei jūsų dokumentas yra tuščias dėl duomenų praradimo, vis tiek turite galimybę atkurti tuščią „Word“ dokumentą. Kol tuščias dokumentas išsaugomas, galite jį atkurti naudodami ankstesnes versijas, saugomas aplanke Tvarkyti dokumentą skyrius.
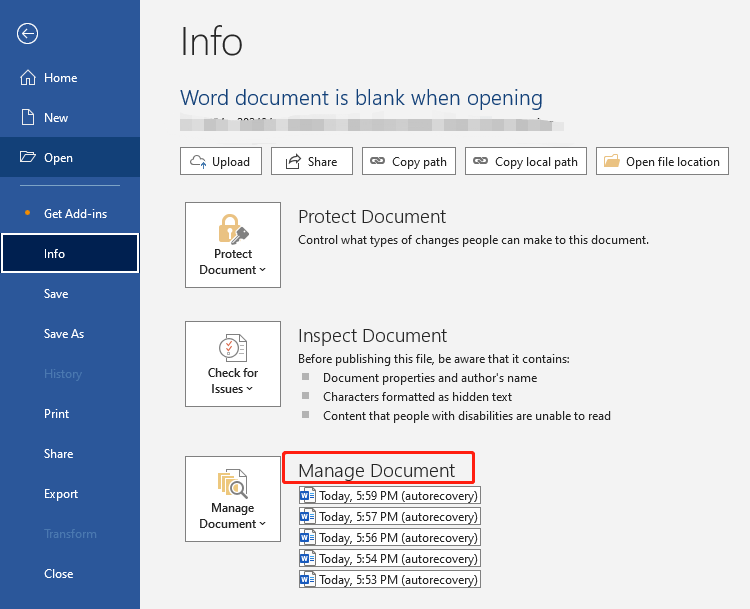
Yra dar keletas neišsaugotų „Word“ dokumentų atkūrimo būdų, galite perskaityti šį įrašą: Lengvais veiksmais atkurkite neišsaugotą „Word“ dokumentą .
Patarimai: Jums labai patariama svarbių failų atsargines kopijas kad išvengtumėte staigaus duomenų praradimo, nes joks duomenų atkūrimas neužtikrina 100% sėkmės. Jūs galite pasirinkti MiniTool ShadowMaker kad sukurtumėte visas duomenų atsargines kopijas Gaukite bandomąjį leidimą ir per 30 dienų nemokamai mėgaukitės atsarginių kopijų kūrimo funkcijomis.MiniTool ShadowMaker bandomoji versija Spustelėkite norėdami atsisiųsti 100 % Švarus ir saugus
Baigiamieji žodžiai
Jei atidarius Word dokumentą jis yra tuščias, nepanikuokite. Čia parodyta, kaip išspręsti šią problemą ir kaip susigrąžinti duomenis. Galite išbandyti šiuos metodus, kad surastumėte tai, kas tinka jūsų situacijai. Tikimės, kad šis įrašas gali būti jums naudingas.
![Kas yra „NVIDIA“ mažos delsos režimas ir kaip jį įjungti? [„MiniTool“ naujienos]](https://gov-civil-setubal.pt/img/minitool-news-center/07/what-is-nvidia-low-latency-mode.png)
![Kas daro kompiuterį greitu? Čia yra 8 pagrindiniai aspektai [„MiniTool“ patarimai]](https://gov-civil-setubal.pt/img/backup-tips/50/what-makes-computer-fast.png)



![7 sprendimai: „Steam“ sugenda [2021 atnaujinimas] [„MiniTool News“]](https://gov-civil-setubal.pt/img/minitool-news-center/14/7-solutions-steam-keeps-crashing.png)
![Išspręsta - kodėl „Chrome“ turi tiek daug procesų užduočių tvarkytuvėje [„MiniTool News“]](https://gov-civil-setubal.pt/img/minitool-news-center/72/solved-why-does-chrome-have-many-processes-task-manager.png)
![Kaip atsisiųsti ir įdiegti „CCleaner“ naršyklę, skirtą „Windows 11/10“ [MiniTool patarimai]](https://gov-civil-setubal.pt/img/news/5E/how-to-download-and-install-ccleaner-browser-for-windows-11/10-minitool-tips-1.png)
![[Išspręsta!] - Kaip išspręsti nežinomo USB įrenginio rinkinio adresą nepavyko? [„MiniTool“ naujienos]](https://gov-civil-setubal.pt/img/minitool-news-center/31/how-fix-unknown-usb-device-set-address-failed.png)


![„Sons Of The Forest Controller“ neveikia „Windows10 11“ [Pataisyta]](https://gov-civil-setubal.pt/img/news/66/sons-of-the-forest-controller-not-working-on-windows10-11-fixed-1.png)



![Kaip išspręsti „Disney Plus“ neveikimą? [Išspręsta!] [„MiniTool“ naujienos]](https://gov-civil-setubal.pt/img/minitool-news-center/05/how-fix-disney-plus-is-not-working.png)
![Ar neveikia „Apex Legends Mic“? Naudingi sprendimai yra čia! [„MiniTool“ naujienos]](https://gov-civil-setubal.pt/img/minitool-news-center/04/is-apex-legends-mic-not-working.jpg)

![„Wild Hearts“ Žemas FPS, mikčiojimas ir atsilikimas sistemoje „Windows 10 11“? [Fiksuotas]](https://gov-civil-setubal.pt/img/news/DE/wild-hearts-low-fps-stuttering-lag-on-windows-10-11-fixed-1.jpg)
![Kaip išvengti išorinio standžiojo disko nemiegojimo sistemoje „Windows 10“ [MiniTool naujienos]](https://gov-civil-setubal.pt/img/minitool-news-center/42/how-prevent-external-hard-disk-from-sleeping-windows-10.jpg)