Geriausia WD klonavimo programinė įranga – kai kurie jums galimi pasirinkimai!
Best Wd Cloning Software Some Available Choices
Kai kurie žmonės nusipirko naują Western Digital standųjį diską ir ruošiasi jį pakeisti senu. Ar yra koks nors būdas išlaikyti nepažeistus duomenis, kai pakeičiate seną standųjį diską? Šiame MiniTool įraše bus pristatyta naudinga WD klonavimo programinė įranga. Prašome toliau skaityti čia.Šiame puslapyje:- Apie Western Digital Drives
- Kodėl jums reikia WD disko klonavimo programinės įrangos?
- Kaip pasirinkti WD klonavimo programinę įrangą?
- Geriausia nemokama WD klonavimo programinė įranga
- Apatinė eilutė:
Apie Western Digital Drives
Ar „Western Digital“ yra patikimas prekės ženklas? Žinoma taip. Šis prekės ženklas yra plačiai žinomas dėl visų rūšių standžiųjų diskų produktų, tokių kaip HDD, SSD ir išoriniai standieji diskai.
„Western Digital Corporation“ išaugo į garsų standžiųjų diskų gamintoją, siūlantį įvairius duomenų saugojimo sprendimus, tokius kaip duomenų centrų sistemos, saugojimo įrenginiai ir debesų saugojimo įrenginiai.
 4 būdai: atsisiųskite ir įdiekite „Western Digital“ tvarkykles, skirtas „Windows 11“.
4 būdai: atsisiųskite ir įdiekite „Western Digital“ tvarkykles, skirtas „Windows 11“.Kas yra WD SES tvarkyklė „Windows 11“? Kur gauti? Kaip atsisiųsti ir įdiegti SES įrenginio USB įrenginį į savo kompiuterį? Visi atsakymai čia!
Skaityti daugiauJos gaminiai sukūrė daug naudingų funkcijų ir funkcijų, kad būtų sukurtas ryšio tiltas tarp standžiųjų diskų ir įrenginių.
Šie skirtingi standžiųjų diskų tipai gali patenkinti vartotojų poreikius, o oficialioje „Western Digital“ svetainėje galite pasirinkti, kuris iš jų jums tinkamesnis.
Jei stengiatės įsigyti WD išorinį standųjį diską, galite perskaityti šį straipsnį. Čia yra WD išorinių standžiųjų diskų pirkimo vadovas .
„Western Digital“ taip pat siūlo keletą puikių duomenų apsaugos funkcijų, pvz., „Acronis True Image WD Edition“. Ši atsarginė programinė įranga kuria tik vietiniame diske fiziškai saugomų failų ir aplankų atsargines kopijas.
Be to, galite atsisiųsti ir naudoti „Western Digital Dashboard“, kad padėtumėte valdyti „Western Digital“ saugojimo įrenginį.
 WD Green vs Blue: kuo jie skiriasi?
WD Green vs Blue: kuo jie skiriasi?WD Green ir Blue yra išoriniai kietojo kūno diskai (SSD) su WD prekės ženklu. Šiame įraše pateikiama informacija apie WD Green vs Blue.
Skaityti daugiauKodėl jums reikia WD disko klonavimo programinės įrangos?
Kodėl jums reikia WD clone standžiojo disko programinės įrangos? Daugelis žmonių renkasi SSD įrenginius, kad atnaujintų standųjį diską, kai standžiojo disko talpa per maža, standusis diskas pasenęs arba kietasis diskas suges.
Tam reikia, kad vartotojai pakeistų tą fizinį standųjį diską neprarandant duomenų. Esant tokioms aplinkybėms, turėsite naudoti WD disko klonavimo programinę įrangą, kad užtikrintumėte, jog senajame diske esantys duomenys gali būti saugiai ir greitai perkelti į naująjį.
Kai kai kuriems vartotojams kyla klausimas, ar „Western Digital“ turi savo WD klonavimo programinę įrangą, pirmiausia ji patenka į „Acronis True Image WD Edition“ programinę įrangą. Acronis True Image WD Edition gali būti geras pagalbininkas daugeliu aspektų, tačiau yra tam tikrų apribojimų.
Pavyzdžiui, programinė įranga yra prieinama tik WD įrenginių naudotojams, o daugelis vartotojų pranešė, kad susidūrė su įvairiomis problemomis naudojant „Acronis True Image WD Edition“, pvz. Acronis True Image neklonuoja ir neveikia .
Be to, žmonės daugiau dėmesio skiria duomenų saugumui, todėl standžiųjų diskų korporacijos daugiau dėmesio skiria duomenų apsaugos didinimui savo saugojimo sistemose.
WD disko klonavimo programinė įranga buvo sukurta siekiant padėti jums sukurti standžiojo disko atsarginę kopiją. Jei diskas sugenda arba yra sugadintas, jį tiesiogiai pakeisite klonuotu disku, neprarasdami duomenų.
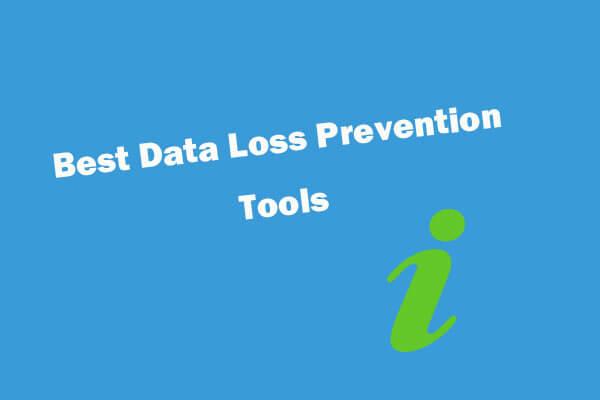 Duomenų praradimo prevencijos programinė įranga, įrankiai, metodai (kas ir kaip)
Duomenų praradimo prevencijos programinė įranga, įrankiai, metodai (kas ir kaip)Roundup atsakymai, kas yra duomenų praradimo prevencija (DLP), kokia yra geriausia duomenų praradimo prevencijos programinė įranga, įrankiai, paslaugos, užtikrinančios duomenų saugumą.
Skaityti daugiauTokiu būdu, atsižvelgiant į situaciją, svarbu pasirinkti tinkamą WD klonavimo programinę įrangą. Tada išmokysime, kaip pasirinkti klonavimo programinę įrangą ir kokios yra svarbiausios jos pasirinkimo funkcijos.
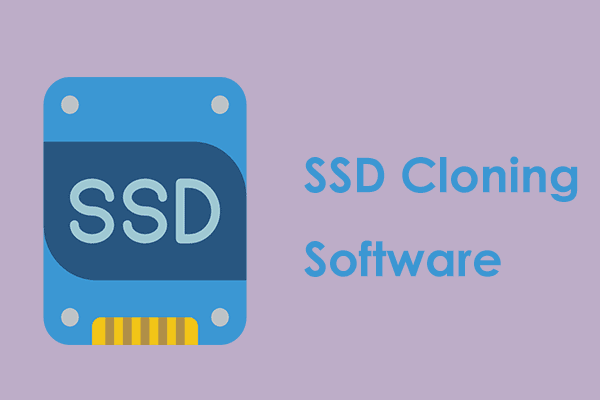 Klonuokite OS iš HDD į SSD naudodami 2 galingą SSD klonavimo programinę įrangą
Klonuokite OS iš HDD į SSD naudodami 2 galingą SSD klonavimo programinę įrangąŠis įrašas parodo, kaip klonuoti OS ir kitus failus standžiajame diske iš HDD į SSD neprarandant duomenų naudojant geriausią ir galingą SSD klonavimo programinę įrangą.
Skaityti daugiauKaip pasirinkti WD klonavimo programinę įrangą?
Rinkoje yra šimtai milijonų klonavimo programinės įrangos, o įvairios jų funkcijos ir funkcijos apakina vartotojus ir apsunkina sprendimo priėmimą. Šioje dalyje galite sužinoti, kaip pasirinkti WD clone standžiojo disko programinę įrangą, pritaikytą jūsų sąlygoms.
Rinkdamiesi „Western Digital“ klonų programinę įrangą turėtumėte atsižvelgti į keturias funkcijas.
1. Lengva naudoti
Produktas turi turėti intuityvią sąsają ir supaprastintas vartotojo instrukcijas, kad nauji vartotojai geriau suprastų, kaip atlikti norimą užduotį. Nereikia jokių įmantrių dekoracijų ir puošmenų, kurie gali lengvai suklaidinti ir apsunkinti procesą.
2. Saugus naudoti
Kai žmonės renkasi WD SSD klonavimo programinę įrangą klonavimo užduočiai atlikti, duomenų saugumas yra itin svarbus, nesvarbu, kokią procedūrą atliekate. Turite pasirinkti patikimą programinę įrangą, o ne kai kuriuos diegimus be žinomo šaltinio.
Prieš pradėdami naudoti įrankį, atkreipkite dėmesį į naudotojo sąlygas. Kai kurie įrankiai naudos jūsų duomenis arba išsaugos informaciją savo debesies serveryje be jūsų žinios ir leidimo. Galite patikrinti pasirinktą įrankį, kad gautumėte kai kurių komentarų ir įvertinimų, kad sužinotumėte, ar anksčiau neįvyko kokių nors susijusių nelaimingų atsitikimų, pažeidžiančių privatumą.
3. Efektyvumas
Svarbu įsitikinti, kad WD klonavimo programinė įranga nepraleis jokios informacijos, kai klonuoja diską ir atlieka savo užduotis efektyviai ir greitai. Visas procesas turi būti atliktas saugiai, be klaidų ir klaidų, dėl kurių prarandami duomenys.
Be to, atkūrimo procesas turėtų sutaupyti daug laiko ir pastangų, susijusių su kompiuterių konfigūravimu.
4. Lankstumas
Lankstumas reiškia, kad WD klonavimo programinė įranga gali suteikti jums pakankamai parinkčių, kurios gali patobulinti atsargines kopijas ir funkcijas, suteikiant daugiau galimybių tinkinti nustatymus. Tai puikus pardavimo taškas rinkoje.
Geriausia nemokama WD klonavimo programinė įranga
Mes jums pristatysime dvi puikias WD klonų programines įrangas. Šie du pasirinkimai, kad ir kurį pasirinktumėte, jau daugelį metų buvo skirti šiai sričiai ir pritraukė būrį gerbėjų, galinčių pasigirti puikia reputacija.
1 variantas. MiniTool ShadowMaker
Pirmasis WD klono standžiojo disko programinės įrangos pasirinkimas yra MiniTool ShadowMaker. MiniTool ShadowMaker yra nemokama atsarginė programinė įranga, naudojama teikti duomenų apsaugos paslaugas ir atkūrimo sprendimus kompiuteriams, serveriams ir darbo stotims.
Ši programinė įranga palaiko įvairias „Windows“ versijas ir suteikia daugybę funkcijų bei funkcijų, kad pagerintų atsarginių kopijų kūrimo patirtį, pvz., automatinis atsarginis kopijavimas, atsargines schemas , ir atsarginių tvarkaraščių.
Be to, ji taip pat palaiko duomenų sinchronizavimo ir disko klonavimo funkcijas. Jei norite sukurti įkrovos diską, galite pasinaudoti Media Builder funkcija. Dėl galingos Disk Clone funkcijos daugelis žmonių taip pat pasirenka ją naudoti kaip WD klonavimo programinę įrangą.
Tada galite atsisiųsti ir įdiegti MiniTool ShadowMaker spustelėdami šį mygtuką ir gausite 30 dienų nemokamą bandomąją versiją.
MiniTool ShadowMaker bandomoji versijaSpustelėkite norėdami atsisiųsti100 %Švarus ir saugus
Tada prijunkite standųjį diską prie kompiuterio, atidarykite programą ir spustelėkite Laikyti bandymą dešiniajame apatiniame kampe, kad patektumėte į sąsają.
Pastaba:Pastaba : Įsitikinkite, kad kietojo disko paskirties vietoje neišeina jokie svarbūs duomenys, nes klonavimo procesas suformatuos visus jame esančius skaidinius. Arba galite sukurti atsargines duomenų kopijas saugioje vietoje.
1 veiksmas: atidarę sąsają eikite į Įrankiai skirtuką, kuriame galite rasti Klonuoti diską funkcija.
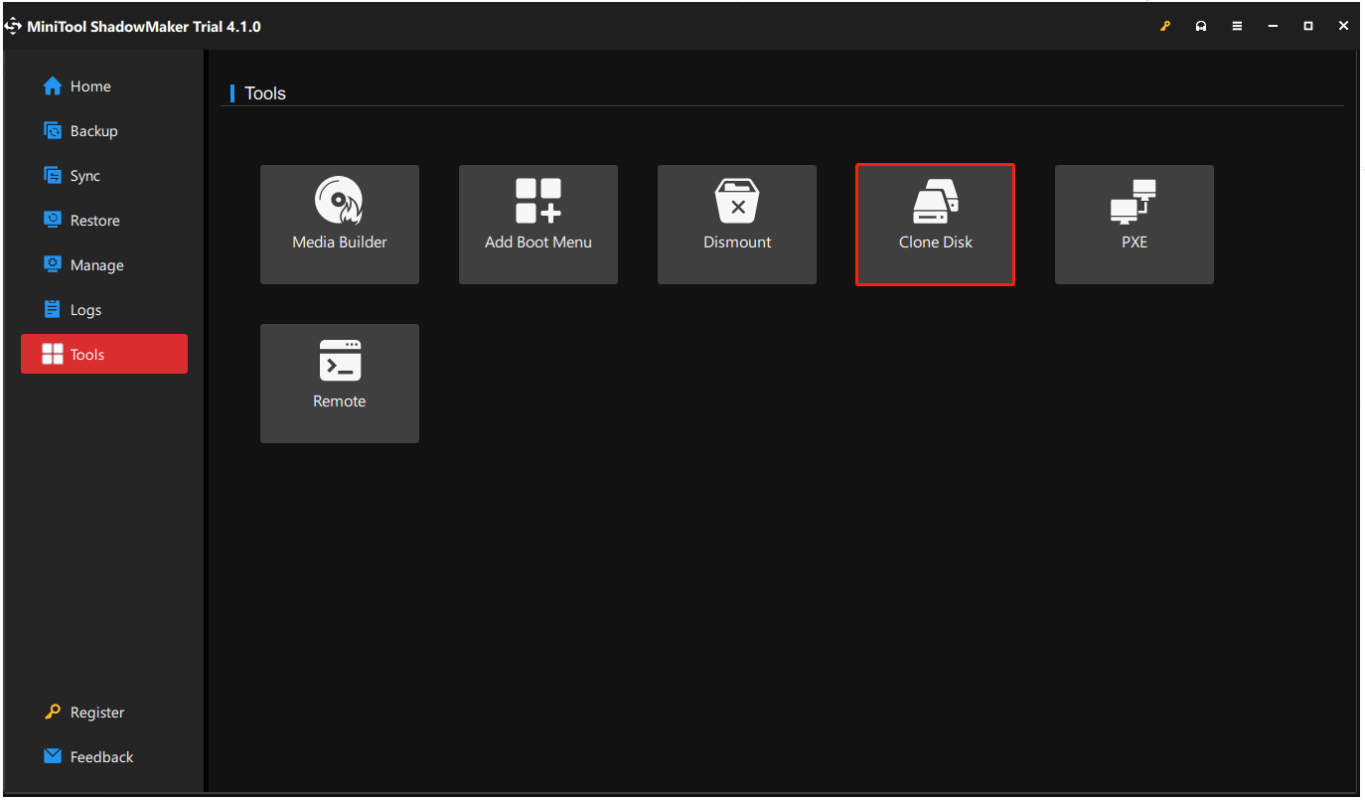
2 veiksmas: kitame puslapyje galite pasirinkti, kurį diską norite klonuoti, ir spustelėkite Kitas pasirinkti, kur laikyti kopiją. Tada spustelėkite Pradėti . Dar kartą pabrėžiame, kad jūsų duomenys paskirties vietoje bus sunaikinti, todėl pirmiausia sukurkite jų atsarginę kopiją.
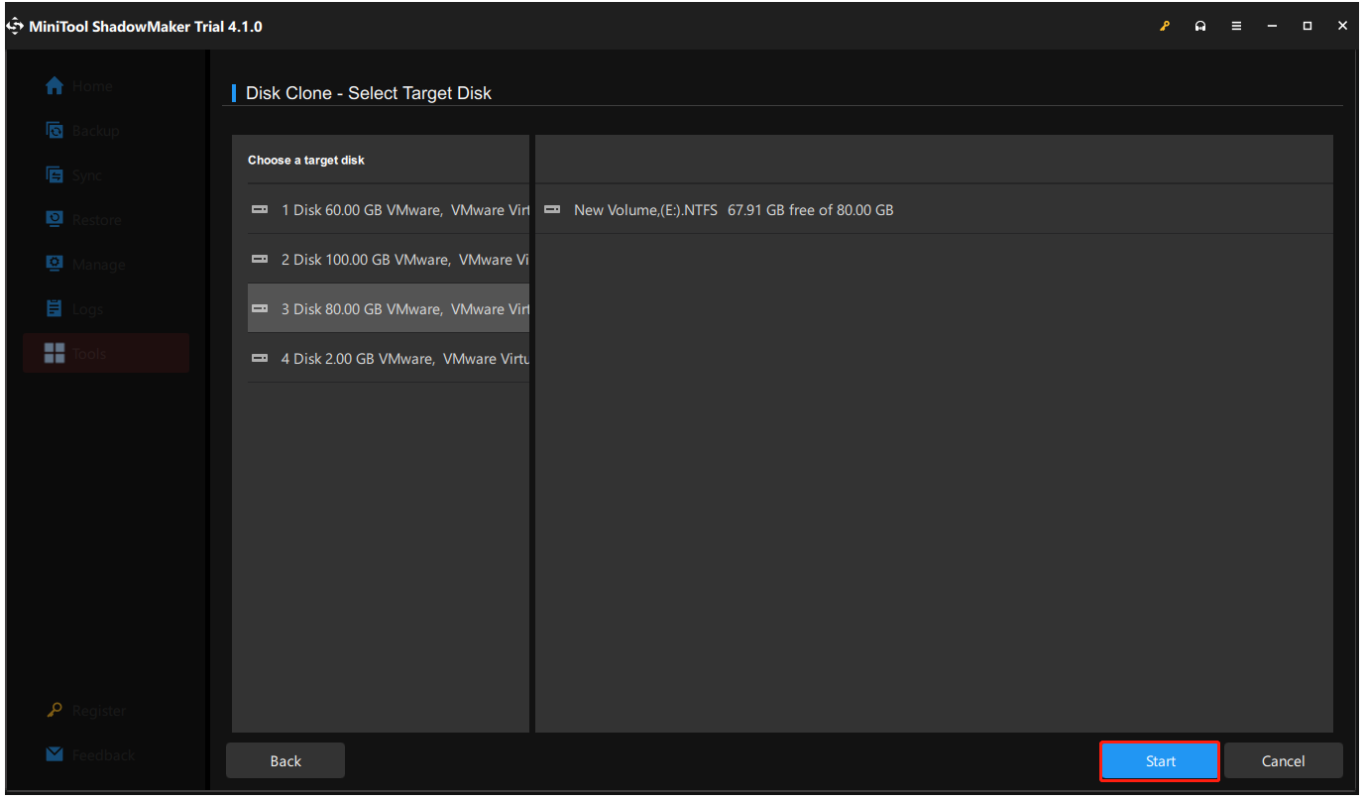
3 veiksmas: tada pamatysite įspėjamąjį pranešimą, kurį reikia patvirtinti. Turite perskaityti pranešimą ir spustelėti Gerai laukti, kol procesas baigsis.
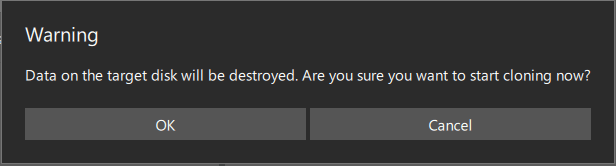
Pastaba : šalia galite pamatyti žymimąjį laukelį Baigę operaciją, išjunkite kompiuterį puslapio apačioje. Ši parinktis gali priversti kompiuterį išsijungti automatiškai, o po to galite išimti šaltinio diską arba tikslinį diską iš kompiuterio.
Kai disko klonavimas bus baigtas sėkmingai, pamatysite šį pranešimą, kuris reiškia, kad šaltinio diskas ir tikslinis diskas turi tą patį parašą, todėl vienas diskas yra pažymėtas kaip neprisijungęs sistemoje Windows. Tiesiog pašalinkite tą, kurio jums nereikia.
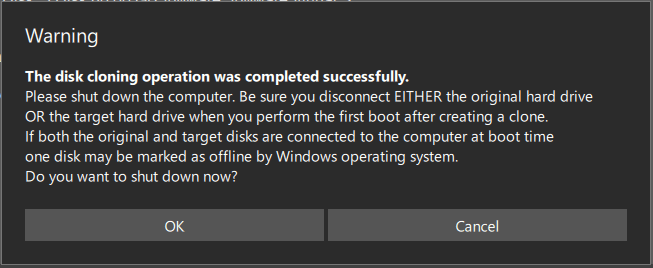
2 parinktis. MiniTool skaidinio vedlys
Antrasis WD klono standžiojo disko programinės įrangos pasirinkimas yra „MiniTool Partition Wizard“. „MiniTool Partition Wizard“ veikia kaip „viskas viename“ disko skaidinių tvarkyklė , pasižymintis daugybe naudingų funkcijų, kurios gali padėti išlaikyti geriausios būklės standųjį diską.
Tai ne tik efektyvi duomenų atkūrimo programa, bet ir galingas disko klonavimo įrankis, taip pat ryškus disko diagnostikos meistras. Vienas įrankis gali būti naudojamas keliems tikslams. Šis įrankis tikrai gali patenkinti jūsų klonavimo poreikius.
Naudodami „MiniTool Partition Wizard“ galite naudoti Kopijavimo disko vedlys funkcija, kuri gali padėti nukopijuoti visus skaidinius ir duomenis iš vieno disko į kitą. Kai baigsite kopijuoti, visi tiksliniame diske esantys duomenys gali būti naudojami įprastai, taip pat galite paleisti kompiuterį iš šaltinio disko kopijos.
Visų pirma, atsisiųskite ir įdiekite programą spustelėdami šį mygtuką ir galėsite naudotis šia programa su visomis funkcijomis 30 dienų.
MiniTool skaidinio vedlys nemokamaiSpustelėkite norėdami atsisiųsti100 %Švarus ir saugus
Tada prijunkite standųjį diską prie kompiuterio. Vis dėlto turite įsitikinti, kad jame nėra svarbių duomenų, arba bet kuriuo atveju galite sukurti atsarginę šių duomenų atsarginę kopiją.
1 veiksmas: paleiskite „MiniTool Partition Wizard“, kad gautumėte pagrindinę sąsają ir tiesiogiai pasirinkite Kopijavimo disko vedlys iš įrankių juostos.
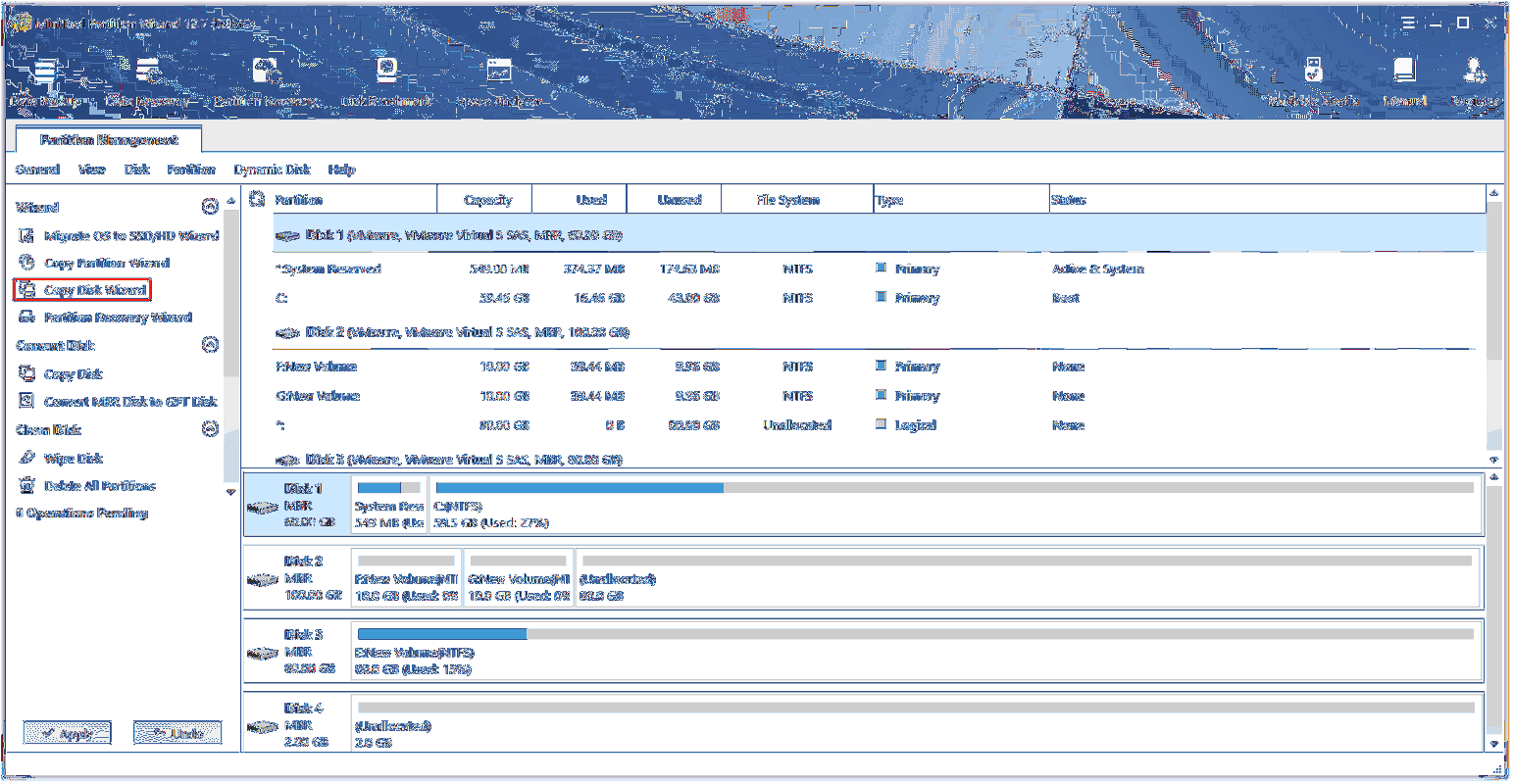
2 veiksmas: spustelėkite Kitas iššokančiajame lange pasirinkite diską, kurį norite kopijuoti, tada spustelėkite Kitas .
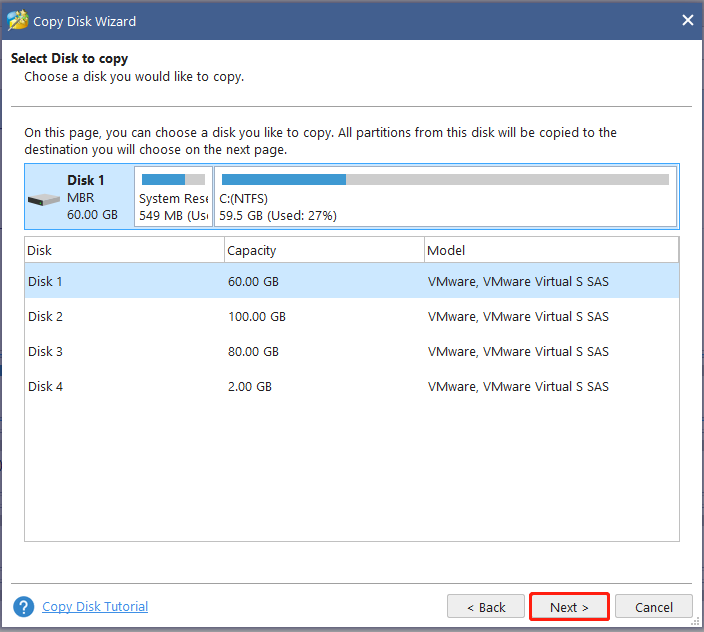
3 veiksmas: po to pasirinkite paskirties diską, kuriame bus saugomi kopijos duomenys, ir spustelėkite Kitas pereiti prie kitų ėjimų. Kai iššoka mažas langas ir paprašys jūsų patvirtinimo, turite spustelėti Taip kitai operacijai.
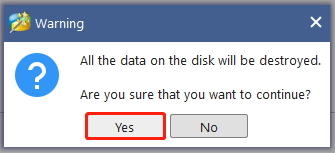
4 veiksmas: kituose puslapiuose turėsite pasirinkti kai kurias kopijavimo parinktis ir pritaikyti kai kuriuos užduoties nustatymus. Čia reikia remtis kai kuriais patarimais, kai konfigūruojate šias parinktis.
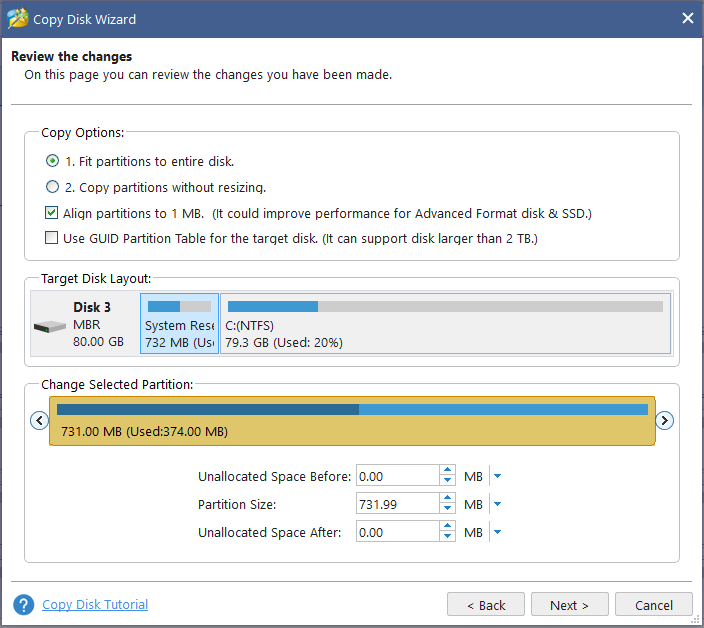
Dėmesio:
- Jei naudojate SSD, labai rekomenduojama pasirinkti Sulygiuokite skaidinius iki 1 MB parinktis, kuri gali pagerinti disko našumą.
- Jei norite nukopijuoti diską į GPT diską, turite atnaujinti gaminį. The Tiksliniam diskui naudokite GUID skaidinių lentelę parinktis yra ribota nemokamajame MiniTool skaidinio vedlio leidime, tačiau yra profesionalus leidimas arba išplėstinis leidimas.
Sėkmingai atlikus aukščiau nurodytus veiksmus, atsiras langas PASTABA, nurodantis, kaip paleisti iš tikslinio disko, ir galite spustelėti Baigti norėdami grįžti į pagrindinę sąsają. Tada spustelėkite Taikyti atlikti visus pakeitimus.
Be Kopijavimo disko vedlio funkcijos, taip pat galite išbandyti Perkelkite OS į SSD/HD funkcija, kuri gali pakeisti seną standųjį diską nauju SSD arba HD. Štai kelias.
1 veiksmas: kai pateksite į sąsają ir spustelėkite Perkelkite OS į SSD/HD vedlį iš kairiojo veiksmų skydelio.
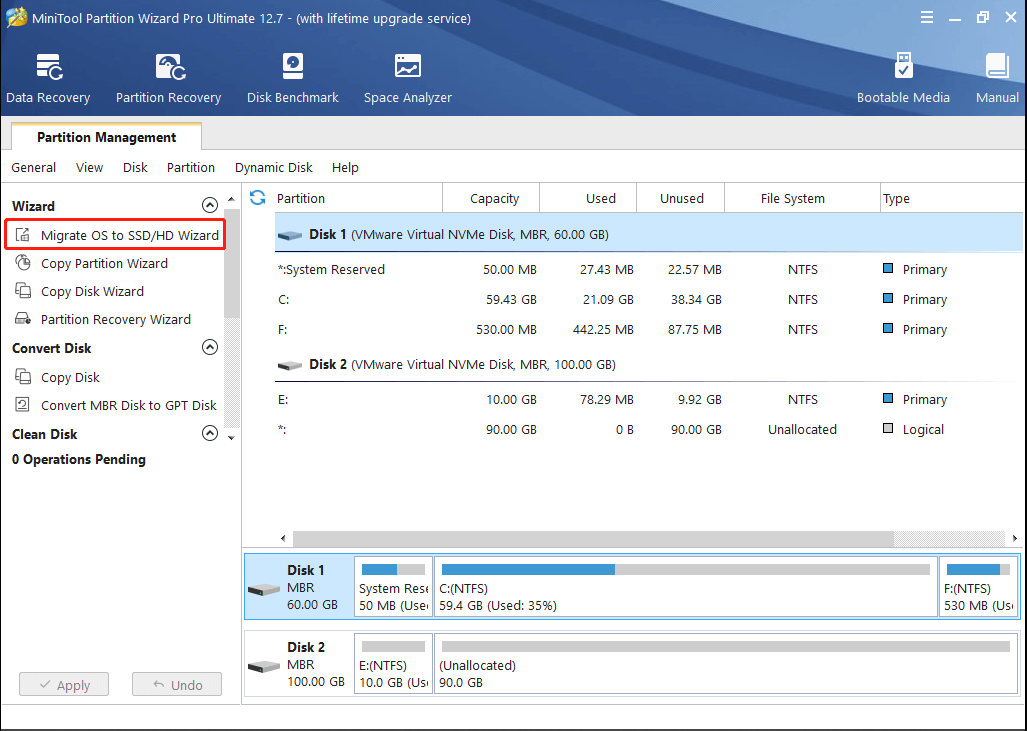
2 veiksmas: pasirinkite norimą sistemos disko perkėlimo metodą ir spustelėkite Kitas . Paprastai mes pasirenkame variantą A norėdami atnaujinti standųjį diską.
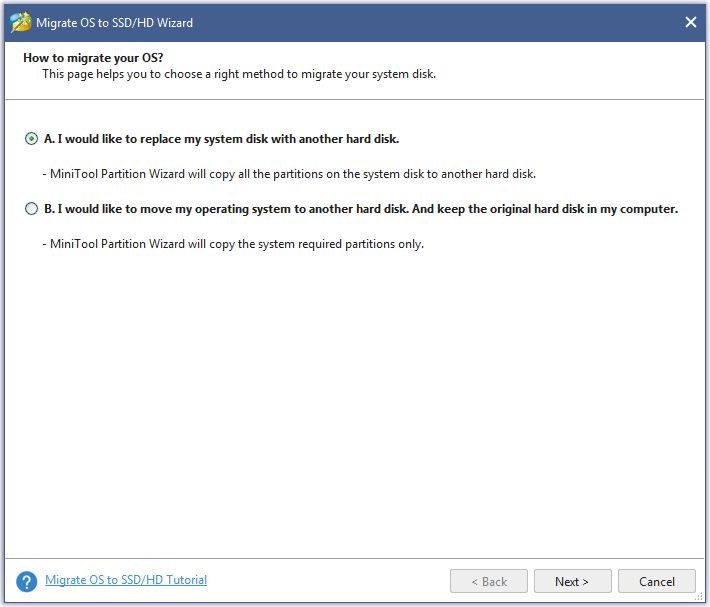
3 veiksmas: pasirinkite tikslinį diską, į kurį norite perkelti sistemos diską, ir spustelėkite Kitas norėdami pasirinkti kopijavimo parinktį.
Tada galite spustelėti Baigti Norėdami pereiti prie kito puslapio judesių, spustelėkite Taikyti . Po to spustelėkite Taip leisti atlikti pakeitimus.
Šiame straipsnyje pateikiamas bendras WD klonavimo programinės įrangos įvadas, o išvardytos klonavimo programinės įrangos rekomendacijos gali būti jūsų nuoroda. Jei jums patinka šis įrašas, kviečiame pasidalinti juo Twitter.Spustelėkite, kad paskelbtumėte „Twitter“.
Apatinė eilutė:
„Western Digital“ diskai užėmė savo rinkos dalis ir pritraukia daugybę gerbėjų. Kai jie bando pakeisti standųjį diską, būtina pasirinkti tinkamą WD klonavimo programinę įrangą. Tokiu būdu galite sekti šį įrašą ir pasirinkti vieną pagal savo situaciją. Tikimės, kad šis straipsnis gali būti jums naudingas.
Jei susidūrėte su problemomis naudojant MiniTool programinę įrangą, galite palikti pranešimą šioje komentarų zonoje ir mes atsakysime kaip įmanoma greičiau. Jei jums reikia pagalbos naudojant MiniTool programinę įrangą, galite susisiekti su mumis per Mes .



![Kaip sugrąžinti „Google Chrome“ versiją į „Windows 10“ arba ją atkurti [„MiniTool News“]](https://gov-civil-setubal.pt/img/minitool-news-center/92/how-downgrade-revert-google-chrome-version-windows-10.png)
![Kas yra geras nešiojamojo ir stalinio kompiuterio procesoriaus greitis? [„MiniTool“ naujienos]](https://gov-civil-setubal.pt/img/minitool-news-center/05/what-is-good-processor-speed.png)

![5 sprendimai - įrenginys nėra paruoštas klaida („Windows 10“, „8“, „7“) [„MiniTool“ patarimai]](https://gov-civil-setubal.pt/img/data-recovery-tips/99/5-solutions-device-is-not-ready-error-windows-10.jpg)




![Kaip sukurti, pridėti, pakeisti, ištrinti „Windows 10“ registro raktą [„MiniTool News“]](https://gov-civil-setubal.pt/img/minitool-news-center/17/how-create-add-change.jpg)
![Ištaisykite klaidą „VSS paslauga išsijungia dėl neveikos laiko“ [MiniTool naujienos]](https://gov-civil-setubal.pt/img/minitool-news-center/15/fix-vss-service-is-shutting-down-due-idle-timeout-error.png)




![Trumpas įvadinio disko įvadas ir jo naudojimas [MiniTool Wiki]](https://gov-civil-setubal.pt/img/minitool-wiki-library/13/brief-introduction-jump-drive.png)

