Kaip pataisyti LockAppHost.exe didelį procesoriaus naudojimą sistemoje „Windows 11 10“?
How To Fix Lockapphost Exe High Cpu Usage In Windows 11 10
„Microsoft“ išleido „LockAppHost.exe“, kad galėtų valdyti „Windows“ sistemos užrakinimo ekraną. Tačiau yra atvejų, kai tai užima daug procesoriaus. Ar žinote, kaip tai ištaisyti? Šiame įraše iš MiniTool , pateiksime keletą LockAppHost.exe didelio procesoriaus naudojimo problemos sprendimų.
Kas yra LockAppHost.exe?
LockAppHost.exe (taip pat vadinamas LockApp.exe) yra paslauga Windows sistemoje, skirta rodyti prisijungimo ekrano vaizdą ir kitas susijusias funkcijas. Tai apima laiko, datos ir pranešimų iš tam tikrų programų rodymą. Failas LockApp.exe yra poaplanke C:\Windows\SystemApps\Microsoft.LockApp_cw5n1h2txyewy .
Tiesą sakant, LockApp.exe dažniausiai neveikia. Tai rodo tik tai, ką norite matyti užrakinimo ekrane. Tačiau LockAppHost.exe didelio procesoriaus naudojimo problema gali kilti dėl tam tikrų priežasčių. Taigi, jūs turite tai pataisyti. Prašome toliau skaityti šį įrašą ir rasti sprendimus.
5 Pataisymai: LockAppHost.exe didelis procesoriaus naudojimas
Prieš tęsdami šiame skyriuje aprašytus metodus, rekomenduojame atlikti šiuos paprastus veiksmus:
- Užrakinkite ir atrakinkite kompiuterį – užrakinus ekraną procesai atnaujinami ir nebenaudoja atminties. Galite tiesiog paspausti Laimėk + L Norėdami iš karto užrakinti kompiuterį, tada naudokite slaptažodį, kad jį atrakintumėte.
- Iš naujo paleiskite kompiuterį – iš naujo paleidus kompiuterį galima išvalyti tam tikrą sistemos talpyklą ir išspręsti atminties problemas. Taigi, geras pasirinkimas iš naujo paleisti kompiuterį, kad išspręstumėte „LockAppHost“ 100% procesoriaus naudojimo problemą.
Kad apsaugotumėte kompiuterį, geriau sukurkite visų svarbių failų atsargines kopijas. Kadangi LockAppHost.exe didelio procesoriaus naudojimo problema gali sukelti sistemos gedimą ir prarasti duomenis. Čia rekomenduojame „MiniTool ShadowMaker“.
Tai yra Kompiuterio atsarginė programinė įranga su galingomis funkcijomis, tokiomis kaip failų, diskų, skaidinių ir operacinės sistemos atsarginių kopijų kūrimas. Naudodami atsarginę failų atvaizdo kopiją galite lengvai juos atkurti praradę duomenis.
MiniTool ShadowMaker bandomoji versija Spustelėkite norėdami atsisiųsti 100 % Švarus ir saugus
1 pataisymas: iš naujo paleiskite „LockAppHost Service“.
Norėdami išspręsti „LockAppHost.exe“ didelio procesoriaus naudojimo problemą, pirmas dalykas, kurį turite padaryti, yra iš naujo paleisti „LockAppHost“ paslaugą. Norėdami tai padaryti, atlikite šiuos veiksmus:
1 veiksmas: paspauskite Laimėk + R klavišus, kad atidarytumėte Bėk dėžė.
2 veiksmas: įvesti paslaugos.msc į dėžę ir pataikė Gerai surasti Paslaugos .
3 veiksmas: eikite į LockAppHost , spustelėkite jį dešiniuoju pelės mygtuku > pasirinkite Savybės > Sustabdyti > Pradėti vėl.
4 veiksmas: iš naujo paleiskite kompiuterį, kad sužinotumėte, ar „LockAppHost“ ir toliau naudoja per daug atminties.
2 pataisymas: išjunkite „Windows“ užrakinimo ekraną
Jei iš naujo paleisti „LockAppHost“ paslaugą nepavyksta, galite išjunkite užrakinimo ekraną sistemoje „Windows“. 10/11. Norėdami tai padaryti, vadovaukitės toliau pateiktu vadovu:
1 veiksmas: paspauskite Laimėk + R atidaryti Bėk dėžutė, įvestis regedit ir pataikė Įeikite pradėti Registro redaktorius .
2 veiksmas: eikite į šį kelią:
HKEY_LOCAL_MACHINE > PROGRAMINĖ ĮRANGA > politika > Microsoft.
3 veiksmas: Dešiniuoju pelės mygtuku spustelėkite Windows > pasirinkite Nauja > Raktas .
4 veiksmas: įvesti Personalizavimas ir pataikė Įeikite .
5 veiksmas: Dešiniuoju pelės mygtuku spustelėkite naują sukurtą raktą, pasirinkite Nauja > DWORD (32 bitų) reikšmė > pervadinti NoLockScreen .
6 veiksmas: dukart spustelėkite NoLockScreen pakeisti jo vertės duomenis į 1 ir spustelėkite Gerai .
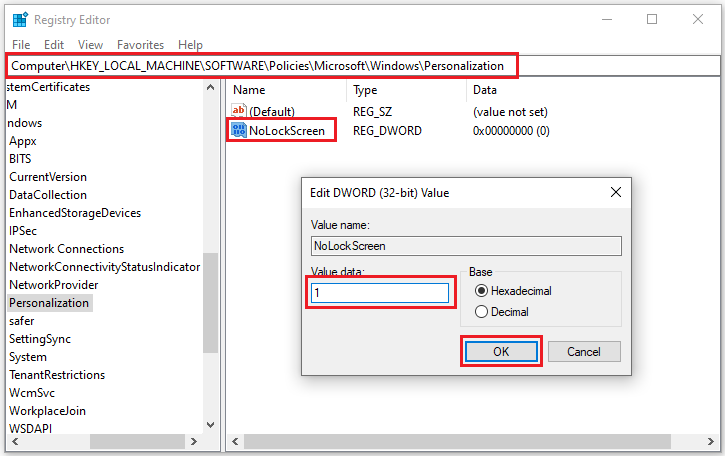
Tada išeikite iš registro rengyklės ir iš naujo paleiskite kompiuterį, kad patikrintumėte, ar LockAppHost.exe didelio procesoriaus naudojimo problema išspręsta.
3 pataisymas: užbaikite LockAppHost.exe
Trečiasis būdas yra užbaigti LockAppHost.exe užduotį iš užduočių tvarkyklės. Tai gali laikinai išspręsti problemą, nes greičiausiai procesas vėl prasidės pažadinus kompiuterį iš miego režimo.
1 veiksmas: paspauskite Laimėk + X > rasti Užduočių tvarkyklė > eiti į Detalės skirtuką.
2 veiksmas: Dešiniuoju pelės mygtuku spustelėkite LockAppHost.exe ir pasirinkti Baigti užduotį .
Jei užbaigus užduotį procesas vėl atsiranda, taip pat galite spustelėti dešiniuoju pelės mygtuku LockAppHost.exe ir pasirinkti Proceso pabaigos medis .
4 pataisymas: atlikite virusų nuskaitymą
Kenkėjiškų programų užkrėtimas yra viena iš pagrindinių LockAppHost.exe didelio disko naudojimo problemų priežasčių. Todėl galite paleisti „Windows Defender“ arba trečiosios šalies antivirusinę programinę įrangą, kad visiškai nuskaitytumėte sistemą, ar nėra įtartinos veiklos. Į atlikti virusų nuskaitymą naudodami „Windows Defender“, eikite į Nustatymai > spustelėkite Atnaujinimas ir sauga > „Windows“ sauga > Apsauga nuo virusų ir grėsmių > Nuskaitymo parinktys > pasirinkti Pilnas skenavimas > Skenuoti dabar .
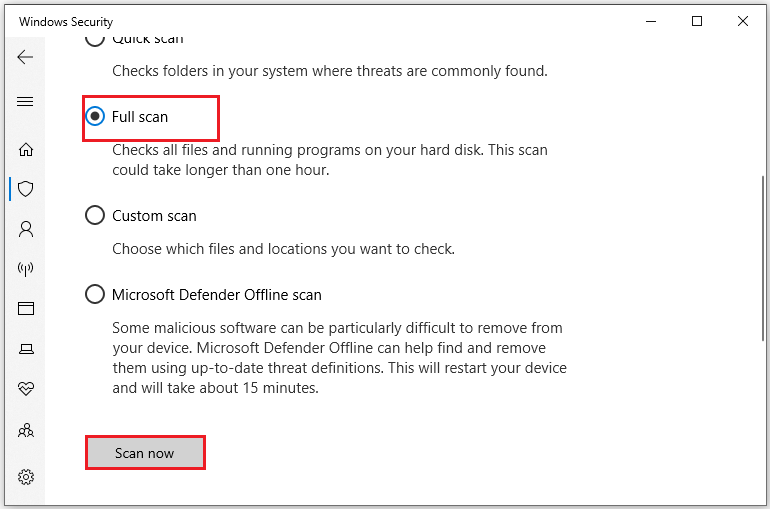
5 pataisymas: paleiskite SFC nuskaitymą
Jei kompiuterio nuskaitymas dėl kenkėjiškų programų nepadeda, galite pabandyti naudoti Sistemos failų tikrintuvas (SFC), kad išspręstumėte „Windows LockAppHost.exe“ didelės atminties problemą. Jis gali nuskaityti sistemą, ar nėra sugadintų ar trūkstamų failų, ir juos pataisyti. Norėdami paleisti SFC nuskaitymą, pateikiamos instrukcijos:
1 veiksmas: įvesti cmd paieškos laukelyje, kad surastumėte Komandinė eilutė ir pasirinkti Paleisti kaip administratorius .
2 veiksmas: įveskite sfc /scannow ir pataikė Įeikite .
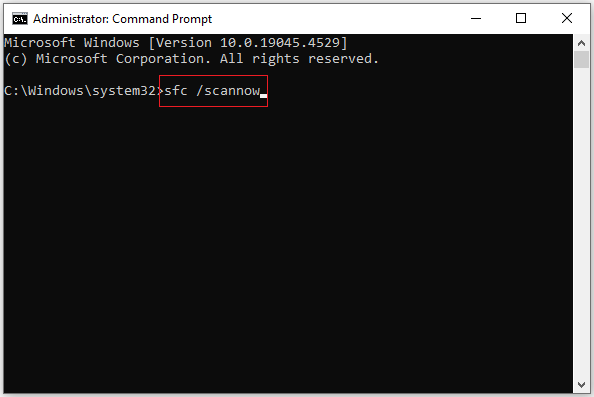
3 veiksmas: tai užtruks keletą minučių, todėl turėsite palaukti, kol nuskaitymas bus baigtas, ir iš naujo paleiskite kompiuterį.
Baigiamieji žodžiai
Tai viskas apie LockAppHost.exe apžvalgą ir LockAppHost.exe pataisymus, dėl kurių reikia daug procesoriaus naudojimo. Perskaitę šį įrašą, turėtumėte žinoti, kaip su juo susidoroti. Tikimės, kad pavyks sėkmingai jo atsikratyti.

![Kaip lengvai pašalinti medijos atjungimo klaidą sistemoje „Windows 10“? [„MiniTool“ naujienos]](https://gov-civil-setubal.pt/img/minitool-news-center/95/how-fix-media-disconnected-error-windows-10-easily.png)





![[FIX] Norėdami ištrinti aplanką / failą, jums reikia administratoriaus leidimo [MiniTool naujienos]](https://gov-civil-setubal.pt/img/minitool-news-center/69/you-need-administrator-permission-delete-folder-file.png)

![Štai kaip lengvai pašalinti 403 HTTP klaidą „Google“ diske! [„MiniTool“ naujienos]](https://gov-civil-setubal.pt/img/minitool-news-center/49/here-is-how-easily-fix-http-error-403-google-drive.png)
![Nepavyko ieškoti DHCP „Chromebook“ įrenginyje Kaip tai ištaisyti [MiniTool News]](https://gov-civil-setubal.pt/img/minitool-news-center/69/dhcp-lookup-failed-chromebook-how-fix-it.png)
![Ištaisyti „Microsoft Security Client“ OOBE sustabdyta dėl 0xC000000D [„MiniTool News“]](https://gov-civil-setubal.pt/img/minitool-news-center/65/fix-microsoft-security-client-oobe-stopped-due-0xc000000d.png)

![Apsaugos ar užkardos nustatymai gali užblokuoti ryšį [MiniTool News]](https://gov-civil-setubal.pt/img/minitool-news-center/52/security-firewall-settings-might-be-blocking-connection.png)





