Automatinio spausdinimo klaviatūra sprendimai
Solutions Automatic Typing Keyboard
Šiame straipsnyje daugiausia minima, kad kai klaviatūra ir toliau automatiškai rašo pati, turėtume pradėti tai spręsti iš aparatinės ir programinės įrangos perspektyvos.Šiame puslapyje:Šiais laikais kompiuteris tapo vienu iš elektroninių gaminių, naudojamų kiekviename namų ūkyje, todėl kyla begalė problemų, susijusių su kompiuterių naudojimu, įskaitant problemą, kad klaviatūra pati automatiškai rašo, taigi ką daryti susidurti su šia problema? Norėdami tai išspręsti, galite vadovautis šiame MiniTool straipsnyje pateiktais metodais.
Aparatūros požiūriu
Pirmiausia turėtume pradėti nuo aparatinės įrangos krypties, kad įsitikintume, ar problemą, kad klaviatūra paspaudžia klavišus savaime, sukelia aparatinės įrangos problemos.
1 situacija: Klaviatūra užstrigo
Pirmasis atvejis yra vienas iš labiausiai paplitusių, tai yra kažkas patenka tarp klaviatūrų ir neleidžia klavišams iš naujo nustatyti arba užstringa klaviatūros viduje esantis silikoninis padas. Galite pabandyti atidaryti klaviatūros klavišus, kad išvalytumėte šiukšles, arba naudokite plaukų džiovintuvą, kad jas išpūstumėte.
Jei jus domina klaviatūros valymas, skaitykite: 3 būdai – kaip išvalyti nešiojamojo kompiuterio klaviatūrą.
 Ištaisyta: nutrūkus maitinimui, pelė arba klaviatūra neveikia
Ištaisyta: nutrūkus maitinimui, pelė arba klaviatūra neveikiaPelė ar klaviatūra neveikia po elektros energijos tiekimo nutraukimo? Dabar galite perskaityti šį straipsnį, kad sužinotumėte, kaip atkurti pelės / klaviatūros funkcijas.
Skaityti daugiau2 situacija: Klaviatūros gedimas
Antroji situacija yra ta, kad klaviatūra yra sugedusi, todėl klaviatūra gali nutekėti, todėl įvesties metodas pašoka. Galite pabandyti atjungti klaviatūros kabelį. Jei automatinio spausdinimo klaviatūra reiškinys nutrūksta, tai reiškia, kad klaviatūra yra sugedusi. Vienintelė galimybė yra pakeisti klaviatūrą arba nusiųsti ją į profesionalią parduotuvę taisyti.
Programinės įrangos požiūriu
Jei aparatinės įrangos problema buvo atmesta, bet problema, kad kompiuteris rašo pats, vis dar neišspręsta, tai gali būti susijusi su programinės įrangos problema. Toliau skaitykite šį straipsnį, kad pabandytumėte jį ištaisyti.
Prieš bandydami šiuos tris sprendimus, naudokite antivirusinę programinę įrangą, kad kruopščiai dezinfekuotumėte kompiuterį.
1 sprendimas: atnaujinkite arba iš naujo įdiekite klaviatūros tvarkyklę
Jei kompiuteris ir toliau spaudžia klavišus, gali kilti problemų dėl klaviatūros tvarkyklės. Norėdami atnaujinti arba iš naujo nustatyti klaviatūros tvarkyklę, atlikite toliau nurodytus veiksmus.
1 veiksmas: dešiniuoju pelės mygtuku spustelėkite Windows klavišo mygtuką ir atidarykite įrenginių tvarkytuvę.
2 veiksmas: raskite parinktį Klaviatūra ir spustelėkite sulankstomą trikampį kairėje, kad išplėstumėte.
3 veiksmas: Dešiniuoju pelės mygtuku spustelėkite atitinkamą rodomą tvarkyklę ir pasirinkite Atnaujinti tvarkyklę arba Pašalinkite įrenginį .
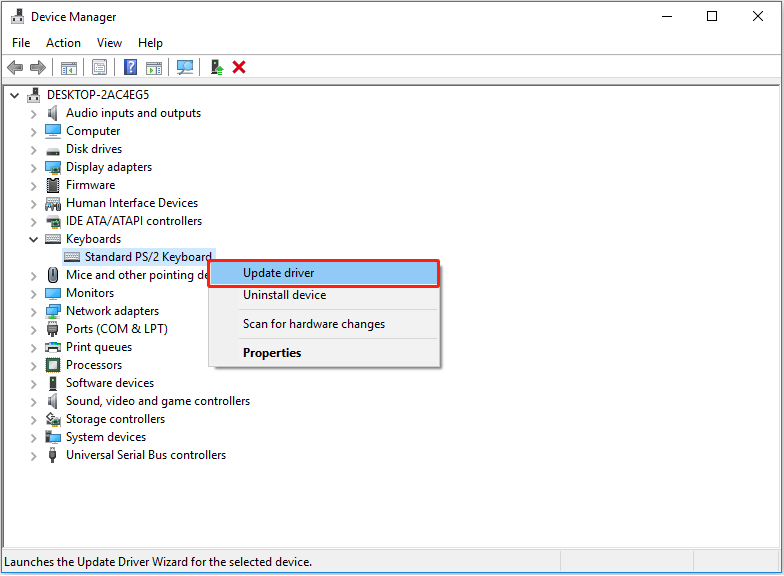
Patarimas: įprastomis aplinkybėmis, kol sistema veikia normaliai, klaviatūros tvarkyklė bus automatiškai prijungta iš naujo paleidus kompiuterį. Tačiau norint išvengti nelaimingų atsitikimų, prieš pašalinant klaviatūros tvarkyklę rekomenduojama naudoti programinę įrangą MiniTool ShadowMaker, kad sukurtumėte atsarginę sistemos kopiją.
MiniTool ShadowMaker bandomoji versijaSpustelėkite norėdami atsisiųsti100 %Švarus ir saugus
4 veiksmas: iš naujo paleiskite kompiuterį.
Rekomenduojamas straipsnis: Kaip atnaujinti įrenginių tvarkykles „Windows 10“ (2 būdai) .
2 sprendimas: paleiskite klaviatūros trikčių šalinimo įrankį
Be to, kad iš naujo įdiegiame klaviatūros tvarkyklę, taip pat galime naudoti kompiuterio trikčių šalinimo funkciją, kad patikrintume klaviatūros problemą. Konkretūs veiksmai yra tokie:
1 veiksmas: dešiniuoju pelės mygtuku spustelėkite Pradėti mygtuką apatiniame kairiajame kompiuterio darbalaukio kampe ir atidarykite Nustatymai sistemoje „Windows 10“.
2 veiksmas: pasirinkite Atnaujinimas ir sauga variantas.
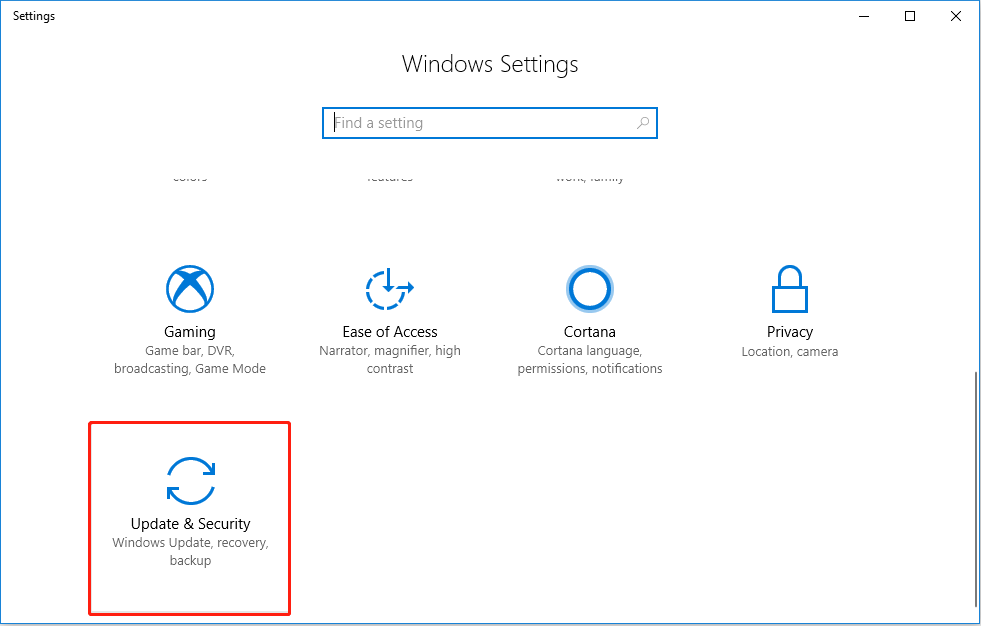
3 veiksmas: suraskite Klaviatūra parinktis dešinėje pusėje Trikčių šalinimas skyrių ir spustelėkite jį, tada spustelėkite Paleiskite trikčių šalinimo įrankį pradėti.
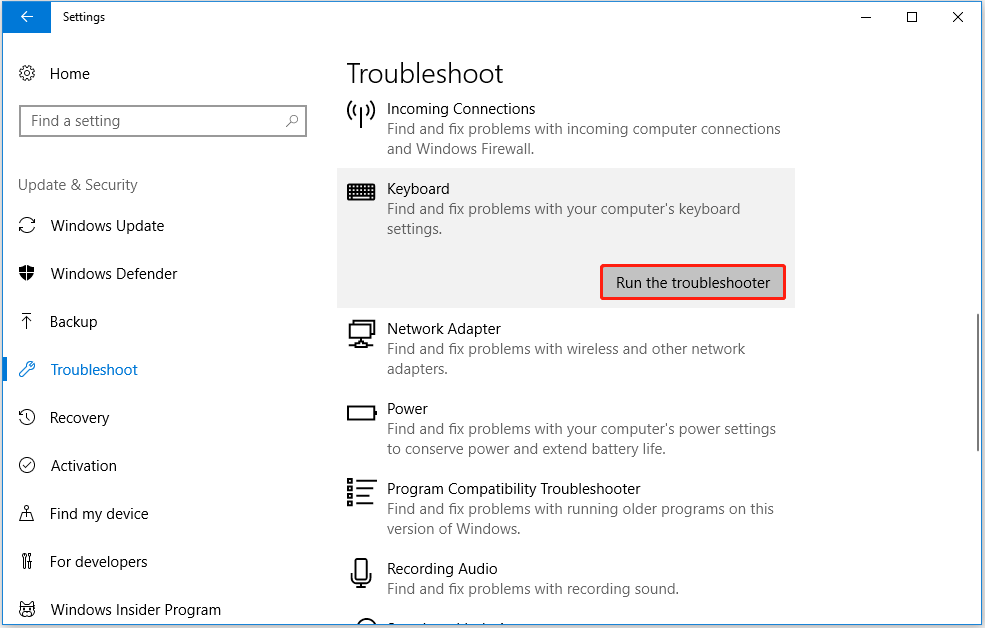
4 veiksmas: palaukite, kol baigsis trikčių šalinimas.
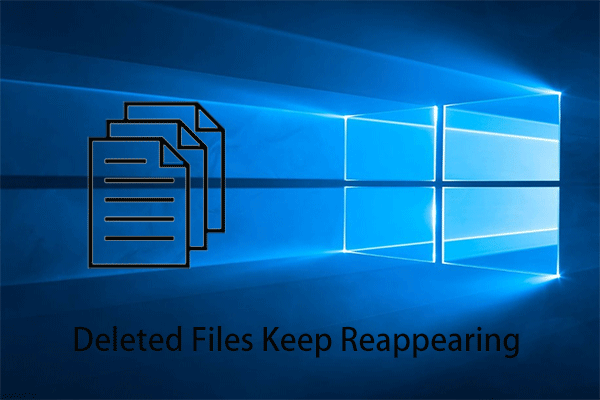 Išspręskite ištrintus failus, kurie vėl atsiranda sistemoje „Windows 10“.
Išspręskite ištrintus failus, kurie vėl atsiranda sistemoje „Windows 10“.Ką turėtume daryti, kai ištrinti failai vėl atsiranda „Windows 10“? Šis įrašas pateikia keletą būdų, kuriuos verta išbandyti.
Skaityti daugiau3 sprendimas: atnaujinkite „Windows“.
Trečiasis būdas išspręsti problemą, kai klaviatūra pati automatiškai renka tekstą, taip pat yra gana paprastas, ty patikrinti, ar reikia atnaujinti kompiuterio sistemą, ir vadovautis puslapyje pateiktomis raginimais, kad užbaigtumėte naujinimą.
1 veiksmas: paspauskite Windows + I klavišus, kad patektumėte į kompiuterio nustatymų puslapį. Tada eikite į Atnaujinimas ir sauga .
2 veiksmas: įeikite Windows 'naujinimo skyrių, patikrinkite sistemos atnaujinimo raginimą dešiniajame skydelyje ir vykdykite puslapyje pateiktas instrukcijas, kad atnaujintumėte.
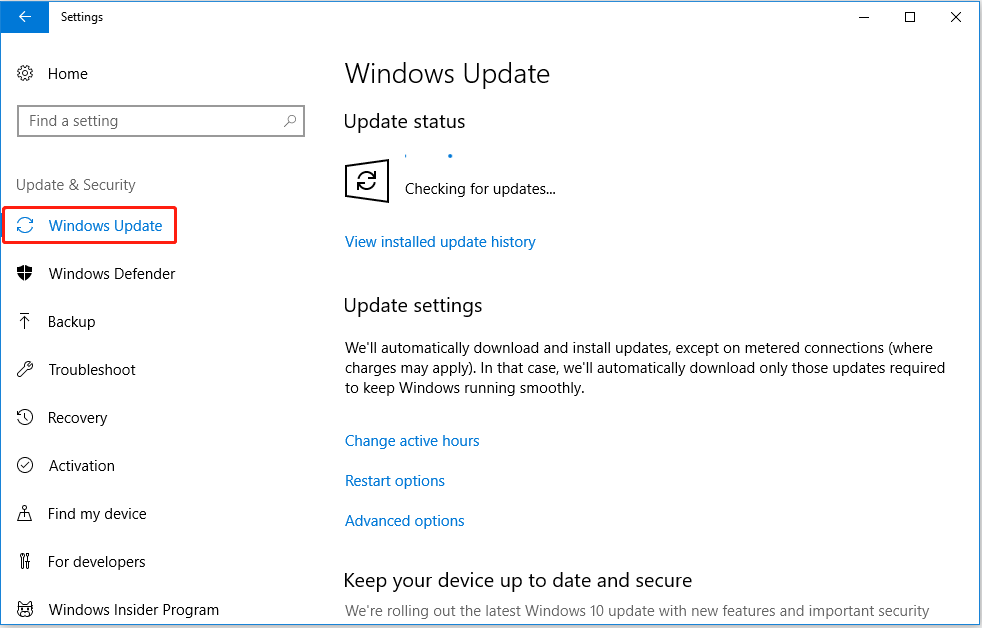
3 veiksmas: palaukite, kol bus baigtas sistemos naujinimas, ir patikrinkite, ar problema išspręsta.
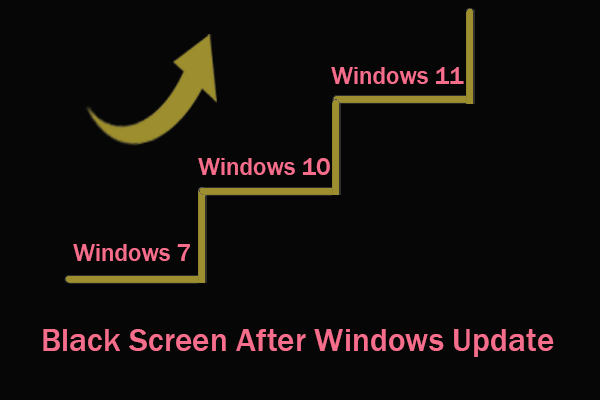 Pataisykite juodą ekraną atnaujinę „Windows“ ir atkūrę duomenis
Pataisykite juodą ekraną atnaujinę „Windows“ ir atkūrę duomenisPo Windows atnaujinimo susiduriate su juodu ekranu? Šiame straipsnyje bus pasakyta, kodėl ši problema kyla ir kaip ją išspręsti.
Skaityti daugiauApatinė eilutė
Kai klaviatūra automatiškai rašo pati, galime išbandyti aukščiau paminėtus būdus. Jei turite geresnių sprendimų, palikite mums pranešimą naudodami toliau pateiktą komentarų funkciją.
Jei turite kokių nors sunkumų ar pasiūlymų dėl MiniTool programinės įrangos naudojimo, taip pat kviečiame susisiekti su mumis šiuo el. Mes .
![„Oculus“ programinė įranga neįdiegta „Windows 10/11“? Pabandykite tai pataisyti! [MiniTool patarimai]](https://gov-civil-setubal.pt/img/news/1E/oculus-software-not-installing-on-windows-10/11-try-to-fix-it-minitool-tips-1.png)





![Kaip atnaujinti įrenginių tvarkykles „Windows 10“ (2 būdai) [MiniTool News]](https://gov-civil-setubal.pt/img/minitool-news-center/09/how-update-device-drivers-windows-10.jpg)
![„Windows“ nuskaitymas ir taisymas ištrintuose failuose - išspręstos problemos [„MiniTool“ patarimai]](https://gov-civil-setubal.pt/img/data-recovery-tips/54/windows-scan-fix-deleted-files-problem-solved.png)
![Kaip konvertuoti CDA į MP3: 4 metodai ir žingsniai (su paveikslėliais) [Video Converter]](https://gov-civil-setubal.pt/img/video-converter/75/how-convert-cda-mp3.png)

![Čia yra keli būdai, kaip išspręsti „Skype“ fotoaparato neveikimą! [„MiniTool“ naujienos]](https://gov-civil-setubal.pt/img/minitool-news-center/35/multiple-ways-fix-skype-camera-not-working-are-here.png)

![Negalite atsisiųsti iš „Google“ disko? - 6 būdai [MiniTool naujienos]](https://gov-civil-setubal.pt/img/minitool-news-center/60/can-t-download-from-google-drive.png)

![Ar saugus ar saugus naudoti „Dropbox“? Kaip apsaugoti failus [„MiniTool“ patarimai]](https://gov-civil-setubal.pt/img/backup-tips/87/is-dropbox-secure-safe-use.png)
![Kas yra „Microsoft Defender for Endpoint“? Peržiūrėkite apžvalgą čia dabar [MiniTool patarimai]](https://gov-civil-setubal.pt/img/news/2A/what-is-microsoft-defender-for-endpoint-see-an-overview-here-now-minitool-tips-1.png)



