[IŠSKYRTA] Kaip atkurti ištrintus failus „Mac“ Visas vadovas [„MiniTool“ patarimai]
How Recover Deleted Files Mac Complete Guide
Santrauka:

Negalima neištrinti failo iš „Mac“, kaip ir „Windows“. Tiesą sakant, yra daug būdų, kaip lengvai atkurti ištrintus failus „Mac“; „MiniTool“ apibendrino juos jums.
Jei per klaidą ištrynėte svarbų „Mac“ failą, atlikite toliau nurodytus veiksmus, kad atgautumėte reikiamą failą.
Greita navigacija:
1 dalis - atkurti ištrintus failus „Mac“
Neseniai netyčia matėme, kad daugybė žmonių internete užduoda klausimus, pavyzdžiui:
- Ar ištrintų failų tikrai nebėra?
- Ar įmanoma atkurti ištrintus failus „Mac“ sistemoje?
- Kaip atkurti šiukšliadėžę „Mac“?
- Kaip atkurti ištrintus failus „Mac“?
- Kaip iš „Mac“ nuskaityti nuotraukas iš šiukšliadėžės?
Jie tikisi rasti patenkinamą atsakymą.
Tai protinga, ko norite atkurti ištrintus failus po klaidingo ištrynimo. Bet klausimas yra kaip atkurti ištrintus failus „Mac“ terminalas.
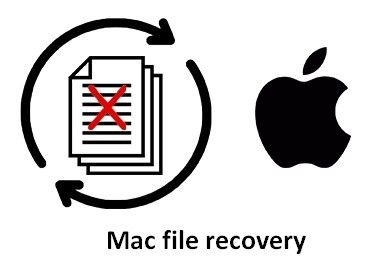
Primygtinai rekomenduojame tiek patyrusiems vartotojams, tiek pradedantiesiems kreiptis pagalbos Žvaigždžių duomenų atkūrimas, skirtas „Mac“ - „MiniTool“ ir „Stellar“ sukurtas „Mac“ duomenų atkūrimo įrankis. Šis įrankis supaprastina prarastų failų atkūrimo procesą, suskirstydamas jį daugiausia į 3 veiksmus:
- Pasirinkite norimą failo tipą.
- Nuskaitykite tikslinį diską.
- Išsaugokite failus iš nuskaitymo rezultatų.
Žinoma, prieš pirkdami siūlome jums patirti tikrąjį programinės įrangos veikimą. Tu gali parsisiųsti šią nemokamą „Mac“ duomenų atkūrimo programinę įrangą ir įdiekite ją; tada paleiskite programinę įrangą ir pradėkite „Mac OS X“ duomenų atkūrimą savarankiškai.
Įspėjimas: Nemokamas „Stellar Data Recovery“ leidimas gali padėti nuskaityti visus „Mac“ įrenginius, ar nėra ištrintų failų. Tai palaiko įvairius failų tipus ir failų sistemas. Be to, jis siūlo du nuskaitymo režimus ir nuostabią failo peržiūros funkciją, kuri padės jums bet kada atkurti duomenis iš „Mac“. 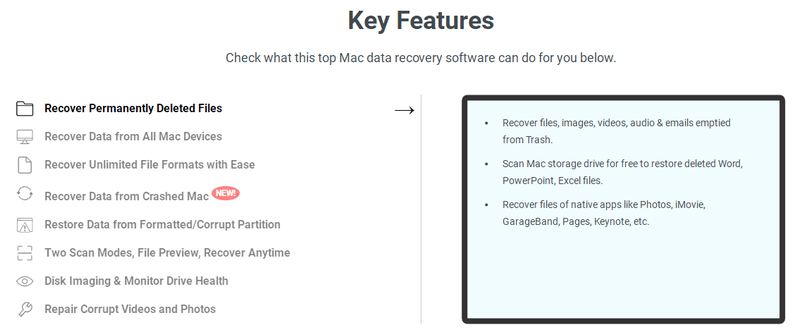
Kaip pavyzdį parodysime, kaip atkurti ištrintus failus „Mac“, „Stellar Data Recovery Premium“.
2 dalis - Kaip atkurti failus iš „Mac“
„Mac“ vartotojams, kurie nežino, kas nutiks praradus failą, ar duomenų atkūrimo principo, jie failų praradimą laikys lemtingu smūgiu. Jie mano, kad byla dingo amžinai tą akimirką, kai ji pasimeta. Tačiau realybė yra keletas būdų, kaip jiems padėti atkurti duomenis „Mac“ .
Kaip nemokamai atkurti ištrintus failus „Mac“
Dažnai atsitinka taip, kad „Mac“ vartotojai per klaidą ištrina svarbius failus: jie gali paspausti neteisingą mygtuką arba laikyti tą failą nenaudingu. Pagaliau sužinoję, kad padarė didžiulę klaidą, jie gali jaustis susierzinę, tikėdamiesi, kad to dar niekada nepadarė. Pasisekė jiems, pristatysime 3 būdus, kaip nemokamai atkurti ištrintus failus.
Perskaitykite šį puslapį žinoti, kaip atkurti prarastus failus iš standžiojo disko (tiek vidinio, tiek išorinio) sistemoje Windows.
„Mac“ atkuria ištrintus failus 3 būdais:
1. Pasinaudokite „Mac Trash“.
Kai suprantate, kad iš kietojo disko (ar kitos vietos) per klaidą ištrynėte failus, kurių jums reikia, pirmiausia turėtumėte eiti patikrinti šiukšliadėžę.
Kaip atkurti ištrintus failus „Mac“ be programinės įrangos (tačiau tai naudinga tik kai kuriais atvejais).
- Atidarykite šiukšliadėžę ir raskite jums tikrai reikalingų daiktų.
- Pasirinkite visus reikalingus elementus ir dešiniuoju pelės mygtuku spustelėkite pažymėtą sritį.
- Pasirinkite Padėk atgal iš iššokančiojo meniu, kad atkurtumėte juos į pradinę vietą (jei originalaus disko nebėra, turėsite juos tiesiogiai ištraukti iš šiukšliadėžės).
Taip pat galite užbaigti šiukšliadėžės atkūrimą sistemoje „Windows“.
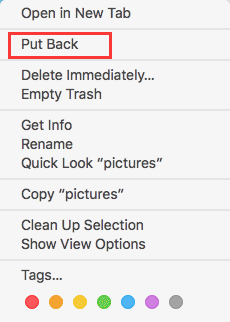
# 2. Naudokite žvaigždžių duomenų atkūrimą.
Kartais negalite ištrinti svarbių failų, kol neištuštinote šiukšliadėžės. Nėra galimybės jų susigrąžinti per šiukšliadėžę. Šiuo atveju siūlome naudoti „Stellar Data Recovery“, kad ištuštinę šiukšliadėžę failai būtų grąžinti į „Mac“.
Kaip atkurti ištrintus failus iš ištuštintos „Mac“ šiukšliadėžės:
- Paleiskite programinę įrangą dukart spustelėdami jos piktogramą. (Jei norite iš jo atkurti duomenis, prijunkite išorinį standųjį diską arba USB atmintinę.)
- Pagrindiniame programinės įrangos lange pasirinkite failo tipą, kurį norite atkurti (prarasto failo atkūrimo režimas „Mac“). Spustelėkite Kitas tęsti.
- Pasirinkite tikslinį standžiojo disko skaidinį / 'flash drive' ir spustelėkite Nuskaityti mygtukas failams aptikti. Galite pasilikti Gilus skanavimas įjungtas arba išjungtas.
- Palaukite nuskaitymo ir patikrinkite reikiamus failus iš nuskaitymo rezultatų.
- Spustelėkite Atsigauti mygtuką norėdami ištrintus failus išsaugoti kitoje „Mac“ arba išorinio disko vietoje.
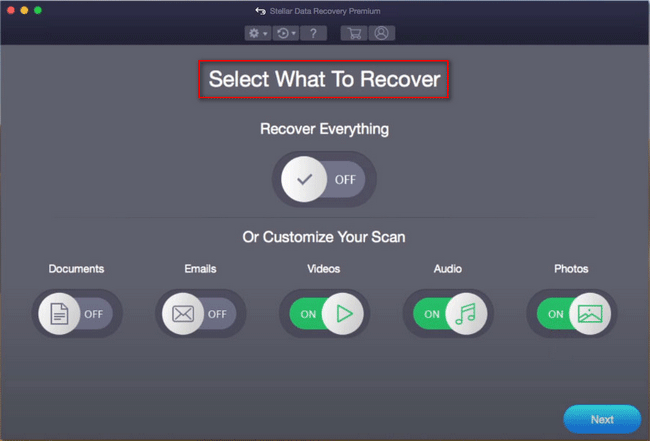
# 3. Pasikliaukite „Time Machine“.
Jei atsitiktinai sukūrėte ištrintų failų atsargines kopijas naudodami Laiko mašina , galite patys lengvai atkurti senesnes ištrintų failų versijas.
Kaip atkurti ištrintus failus „Mac“ naudojant „Time Machine“:
- Atidarykite skaidinį arba aplanką, kuriame iš pradžių yra ištrinti failai. (Jei naudodami „Time Machine“ sukūrėte atsarginę failų kopiją į išorinį ar tinklo diską, turėtumėte patvirtinti, kad diskas yra prijungtas dabar.)
- Spustelėkite „Time Machine“ meniu ir pasirinkite Įveskite laiko mašiną iš išskleidžiamojo meniu.
- Naudokitės rodyklėmis, kad judėtumėte pirmyn ir atgal tarp momentinių nuotraukų, arba naudokite dešinėje pusėje esančią laiko juostą, kad tiesiogiai pereitumėte prie reikalingų atsarginių kopijų. (Paieškos juosta taip pat gali būti naudojama norint rasti konkrečius failus momentinėse nuotraukose.)
- Atidarykite failą dukart spustelėdami, kad nustatytumėte, ar jis yra jums reikalingas.
- Pasirinkite visus reikalingus failus ir spustelėkite Atkurti sugrąžinti juos į pradinę vietą. (Jei ištrinti failai iš pradžių buvo skirtinguose aplankuose, turėtumėte atkurti jiems skirtus aplankus, kad juos visus atkurtumėte.)

Tai viskas, ką turėtumėte žinoti, kaip atkurti ištrintus failus iš „Mac“ terminalo.



![7 būdai, kaip atidaryti „Windows 10“ įvykių peržiūros programą Kaip naudotis įvykių peržiūros programa [MiniTool News]](https://gov-civil-setubal.pt/img/minitool-news-center/14/7-ways-open-event-viewer-windows-10-how-use-event-viewer.png)

![Trūksta „Windows 10“ tinklo profilio (4 sprendimai) [MiniTool naujienos]](https://gov-civil-setubal.pt/img/minitool-news-center/58/fix-windows-10-network-profile-missing.png)


![5 galingi būdai, kaip pašalinti garsą be „Chrome“ problemos [MiniTool naujienos]](https://gov-civil-setubal.pt/img/minitool-news-center/65/5-powerful-methods-fix-no-sound-chrome-issue.jpg)
![Ištaisykite klaidą „Nustatyti vartotojo nustatymus kaip nepavykusį tvarkyklę“ sistemoje „Windows“ [MiniTool naujienos]](https://gov-civil-setubal.pt/img/minitool-news-center/93/fix-set-user-settings-driver-failed-error-windows.png)
![Kaip iš naujo įdiegti „Cortana“ sistemoje „Windows 10“ naudojant „PowerShell“ [MiniTool News]](https://gov-civil-setubal.pt/img/minitool-news-center/77/how-reinstall-cortana-windows-10-with-powershell.png)





![Kaip padaryti „Synology“ atsarginę kopiją? Čia yra visas vadovas! [„MiniTool“ patarimai]](https://gov-civil-setubal.pt/img/backup-tips/82/how-do-synology-backup.png)

![Kaip ištaisyti VIDEO_TDR_FAILURE klaidą sistemoje „Windows 10“? [„MiniTool“ naujienos]](https://gov-civil-setubal.pt/img/minitool-news-center/86/how-fix-video_tdr_failure-error-windows-10.png)
![Kaip pasukti ekraną „Windows 10“? Čia yra 4 paprasti metodai! [„MiniTool“ naujienos]](https://gov-civil-setubal.pt/img/minitool-news-center/30/how-rotate-screen-windows-10.jpg)