Kaip atsisiųsti muziką iš „YouTube Music“ „Android“ / „iOS“ / asmeniniame kompiuteryje?
How Download Music From Youtube Music Android Ios Pc
Galite tiesiogiai atsisiųsti dainas iš „YouTube Music“ į „Android“ įrenginį arba „iPhone“ / „iPad“. Tada galite klausytis jų net neprisijungę prie interneto arba norėdami sutaupyti duomenų. Taip pat galite naudoti MiniTool vaizdo keitiklis norėdami atsisiųsti reikiamas dainas ir perkelti jas į savo įrenginį.
Šiame puslapyje:- Kaip atsisiųsti muziką iš „YouTube Music“ „Android“?
- Kaip atsisiųsti muziką iš „YouTube Music“ į „iPhone“ / „iPad“?
- Kaip atsisiųsti muziką iš „YouTube Music“ kompiuteryje?
- Kaip konvertuoti garso ar vaizdo formatus?
- Apatinė eilutė
- Atsisiųskite muzikos iš „YouTube Music“ DUK
„YouTube Music“ yra „YouTube“ sukurta muzikos srautinio perdavimo paslauga. Jame yra pritaikyta sąsaja, skirta paslaugai, orientuotai į muzikos srautinį perdavimą, leidžiančią klausytis dainų ir žiūrėti muzikinius vaizdo įrašus „YouTube“ pagal žanrus, grojaraščius ir rekomendacijas. Tai gera vieta dalytis muzika ir ieškoti norimos klausytis muzikos.
Jei esate „YouTube Music Premium“ narys, galite mėgautis atkūrimu be skelbimų ir tik garso atkūrimu fone. Dar svarbiau, kad galite atsisiųsti dainas iš „YouTube Music“ į savo mobilųjį įrenginį ir klausytis jų neprisijungę. Tačiau jei esate „YouTube Music Premium“ narys, galite naudoti profesionalią „YouTube Music“ atsisiuntimo programą, kad atsisiųstumėte reikiamas dainas į kompiuterį ir perkeltumėte jas į mobilųjį įrenginį.
 4 priežastys, kodėl jums reikia „YouTube Premium“.
4 priežastys, kodėl jums reikia „YouTube Premium“.Naudodami „YouTube Premium“ galite žiūrėti 1080p vaizdo įrašus neprisijungę. Jei norite žiūrėti mėgstamą „YouTube“ vaizdo įrašą neprisijungę, įsigykite „YouTube Premium“ negali būti geriau.
Skaityti daugiauŠiame įraše parodysime, kaip gauti muzikos iš „YouTube Music“ „Android“ telefone / planšetiniame kompiuteryje, „iPhone“ / „iPad“ ir asmeniniame kompiuteryje.
Kaip atsisiųsti dainas iš „YouTube Music“?
- Kaip atsisiųsti muziką iš „YouTube Music“ „Android“?
- Kaip atsisiųsti muziką iš „YouTube Music“ į „iPhone“ / „iPad“?
- Kaip atsisiųsti muziką iš „YouTube Music“ kompiuteryje?
Kaip atsisiųsti muziką iš „YouTube Music“ „Android“?
Yra du būdai, kaip atsisiųsti dainas iš „YouTube Music“ į „Android“ telefoną arba planšetinį kompiuterį ir klausytis jų neprisijungę: įjunkite išmaniuosius atsisiuntimus, kad galėtumėte automatiškai atsisiųsti ir rankiniu būdu atsisiųsti muzikos vaizdo įrašus .
![Kaip atsisiųsti „YouTube“ vaizdo įrašus „Android“? [Keli metodai]](http://gov-civil-setubal.pt/img/blog/05/how-download-music-from-youtube-music-android-ios-pc-2.jpg) Kaip atsisiųsti „YouTube“ vaizdo įrašus „Android“? [Keli metodai]
Kaip atsisiųsti „YouTube“ vaizdo įrašus „Android“? [Keli metodai]Šiame įraše parodysime geriausius „Android“ skirtus „YouTube“ atsisiuntimo įrenginius ir kaip juos naudoti norint atsisiųsti „YouTube“ vaizdo įrašus į „Android“ įrenginį.
Skaityti daugiauSaugyklos vieta atsisiuntimui
Kiek dainų galite atsisiųsti iš „YouTube Music“, priklauso nuo laisvos vietos „Android“ įrenginyje ir norimų išsaugoti dainų ar muzikinių vaizdo įrašų trukmės ir kokybės.
Galite nustatyti išmaniųjų atsisiuntimų dainų skaičių. Be to, taip pat galite pasirinkti atsisiųsti garso ar vaizdo įrašus pagal savo poreikius. Gali eiti į savo profilio nuotrauką > Nustatymai > Biblioteka ir atsisiuntimai norėdami pakeisti nustatymus.
Įgalinkite išmaniuosius atsisiuntimus, kad automatiškai atsisiųstumėte dainas
Jei norite naudoti išmaniuosius atsisiuntimus, pirmiausia turite įjungti šią funkciją „YouTube Music“ programoje.
Kaip įjungti išmaniuosius atsisiuntimus „YouTube Music APP“?
Norėdami įjungti išmaniuosius atsisiuntimus, galite atlikti šiuos veiksmus:
- „Android“ įrenginyje atidarykite „YouTube Music“ programą.
- Bakstelėkite savo profilio nuotrauką viršutiniame dešiniajame kampe.
- Bakstelėkite Atsisiuntimai variantas.
- Bakstelėkite Nustatymas (krumpliaračio piktograma) viršutiniame meniu.
- Slinkite žemyn ir įjunkite mygtuką Išmanieji atsisiuntimai .
Įjungus išmaniojo atsisiuntimo funkciją, „YouTube Music“ pradės automatiškai atsisiųsti muziką pagal jūsų klausymosi istoriją.
Galite pašalinti konkretų grojaraštį ar albumą, jei jis jums nepatinka. Norėdami rasti grojaraštį arba albumą, kurį norite ištrinti, galite eiti į „Atsisiuntimai“. Tada bakstelėkite atitinkamą 3 taškų meniu, tada bakstelėkite Pašalinti atsisiuntimą . „YouTube Music“ iš naujo neatsisiųs pašalinto grojaraščio ar albumo į „Android“ įrenginį.
Atsisiųstą muziką galite leisti neprisijungę iki 30 dienų. Norėdami išlaikyti atsisiųstą muziką, turite iš naujo prisijungti prie interneto bent kartą per 30 dienų. Tačiau kai muzikinio vaizdo įrašo kūrėjas atlieka tam tikrus pradinio turinio pakeitimus arba apribojimus, atsisiųsta muzika gali būti pasiekiama, kai vėl prisijungiate prie interneto.
Rankiniu būdu atsisiųskite dainas iš „YouTube Music“ sistemoje „Android“.
Atsisiųskite grojaraščius ir albumus iš „YouTube Music“.
Norėdami atsisiųsti grojaraštį arba albumą, galite bakstelėti už grojaraščio arba albumo esantį 3 taškų meniu, tada bakstelėkite parsisiųsti .
Taip pat galite įeiti į albumo arba grojaraščio informacijos puslapį ir bakstelėti parsisiųsti mygtuką, kad jį atsisiųstumėte.
Atsisiųskite vieną dainą iš „YouTube Music“.
Jei norite atsisiųsti atskirą dainą iš „YouTube Music“, galite eiti į jos žiūrėjimo puslapį, bakstelėkite dainos viršelio iliustraciją, tada palieskite parsisiųsti . Taip pat galite paliesti 3 taškų meniu, tada bakstelėkite parsisiųsti Galimybė atsisiųsti dainą.
Spustelėkite, kad paskelbtumėte „Twitter“.
Kaip atsisiųsti muziką iš „YouTube Music“ į „iPhone“ / „iPad“?
Taip pat yra du būdai atsisiųsti muziką iš „YouTube Music“ į „iPhone“ arba „iPad“: įjunkite „mixtape“ neprisijungus, kad galėtumėte automatiškai atsisiųsti ir rankiniu būdu atsisiųsti dainas .
Saugyklos vietos atsisiuntimui „iPhone“ / „iPad“.
Kaip ir „Android“ įrenginyje, laisva vieta „iPhone“ / „iPad“ ir norimos atsisiųsti muzikos trukmė bei kokybė gali turėti įtakos dainų, kurias galite atsisiųsti į savo įrenginį, skaičiui. Gali eiti į savo profilio nuotrauką > Nustatymai > Atsisiuntimai ir saugykla Norėdami pakeisti neprisijungus naudojamo rinkinio dainų numerį ir pasirinkti atsisiųsti garso ar vaizdo failus.
Įgalinkite „Mixtape“ neprisijungus, kad galėtumėte automatiškai atsisiųsti dainas
Jei mišinio neprisijungus funkcija įgalinta, jūsų „YouTube Music“ programa gali automatiškai atsisiųsti muziką pagal jūsų ankstesnę klausymosi istoriją.
Kaip „YouTube Music“ programoje įjungti „Mixtape“ neprisijungus?
Norėdami iPhone arba iPad įjungti mišinį neprisijungus, galite atlikti šiuos veiksmus:
- „iOS“ įrenginyje atidarykite „YouTube Music“ programą.
- Bakstelėkite savo profilio nuotrauką viršutiniame dešiniajame kampe.
- Bakstelėkite Atsisiuntimai iš išskleidžiamojo meniu.
- Bakstelėkite Nustatymai (krumpliaračio piktograma) iš viršutinio meniu.
- Įjunkite mygtuką, skirtą Atsisiųskite mišinį neprisijungus .
Taip pat galite pašalinti atsisiųstus muzikinius vaizdo įrašus, kai jie jums nepatinka. Be to, vis tiek turite iš naujo prisijungti prie tinklo bent vieną kartą, kad išlaikytumėte atsisiųstą turinį.
Rankiniu būdu atsisiųskite dainą iš „YouTube Music“ į „iPhone“ / „iPad“.
Atsisiųskite grojaraščius ir albumus iš „YouTube Music“.
Jei norite atsisiųsti grojaraštį arba albumą, galite tiesiog bakstelėti už jo esantį 3 taškų meniu ir tada bakstelėti parsisiųsti .
Kita vertus, taip pat galite įeiti į albumo arba grojaraščio informacijos puslapį ir bakstelėti parsisiųsti rodyklę, kad ją atsisiųstumėte.
Atsisiųskite vieną dainą iš „YouTube Music“.
Jei norite atsisiųsti atskirą dainą, turite eiti į jos žiūrėjimo puslapį, paliesti jos viršelio iliustraciją, tada bakstelėkite parsisiųsti . Taip pat galite paliesti 3 taškų meniu ir tada bakstelėti parsisiųsti iš išskleidžiamojo meniu.
Spustelėkite, kad paskelbtumėte „Twitter“.
Kaip atsisiųsti muziką iš „YouTube Music“ kompiuteryje?
Jei norite atsisiųsti dainas iš „YouTube Music“ į savo kompiuterį, galite išbandyti „MiniTool Video Converter“, profesionalią „YouTube Music“ atsisiuntimo programą. Jūs netgi galite jį naudoti norėdami ieškoti reikalingų vaizdo įrašų ir muzikos, tada atsisiųsti juos į MP3, MP4, WAV ir WebM. Jis palaiko 8K, 5K, 4K, 1080P, 720P… vaizdo įrašų atsisiuntimą iš „YouTube“.
Ši programinė įranga yra nemokama ir turi „Windows“ versiją. Norėdami jį gauti, galite paspausti toliau pateiktą mygtuką.
MiniTool vaizdo keitiklisSpustelėkite norėdami atsisiųsti100 %Švarus ir saugus
Šiuose keturiuose straipsniuose parodyta, kaip naudoti šią programinę įrangą norint atsisiųsti „YouTube“ vaizdo įrašą į keturis palaikomus formatus:
- Konvertuokite „YouTube“ į MP3 nemokamai per kelias sekundes
- Nemokamai konvertuokite „YouTube“ į MP4 neprarandant kokybės
- „YouTube“ į WAV: kaip konvertuoti „YouTube“ į WAV
- „YouTube“ į „WebM“ – kaip konvertuoti „YouTube“ į „WebM“.
Tai taip pat palaiko dainų atsisiuntimą iš „YouTube Music“. Kalbant apie muzikos atsisiuntimą iš „YouTube Music“, ši programinė įranga palaiko tris formatus: MP3, MP4 ir Wav. Tai yra, galite pasirinkti atsisiųsti garso failus arba muzikos vaizdo įrašus iš „YouTube Music“ pagal savo reikalavimus.
Patarimai: Jei palaikomas išvesties formatas neatitinka jūsų poreikių, galite naudoti „MiniTool Video Converter“ vaizdo konvertavimo funkciją, kad atsisiųstą failą konvertuotumėte į norimą formatą. Kitoje dalyje pristatysime ir tokį įrankį.Dabar atėjo laikas parodyti, kaip atsisiųsti muziką iš „YouTube Music“ naudojant „MiniTool Video Converter“.
1. Atsisiųskite ir įdiekite šią programinę įrangą savo kompiuteryje.
MiniTool vaizdo keitiklisSpustelėkite norėdami atsisiųsti100 %Švarus ir saugus
2. Norėdami ieškoti, naudokite šalia „YouTube“ logotipo esantį paieškos laukelį YouTube muzika ir tada pasirinkite „YouTube Music“. tęsti.
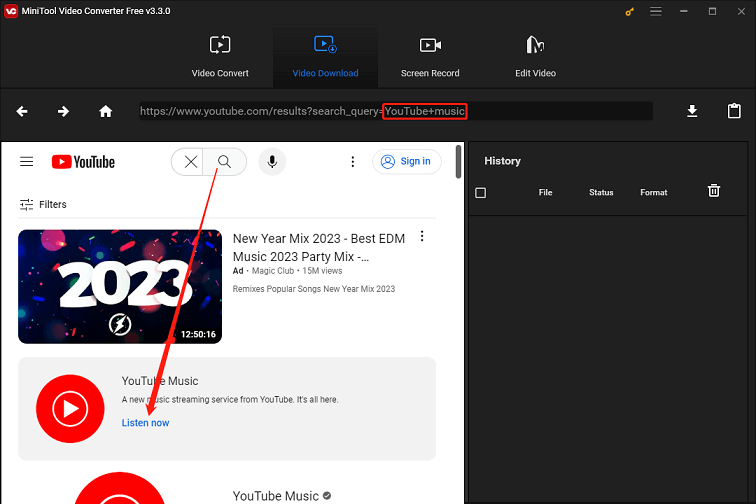
3. Spustelėkite Pradėti paiešką piktogramą viršutiniame meniu ir ieškokite muzikos ar atlikėjo, kurio norite klausytis. Tada paieškos rezultate pasirinkite tikslinį, kad patektumėte į grojaraštį arba albumą.
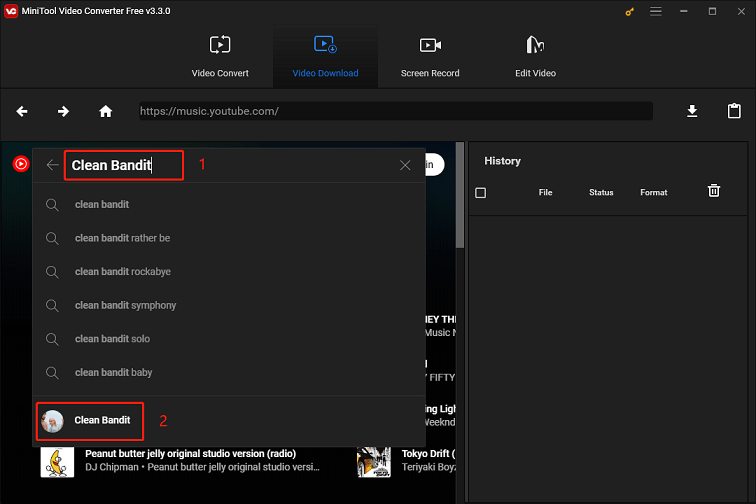
4. Jūs pateksite į dainų sąrašo puslapį. Tada jums reikia spustelėti parsisiųsti mygtuką, kad tęstumėte.
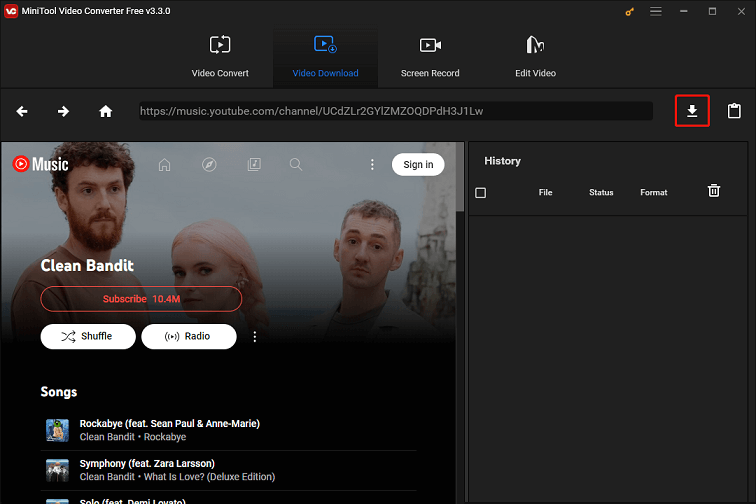
5. Iššokančiajame lange visos grojaraščio dainos pasirenkamos pagal numatytuosius nustatymus. Jei norite atsisiųsti tik vieną iš šių dainų, galite atžymėti kitas dainas, kurių jums nereikia.
6. Išskleiskite formato skyrių ir pasirinkite formatą, kurį norite naudoti.
7. Spustelėkite PARSISIŲSTI mygtuką, kad tęstumėte.
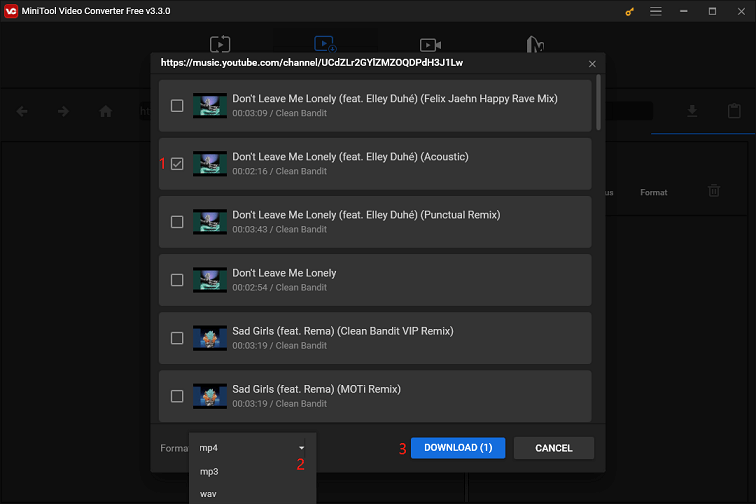
8 Pasirinkite Aplankas pasirodys sąsaja. Čia turite pasirinkti paskirties aplanką, kuriame norite išsaugoti atsisiųstas dainas. Tada spustelėkite Pasirinkite Aplankas tęsti.
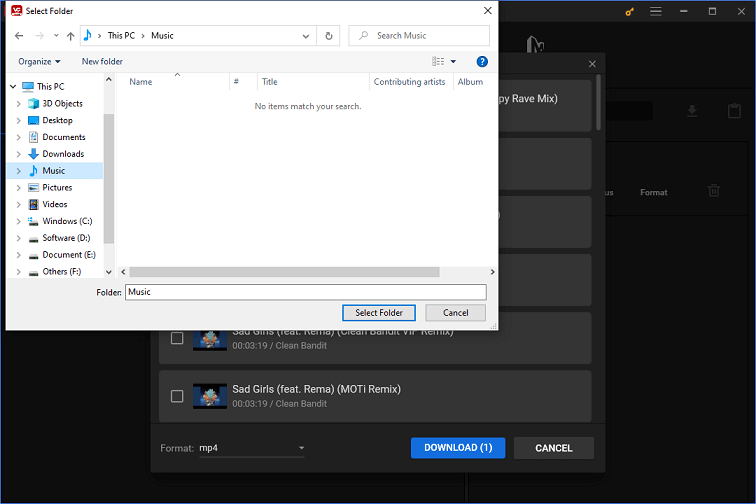
9. Ši programinė įranga pradės atsisiųsti pasirinktas dainas. Kai procesas baigsis, jo būsena bus rodoma kaip padaryta . Tada galite spustelėti Eikite į failą mygtuką, kad tiesiogiai pasiektumėte paskirties aplanką. Taip pat galite spustelėti žaisti mygtuką, kad paleistumėte tą dainą.
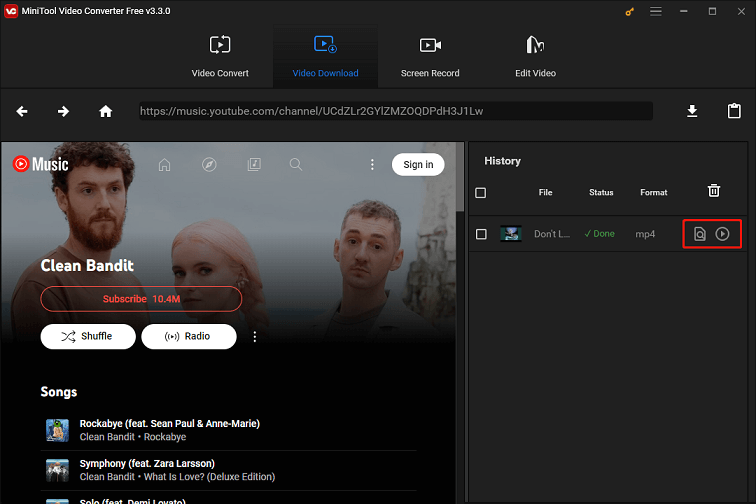
Jei reikia, atsisiųstus garso failus ar muzikos vaizdo įrašus galite perkelti į „Android“ arba „iPhone“ / „iPad“.
Spustelėkite, kad paskelbtumėte „Twitter“.
Kaip konvertuoti garso ar vaizdo formatus?
Jei nesate patenkinti atsisiųstu garso ar vaizdo formatu, taip pat galite naudoti MiniTool Video Converter, kad konvertuotumėte atsisiųstus garso failus ar muzikos vaizdo įrašus į reikiamus formatus. Verta išbandyti profesionalų vaizdo keitiklį.
MiniTool vaizdo keitiklisSpustelėkite norėdami atsisiųsti100 %Švarus ir saugus
Jis palaiko 1000+ vaizdo ir garso formatų konvertavimą. Pavyzdžiui, galite jį naudoti norėdami konvertuoti MP4 į AVI, MP3 į AIFF, WebM į MP4 ir kt.
Šia programine įranga labai paprasta naudotis. Galite vilkti arba pridėti šaltinio garso ar vaizdo failą prie programinės įrangos ir pasirinkti išvesties formatą. Tada galite spustelėti Paversti mygtuką, kad pradėtumėte konvertavimą.
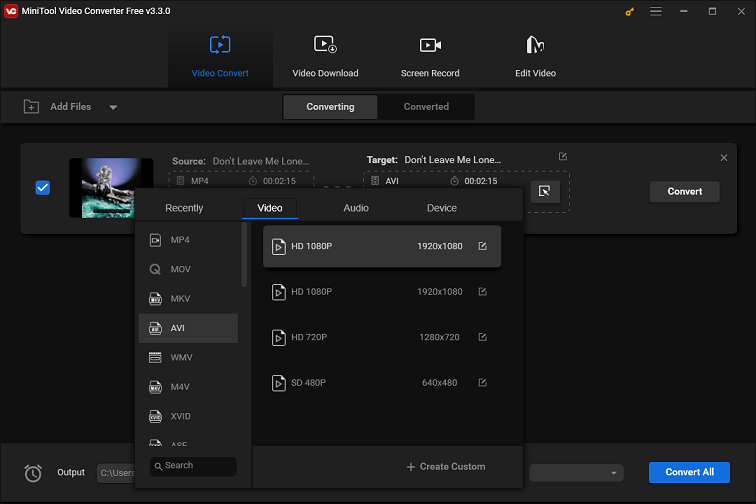
Apatinė eilutė
Dabar žinote, kaip atsisiųsti muziką iš „YouTube Music“ į „Android“, „iPhone“ / „iPad“ ir kompiuterį. Galite pasirinkti tik vieną metodą pagal savo situaciją. Jei turite kokių nors susijusių problemų, galite pranešti mums komentaruose arba atsiųsti el Mes . Mes jums atsakysime kuo greičiau.
![Nepavyko prisijungti prie „Fortnite“? Išbandykite šiuos efektyvius sprendimus, kad tai išspręstumėte! [„MiniTool“ naujienos]](https://gov-civil-setubal.pt/img/minitool-news-center/76/fortnite-login-failed.png)
![[Pataisyta] Reikia autentifikuoti „Microsoft“ paslaugas „Minecraft“?](https://gov-civil-setubal.pt/img/news/92/you-need-authenticate-microsoft-services-minecraft.png)
![Kaip įjungti „Realtek Stereo Mix Windows 10“ garso įrašymui [MiniTool News]](https://gov-civil-setubal.pt/img/minitool-news-center/16/how-enable-realtek-stereo-mix-windows-10.png)


![Kaip tai išspręsti: „Windows“ naujinimo klaida 0x8024000B [„MiniTool News“]](https://gov-civil-setubal.pt/img/minitool-news-center/86/how-fix-it-windows-update-error-0x8024000b.jpg)




![3 populiariausi „Microsoft Outlook“ neįgyvendinti būdai [„MiniTool News“]](https://gov-civil-setubal.pt/img/minitool-news-center/79/top-3-ways-microsoft-outlook-not-implemented.png)
![Kaip patikrinti pagrindinės plokštės gedimus? Pristatoma daug informacijos! [„MiniTool“ patarimai]](https://gov-civil-setubal.pt/img/backup-tips/25/how-test-motherboard.png)


![Kaip išspręsti „atsitiktinai paleistą kompiuterį“? (Dėmesys failų atkūrimui) [„MiniTool“ patarimai]](https://gov-civil-setubal.pt/img/data-recovery-tips/51/how-fixcomputer-randomly-restarts.jpg)

![Kaip ištaisyti klaidą kuriant kopiją „Google“ diske [„MiniTool News“]](https://gov-civil-setubal.pt/img/minitool-news-center/98/how-do-you-fix-error-creating-copy-google-drive.png)

![Kaip galite ištaisyti saugos duomenų bazės pasitikėjimo santykių klaidą? [„MiniTool“ naujienos]](https://gov-civil-setubal.pt/img/minitool-news-center/43/how-can-you-fix-security-database-trust-relationship-error.jpg)
