Ar galiu iš naujo įdiegti „Microsoft Store“ savo „Windows“ sistemoje? [„MiniTool“ naujienos]
Can I Reinstall Microsoft Store My Windows
Santrauka:
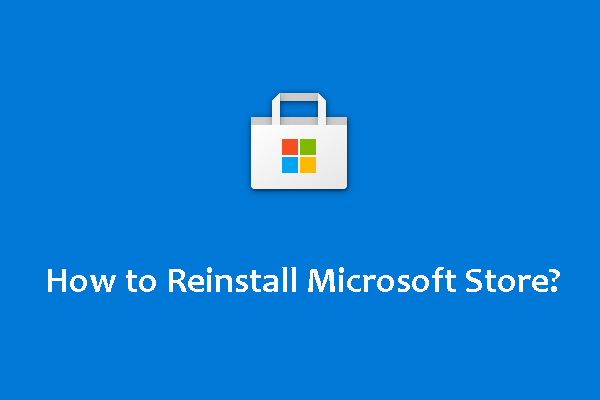
Jei „Microsoft Store“ kyla problemų, galite ją iš naujo įdiegti, kad išspręstumėte problemą. Bet jūs pastebite, kad jums neleidžiama naudoti universalaus metodo, kad jį pašalintumėte ir tada įdiegtumėte iš naujo. Tokioje situacijoje paklausite, ar įmanoma iš naujo įdiegti „Microsoft Store“? Jei taip, kaip tai padaryti? Šiame įraše „MiniTool“ programinė įranga parodys jums metodą.
„Microsoft Store“ yra „Windows“ įmontuota programa. Jei reikia, galite jį naudoti programoms ir žaidimams atsisiųsti. Kai jį naudojate, galite susidurti su įvairiomis problemomis, pvz., „Microsoft Store“ turi būti prisijungę, negalima įdiegti programų iš „Microsoft Store“ ir kt. Norėdami išspręsti problemą, gali tekti iš naujo įdiegti „Microsoft Store“.
Tačiau turėtumėte sužinoti, kad negalite naudoti įprasto metodo pašalinti ir iš naujo įdiegti „Windows“ parduotuvę. Jei nežinote, kaip iš naujo įdiegti „Microsoft Store“, šis pranešimas jums naudingas.
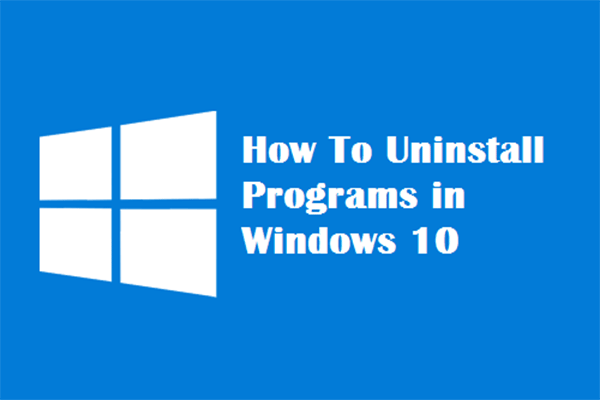 Keturi puikūs būdai - kaip pašalinti programas iš „Windows 10“
Keturi puikūs būdai - kaip pašalinti programas iš „Windows 10“Aprašymas: galbūt norėsite sužinoti, kaip tinkamai pašalinti programą „Windows 10“. Perskaitykite šį straipsnį, jis parodys jums keturis paprastus ir saugius metodus.
Skaityti daugiauKaip iš naujo įdiegti „Microsoft Store“ savo „Windows 10“ kompiuteryje?
Norėdami pašalinti ir iš naujo įdiegti programą, pvz., „Microsoft Store“, iš anksto įdiegtą „Windows 10“ kompiuteryje, galite naudoti „PowerShell“. Šioje dalyje mes jums parodysime vadovą. Tai nurodo kai kurias komandines eilutes. „Windows 10 Store“ pakartotinio diegimo proceso metu turite įsitikinti, kad naudojate tinkamas komandų eilutes.
Dabar galite vadovautis šiuo vadovu, jei norite iš naujo įdiegti „Windows 10 Store“:
- Dešiniuoju pelės mygtuku spustelėkite Pradėti .
- Pasirinkite „Windows PowerShell“ (administratorius) .
- Jei gausite Vartotojo abonemento kontrolė sąsają, turite spustelėti Taip mygtuką tęsti.
- Į „PowerShell“ įveskite šią komandinę eilutę. Taip pat galite tiesiogiai nukopijuoti ir įklijuoti į „PowerShell“: „Get-Appxpackage“ - „Allusers“ .
- Paspauskite Įveskite .
- Kai komandinė eilutė sėkmingai vykdoma, turite slinkti žemyn ir rasti „WindowsStore“ įrašas.
- Surask PackageFullName eilutę ir nukopijuokite turinį šalia jos.
- Vykdykite šią „PowerShell“ komandų eilutę: „Add-AppxPackage“ - „C: Program Files WindowsApps xxxxx AppxManifest.xml“ –DisableDevelopmentMode . Čia turite pakeisti xxxxx nukopijuotu turiniu, kurį gavote atlikdami 7 veiksmą. Šiame įraše tai turėtų būti „Add-AppxPackage“ registracija „C: Program Files WindowsApps Microsoft.WindowsStore_12011.1001.1.0_x64__8wekyb3d8bbwe AppxManifest.xml“ –DisableDevelopmentMode .
- Turėtumėte šiek tiek palaukti, kol sistema iš naujo įdiegs „Windows Store“ jūsų „Windows“ kompiuteryje.
- Perkraukite kompiuterį.
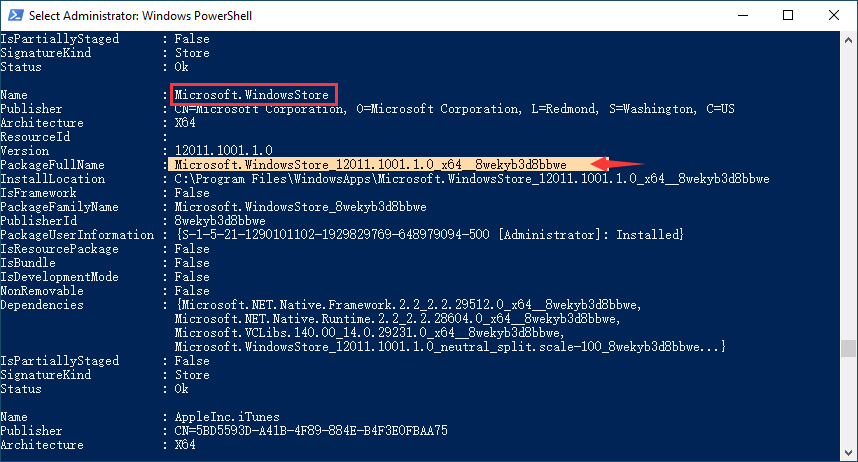
Taip pat galite naudoti šį metodą, jei norite iš naujo įdiegti visas kitas programas, kurios iš anksto įdiegtos „Windows 10“ kompiuteryje.
Jei iš naujo įdiegdami „Microsoft Store“ pastebite klaidą
Galite naudoti klaidą, kai naudosite pirmiau nurodytą metodą iš naujo įdiegdami „Microsoft Store“. Šis ekrano kopija yra pavyzdys.
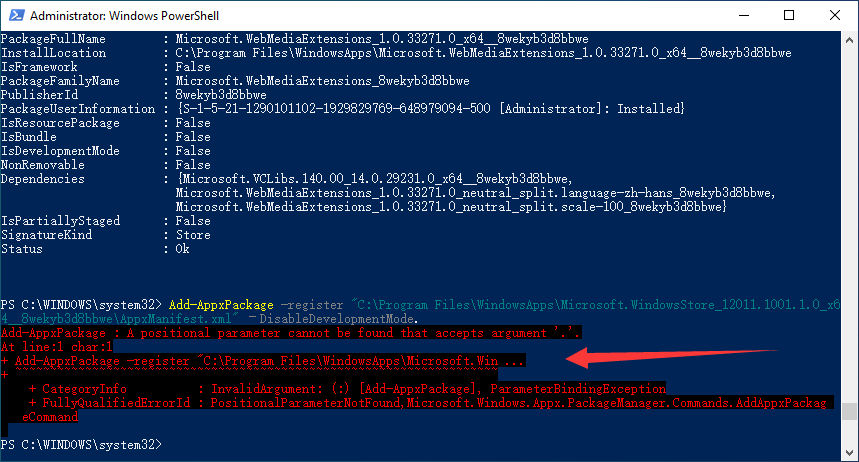
„Add-AppxPackage“: Negalima rasti padėties parametro, kuris priimtų argumentą „.“.
Eilutėje: 1 simbolis: 1
+ Add-AppxPackage -register 'C: Program Files WindowsApps Microsoft.Win ...
+ ~~~~~~~~~~~~~~~~~~~~~~~~~~~~~~~~~~~~~~~~~~~~~~~~~~~~~~ ~~~~~~~~~~~~~~~~~~
+ CategoryInfo: InvalidArgument: (:) [Add-AppxPackage], ParameterBindingException
+ FullyQualifiedErrorId: PositionalParameterNotFound, Microsoft.Windows.Appx.PackageManager.Commands.AddAppxPackag
el. komanda
Klaidos pranešimas taip pat gali būti:
„Add-AppxPackage“: nepavyko įdiegti naudojant HRESULT: 0x80073CF6, paketo nepavyko užregistruoti.
klaida 0x80070057: apdorojant užklausą, sistemai nepavyko užregistruoti plėtinio windows.applyDataExtension ...
arba
klaida 0x80070057: Negalima užregistruoti užklausos, nes registruojant „Windows.applyDataExtension“ plėtinį įvyko ši klaida: parametras neteisingas.
arba
Įvyko vidinė klaida su klaida 0x80070002.
arba
Nepavyko užregistruoti paketo. Sujungti nepavyko: klaida 0x80070003: negalima užregistruoti „Microsoft.WindowsStore_2015.23.23.0_x64__8wekyb3d8bbwe“ paketo, nes įvyko sujungimo klaida.
Pirmiau pateiktas klaidos pranešimas reiškia, kad trūksta „Microsoft Store“ paketų aplanko arba jis sugadintas.
Nesvarbu, kokį klaidos pranešimą gaunate, negalite iš naujo įdiegti „Windows“ parduotuvės naudodami „PowerShell“. Norėdami atlikti darbą, turite naudoti kitą metodą.
Turite atsisiųsti „Microsoft Store“ „Appx“ paketą / paketą iš „Microsoft“ ir tada įdiegti jį į savo kompiuterį.
1. Eikite į https://store.rg-adguard.net/ .
2. Nukopijuokite ir įklijuokite šį URL į URL teksto laukelį: https://www.microsoft.com/en-us/p/microsoft-store/9wzdncrfjbmp .
3. Pasirinkite Mažmeninė .
4. Spustelėkite Generuoti piktogramą.

5. Pasirinkite .NET Framework, .NET Runtime ir „VC libs“ failus atsisiųsti. Turite atsisiųsti teisingą versiją pagal jūsų kompiuterio naudojamą bitumą. Pavyzdžiui, aš naudoju 64 bitų operacinę sistemą, turiu pasirinkti 64 bitų operacinės sistemos failus.
Tai yra failai, kuriuos pasirinkau atsisiųsti:
- NET.Native.Framework.1.7_1.7.27413.0_x64__8wekyb3d8bbwe.appx
- NET.Native.Runtime.1.7_1.7.27422.0_x64__8wekyb3d8bbwe.appx
- VCLibs.140.00_14.0.29231.0_x64__8wekyb3d8bbwe.appx
- „WindowsStore_12011.1001.113.0_neutral_ ~ _8wekyb3d8bbwe.appxbundle
6. Paleiskite kiekvieną .appx failą.
7. Paleiskite failą „appxbundle“.
8. Atlikę šiuos veiksmus, „Microsoft Store“ bus iš naujo įdiegta jūsų kompiuteryje. Gali eiti į „Microsoft Store“> Nustatymai norėdami patikrinti naudojamą versiją.
Po šio įrašo turėtumėte žinoti, kaip iš naujo įdiegti „Microsoft Store“ „Windows“ kompiuteryje esant skirtingoms situacijoms. Jei kiltų kokių nors kitų problemų, galite apie tai pranešti komentare.




![[Visas vadovas] Kaip pasirinkti ir suformatuoti „Trail Camera SD“ kortelę?](https://gov-civil-setubal.pt/img/partition-disk/85/full-guide-how-to-choose-and-format-trail-camera-sd-card-1.png)



![3 būdai - kaip atsikratyti paieškos juostos ekrano viršuje [MiniTool naujienos]](https://gov-civil-setubal.pt/img/minitool-news-center/09/3-ways-how-get-rid-search-bar-top-screen.png)



![Visas „Dell SupportAssist neveikimo“ problemos sprendimo vadovas [„MiniTool News“]](https://gov-civil-setubal.pt/img/minitool-news-center/23/full-guide-fix-dell-supportassist-not-working-issue.jpg)
![Kaip atkurti failus naudojant CMD: galutinis vartotojo vadovas [„MiniTool“ patarimai]](https://gov-civil-setubal.pt/img/data-recovery-tips/29/how-recover-files-using-cmd.jpg)
![Veiksmingi 0x80071AC3 klaidos sprendimai: nešvarus tūris [„MiniTool“ patarimai]](https://gov-civil-setubal.pt/img/data-recovery-tips/39/effective-solutions.jpg)

![„SFC Scannow“ negali ištaisyti failų po liepos 9 d. Atnaujinimų [„MiniTool News“]](https://gov-civil-setubal.pt/img/minitool-news-center/01/sfc-scannow-can-t-fix-files-after-july-9-updates.jpg)

![Visi „Windows 10“ ekrane nerodomų monitoriaus sprendimai [„MiniTool News“]](https://gov-civil-setubal.pt/img/minitool-news-center/24/full-solutions-monitor-not-displaying-full-screen-windows-10.jpg)
