Kaip ištaisyti „Outlook“ užblokuoto priedo klaidą? [„MiniTool“ naujienos]
How Fix Outlook Blocked Attachment Error
Santrauka:

„Microsoft Outlook“ programoje „Outlook“ gali būti blokuojami priedai, kad negalėtumėte išsaugoti, ištrinti, atidaryti, atsispausdinti ar atlikti kitų darbų su „Outlook“. Taigi šis „MiniTool“ įrašas parodys, kaip ištaisyti „Outlook“ užblokuoto priedo klaidą.
Gaudami el. Laišką su priedu programoje „Microsoft Outlook“, galite gauti įspėjimo pranešimą puslapio viršuje:
„Outlook“ užblokavo prieigą prie šių potencialiai nesaugių priedų.
Naudodami šį klaidos pranešimą negalite išsaugoti, ištrinti, atidaryti, atsispausdinti ar atlikti kitų darbų su „Outlook“ priedu. Taigi, šiame įraše parodysime, kaip išspręsti „Outlook“ užblokuoto priedo problemą.
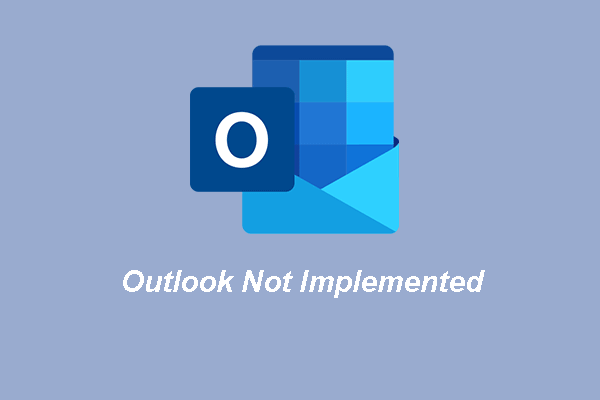 3 geriausi „Microsoft Outlook“ būdai neįgyvendinti
3 geriausi „Microsoft Outlook“ būdai neįgyvendinti Įprasta, kad susiduriate su neįdiegta „Outlook“ klaida. Šis įrašas parodo, kaip jį išspręsti.
Skaityti daugiauKaip ištaisyti „Outlook“ užblokuoto priedo klaidą?
Čia parodysime keletą „Outlook“ blokuojančių priedų sprendimų.
Būdas 1. Norėdami pasiekti priedą, naudokite failų bendrinimą
Norėdami išspręsti „Outlook“ užblokuoto priedo problemą, galite paprašyti siuntėjo išsaugoti priedą serveryje arba FTP svetainėje, prie kurios galite prisijungti. Tada paprašykite siuntėjo atsiųsti nuorodą į priedą FTP svetainės serveryje, kad spėtumėte pasiekti priedą spustelėdami nuorodą ir išsaugodami jį savo kompiuteryje.
2 būdas. Pervardykite failą, kad turėtumėte kitą failo vardo plėtinį
Norėdami išvengti problemos, kad „Outlook“ užblokavo prieigą prie šių potencialiai nesaugių priedų, galite paprašyti siuntėjo pervadinti failą su kitu failo vardo plėtiniu, kad „Outlook“ nepripažintų jo kaip grėsmės.
Gavę pervadintą priedą, galite jį išsaugoti savo kompiuteryje ir pervadinti į pradinį failo plėtinį.
Dabar čia yra pamoka.
- Raskite priedą el. Laiške.
- Dešiniuoju pelės mygtuku spustelėkite jį ir pasirinkite Kopijuoti .
- Tada įklijuokite jį į savo kompiuterį. Galite pasirinkti išsaugoti jį darbalaukyje.
- Tada dešiniuoju pelės mygtuku spustelėkite jį ir pasirinkite Pervardyti .
- Pervardykite jį į pradinį failo plėtinį.
3 būdas. Tinkinkite priedų saugumą
Norėdami išspręsti „Outlook“ užblokuoto priedo klaidą, galite pasirinkti pritaikyti priedo saugumą. Kadangi šis veiksmas pakeis registrą, prieš tęsiant rekomenduojama sukurti atsarginę registro kopiją.
Dabar parodysime, kaip pritaikyti priedų saugumą.
- Išeikite iš „Outlook“.
- Paspauskite „Windows“ klavišą ir R klavišą kartu atidaryti Bėk dialogo lange.
- Tipas regedit laukelyje ir spustelėkite Gerai tęsti.
- Tada eikite į kelią: HKEY_CURRENT_USER Software Microsoft Office 16.0 Outlook Security. (Tai yra „Outlook 2016“, „Outlook 2019“ ir „Office 365“ kelias)
- Pagal Redaguoti , spustelėkite Nauja ir tada spustelėkite Eilutės reikšmė .
- Pavadinkite naują vertę kaip 1 lygisPašalinti ir spustelėkite Įveskite tęsti.
- Dešiniuoju pelės mygtuku spustelėkite naują eilutės vertės pavadinimą ir pasirinkite Keisti .
- Įveskite failo tipo plėtinį, kurį norite atidaryti „Outlook“. Norėdami nurodyti kelis failų tipus, naudokite šį formatą: .exe; .com.
- Tada spustelėkite Gerai ir išeikite iš registro rengyklės.
Po to iš naujo paleiskite kompiuterį ir dar kartą paleiskite „Outlook“, kad patikrintumėte, ar problema, dėl kurios „Outlook“ užblokavo prieigą prie šių potencialiai nesaugių priedų, yra išspręsta.
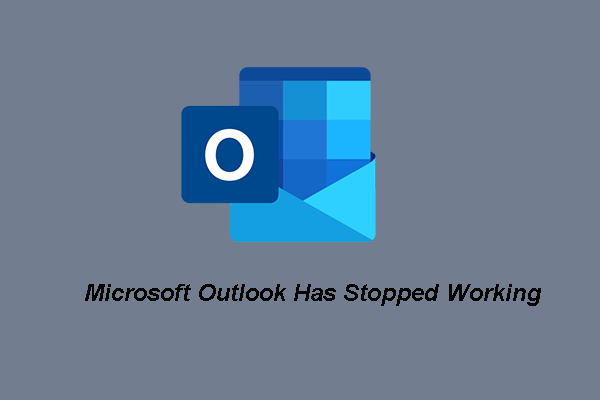 5 populiariausi „Microsoft Outlook“ sprendimai nustojo veikti
5 populiariausi „Microsoft Outlook“ sprendimai nustojo veikti Dažnai susiduriate su problema, kad „Microsoft Outlook“ nustojo veikti. Šiame įraše parodyta, kaip tai ištaisyti.
Skaityti daugiauApibendrinant, norint išspręsti „Outlook“ užblokuoto priedo klaidą, šiame įraše rodomi 3 patikimi būdai. Jei aptikote tą pačią klaidą, išbandykite šiuos sprendimus. Jei turite kitų minčių, kaip išspręsti šią problemą, pasidalykite jomis komentarų zonoje.


![Kas yra „Windows 10“ svečio paskyra ir kaip ją sukurti? [„MiniTool“ naujienos]](https://gov-civil-setubal.pt/img/minitool-news-center/28/what-is-windows-10-guest-account.png)

![Kaip atkurti ištrintus balso įrašus Paprasta ir greita [„MiniTool“ patarimai]](https://gov-civil-setubal.pt/img/ios-file-recovery-tips/17/how-recover-deleted-voice-memos-iphone-easy-quick.png)



![[Palyginti] – „Bitdefender vs McAfee“: kuris iš jų jums tinka? [MiniTool patarimai]](https://gov-civil-setubal.pt/img/backup-tips/F5/compare-bitdefender-vs-mcafee-which-one-is-right-for-you-minitool-tips-1.png)


![Kaip išspręsti „Windows 10“ pradžios meniu mirgėjimo problemą [MiniTool naujienos]](https://gov-civil-setubal.pt/img/minitool-news-center/69/how-fix-windows-10-start-menu-flickering-issue.jpg)

![Gauti „FortniteClient-Win64-Shipping.exe“ programos klaidą? Sutaisyti tai! [„MiniTool“ naujienos]](https://gov-civil-setubal.pt/img/minitool-news-center/33/get-fortniteclient-win64-shipping.png)




![Kaip sugrąžinti „Windows 10“ „Nvidia“ tvarkykles - 3 žingsniai [MiniTool naujienos]](https://gov-civil-setubal.pt/img/minitool-news-center/20/how-roll-back-nvidia-drivers-windows-10-3-steps.jpg)