Kas yra „WindowsApps“ aplankas ir kaip jį pasiekti bei ištrinti?
What Is Windowsapps Folder
Kas yra „WindowsApps“ aplankas? Kaip prieiti prie jo? Kaip jį ištrinti? Jei norite rasti atsakymus į aukščiau pateiktus klausimus, turėtumėte atidžiai perskaityti šį įrašą. Šiame „MiniTool“ įraše pateikiama išsami informacija. Dabar skaitykite toliau.
Šiame puslapyje:- Kas yra „WindowsApps“ aplankas
- Kaip pasiekti „WindowsApps“ aplanką
- Kaip ištrinti „WindowsApps“ aplanką
- Baigiamieji žodžiai
Kas yra „WindowsApps“ aplankas
Kas yra „WindowsApps“ aplankas? „WindowsApps“ aplankas yra paslėptas „Windows“ aplankas, kuriame yra failai, sudarantys visas numatytas programas. Jis naudojamas kiekvienai programai, kurią atsisiunčiate iš „Microsoft Store“, saugoti.
![[Išspręsta!] Nepavyksta įdiegti programų iš „Microsoft Store“.](http://gov-civil-setubal.pt/img/news/73/what-is-windowsapps-folder.png) [Išspręsta!] Nepavyksta įdiegti programų iš „Microsoft Store“.
[Išspręsta!] Nepavyksta įdiegti programų iš „Microsoft Store“.Jei negalite įdiegti programų iš „Microsoft Store“ savo „Windows 10“ kompiuteryje, galite perskaityti šį įrašą, kad gautumėte 4 veiksmingus sprendimus.
Skaityti daugiauJei duomenis saugote išoriniame standžiajame diske, „Windows 10“ taip pat sukurs kitą „WindowsApps“ aplanką, kuriame bus saugomi failai kartu su keliais kitais aplankais – WpSystem, WUDownloadCache, Program Files.
Kaip pasiekti „WindowsApps“ aplanką
Dėl saugumo priežasčių „WindowsApps“ aplanką sunku pasiekti. Bet nesijaudinkite. Jei tikrai norite jį pasiekti, yra būdas. Dabar pažiūrėkime, kaip pasiekti „WindowsApps“ aplanką.
1 veiksmas: atidarykite Failų naršyklė . Spustelėkite Vietinis diskas (C:) .
2 veiksmas: tada spustelėkite Programos failus > „WindowsApps“. .
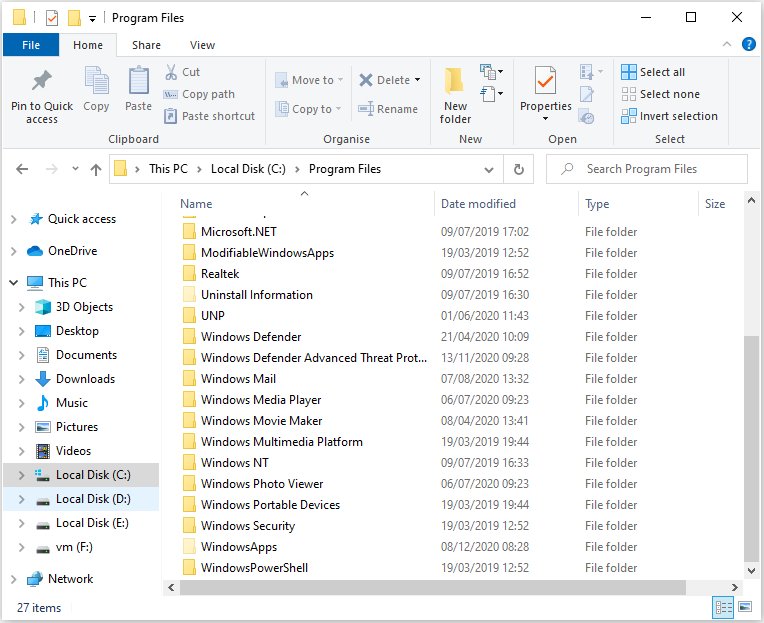
3 veiksmas: tada dešiniuoju pelės mygtuku spustelėkite „WindowsApps“, kad pasirinktumėte Savybės .
4 veiksmas: eikite į Saugumas skirtuką ir spustelėkite Išplėstinė .
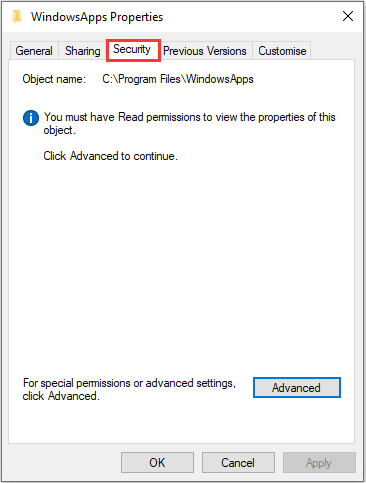
5 veiksmas: spustelėkite Keisti nuoroda šalia Savininkas . Po to įveskite objekto pavadinimą, kurį norite pasirinkti, ir spustelėkite Gerai .
6 veiksmas: galiausiai, į Išplėstiniai „WindowsApps“ saugos nustatymai langą, patikrinkite Pakeiskite subkonteinerių ir objektų savininką variantas.
7 veiksmas: pagaliau jums tereikia spustelėti Taikyti mygtuką.
Kaip ištrinti „WindowsApps“ aplanką
Jei norite ištrinti „WindowsApps“ aplanką, galite toliau skaityti šią dalį. Jei diske nėra saugomų svarbių failų, galite ištrinti aplanką WindowsApps formatuodami diską. Taip pat rekomenduojama kurti atsargines failų kopijas išoriniame standžiajame diske.
1 veiksmas: pašalinkite programą
Nors formatuojant diską bus ištrintas „WindowsApps“ aplankas, pirmiausia turite pašalinti programą, kad nepaliktumėte sistemos įrašų. Nurodymai yra tokie:
- Ieškoti Kontrolės skydelis viduje Paieška langelį, kad jį atidarytumėte.
- Eikite į Programos ir funkcijos skyrių ir spustelėkite jį.
- Sąraše raskite programą ir dešiniuoju pelės mygtuku spustelėkite ją, kad pasirinktumėte Pašalinti / pakeisti .
- Vykdykite ekrane pateikiamus nurodymus, kad jį pašalintumėte.
Kai pašalinimas bus baigtas, galite pradėti formatuoti išorinį standųjį diską, kad ištrintumėte „WindowsApp“ aplanką.
2 veiksmas: suformatuokite išorinį standųjį diską
- Atviras Failų naršyklė . Spustelėkite Šis kompiuteris iš kairiosios srities.
- Pagal Įrenginiai ir diskai skyrių, dešiniuoju pelės mygtuku spustelėkite diską, kuriame saugomos „Microsoft Store“ programos, ir pasirinkite Formatas variantas.
- Naudoti Failų sistema išskleidžiamajame meniu ir pasirinkite NTFS variantas.
- Naudoti Paskirstymo vieneto dydis išskleidžiamajame meniu ir pasirinkite 4096 baitai variantas.
- Pagal Formatavimo parinktys skyrių, patikrinkite Greitas formatas variantas.
- Spustelėkite Pradėti mygtuką ir spustelėkite Gerai mygtuką.
Taip pat žiūrėkite: Kaip iš naujo formatuoti standųjį diską nemokamai sistemoje „Windows 10/8/7“ (3 geriausi nemokami būdai)
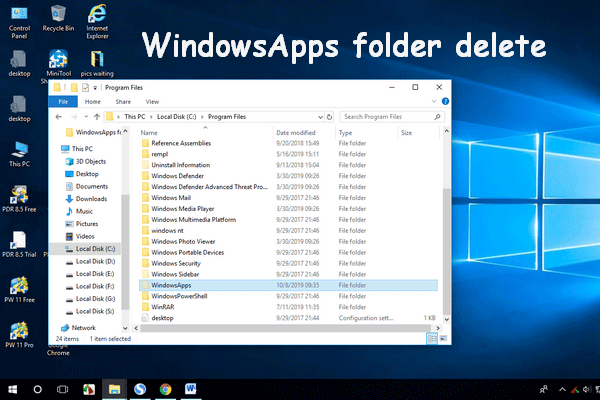 Kaip ištrinti „WindowsApps“ aplanką ir gauti leidimą
Kaip ištrinti „WindowsApps“ aplanką ir gauti leidimąKai kuriems vartotojams gali nepavykti ištrinti „WindowsApps“ aplanko, nes neturi leidimo atlikti šio veiksmo. Šiame įraše pateikiami išsamūs sprendimai.
Skaityti daugiauBaigiamieji žodžiai
Apibendrinant, šis įrašas pristato, kas yra „WindowsApp“ aplankas ir kaip jį pasiekti. Be to, galite žinoti, kaip jį ištrinti sistemoje „Windows 10“. Tikiuosi, kad šis įrašas gali būti jums naudingas.
![„Windows“ paskirties kelias per ilgas - efektyviai išspręstas! [„MiniTool“ naujienos]](https://gov-civil-setubal.pt/img/minitool-news-center/12/destination-path-too-long-windows-effectively-solved.png)

![[Peržiūra] Ar „CDKeys“ yra teisėta ir saugu pirkti pigių žaidimų kodus?](https://gov-civil-setubal.pt/img/news/90/is-cdkeys-legit.png)
![Kas yra GPT arba GUID skaidinių lentelė (pilnas vadovas) [MiniTool Wiki]](https://gov-civil-setubal.pt/img/minitool-wiki-library/28/what-is-gpt-guid-partition-table.jpg)




![Kaip ištaisyti 0x8009002d klaidą sistemoje „Windows 10/8/7“ [MiniTool News]](https://gov-civil-setubal.pt/img/minitool-news-center/65/how-fix-0x8009002d-error-windows-10-8-7.png)






![Kaip išspręsti „Gmail“ adreso nerasta problemą? [4 būdai]](https://gov-civil-setubal.pt/img/news/88/how-fix-address-not-found-issue-gmail.png)



![10 geriausių naudingų „Windows 10“ registro įsilaužimų, kuriuos turite žinoti [„MiniTool“ patarimai]](https://gov-civil-setubal.pt/img/backup-tips/39/top-10-useful-windows-10-registry-hacks-you-need-know.jpg)