Kaip pataisyti elementą, kurį šis spartusis klavišas nurodo, buvo pakeistas
Kaip Pataisyti Elementa Kuri Sis Spartusis Klavisas Nurodo Buvo Pakeistas
Ar jus neramina klaidos pranešimas ' Elementas, kurį nurodo šis spartusis klavišas, buvo pakeistas arba perkeltas ”? Kaip atkurti failą, kuris buvo pakeistas arba perkeltas sistemoje „Windows 10/11“? Dabar šiame įraše nuo MiniTool , sužinosite kelis būdus, kaip išspręsti problemą pakeitus arba perkėlus nuorodą.
Klaida – elementas, kurį nurodo šis spartusis klavišas, buvo pakeistas arba pašalintas
Spartusis klavišas yra greitas būdas pasiekti programas sistemoje Windows. Tačiau kartais, kai spustelėsite nuorodą, gausite klaidos pranešimą, kuriame rašoma: „Elementas, kurį nurodo šis spartusis klavišas, buvo pakeistas arba perkeltas“. Vartotojas savo problemą apibūdina taip.
Bandžiau iškelti Microsoft Word, Outlook ir PowerPoint, bet kiekvieną kartą, kai bandau, pasirodo pranešimas, kuriame sakoma: 'Elementas, kurį nurodo šis spartusis klavišas, buvo pakeistas arba perkeltas, todėl šis spartusis klavišas nebeveiks tinkamai. norite ištrinti šią nuorodą?'. Vienintelis dalykas, kurį pakeičiau šiame kompiuteryje per pastarąsias 24 valandas, yra tai, kad nebeleidžiu kompiuteriui automatiškai atnaujinti. Niekur nerandu šių programų failų. Kas atsitiko ir kaip tai ištaisyti?
answers.microsoft.com

Kaip išspręsti sparčiųjų klavišų klaidų pranešimų problemą? Išbandykite šiuos būdus.
Kaip pataisyti elementą, kurį nurodo šis spartusis klavišas, buvo pakeistas arba perkeltas
Pataisymas 1. Įsitikinkite, kad tikslinė elemento vieta yra teisinga
Kaip teigiama klaidos pranešime, problema kyla dėl to, kad programa buvo perkelta, todėl elemento, nurodyto šiuo sparčiuoju klavišu, pasiekti negalima. Todėl pirmas dalykas, kurį turite padaryti, yra patikrinti, ar jūsų programos vieta yra teisinga.
Pavyzdžiui, paimkime Microsoft Word.
1 veiksmas. Norėdami pasirinkti, dešiniuoju pelės mygtuku spustelėkite spartųjį klavišą, kuris pranešė apie klaidos pranešimą Savybės . Naujame lange galite peržiūrėti tikslinį nuorodos kelią.
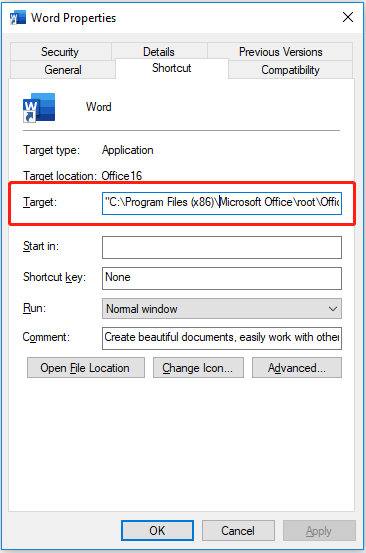
2 veiksmas. Paspauskite Windows + E klavišų kombinacijos, kad atidarytumėte „File Explorer“. „File Explorer“ eikite į vietos kelią ir turėtumėte rasti atitinkamą programą.
Jei nerandate tikslinės programos šiame vietos kelyje, gali reikėti sukurti naują nuorodą.
Pataisymas 2. Sukurkite naują spartųjį klavišą
Norėdami sukurti naują programos nuorodą, pirmiausia turite rasti programą. Pavyzdžiui, mes paimame Word.
1 veiksmas. „Windows“ paieškos laukelyje įveskite Žodis , tada spustelėkite dešinįjį pelės klavišą Žodis iš geriausio rungtynių rezultato pasirinkti Atidaryti failo vietą .
2 veiksmas. Norėdami pasirinkti programą, spustelėkite dešinįjį pelės klavišą Siųsti į > Darbalaukis (sukurti nuorodą) .
Po to turėtumėte turėti galimybę pasiekti savo programą spustelėję nuorodą darbalaukyje ir negavę klaidos pranešimo „Elementas, kurį nurodo šis spartusis klavišas, buvo pakeistas arba pašalintas“.
Pataisymas 3. Laikinai išjunkite „Windows Defender“ užkardą
Remiantis internetu, „Windows Defender“ ugniasienė gali neleisti paleisti programos spustelėjus jos nuorodą. Tokiu atveju galite pabandyti išjunkite „Windows Defender“ užkardą laikinai, kad patikrintumėte, ar galite įprastai pasiekti programą.
Norėdami išjungti „Windows Defender“ užkardą, įveskite „Windows Defender“ ugniasienė „Windows“ paieškos laukelyje ir spustelėkite jį iš geriausios atitikties rezultato.
Iššokančiajame lange spustelėkite Įjunkite arba išjunkite „Windows Defender“ užkardą iš kairiojo skydelio. Tada pasirinkite dvi parinktis Išjunkite „Windows Defender“ užkardą (nerekomenduojama) .
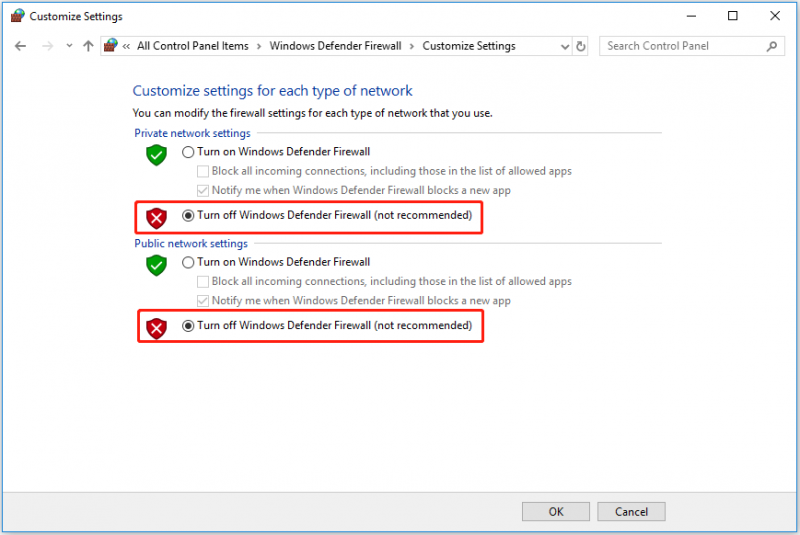
Patarimas: Išsprendę problemą su pakeistu arba perkeltu sparčiuoju klavišu, geriau iš naujo įgalinkite „Windows Defender“ užkardą, kad apsaugotumėte kompiuterį.
Pataisymas 4. Pataisykite programą
Dėl sugadintos programos gali kilti problemų dėl pakeitimo arba perkėlimo. Esant tokiai situacijai, galite pabandyti pataisyti susijusią programą.
Padaryti tai, atidarykite „Windows“ programas ir funkcijas . Dešiniuoju pelės mygtuku spustelėkite tikslinę programą, kad pasirinktumėte Keisti , tada spustelėkite Taip Vartotojo abonemento valdymo lange. Galiausiai vykdykite ekrane pateikiamas instrukcijas, kad užbaigtumėte taisymo užduotį.
Pataisymas 5. Iš naujo įdiekite programą
Jei nė vienas iš aukščiau išvardytų metodų neveikia, gali prireikti pašalinkite probleminę programą , tada iš naujo atsisiųskite ir iš naujo įdiekite.
Papildomas laikas
Jei failai, pvz., „Office“ failų („Word“ dokumentai, „Excel“ skaičiuoklės, el. laiškai ir kt.), prarandamos dėl klaidos „Elementas, į kurį nurodo šis spartusis klavišas, buvo pakeistas arba perkeltas“, galite naudoti „MiniTool Power“ duomenų atkūrimas kad juos susigrąžintų. Tai profesionalas duomenų atkūrimo įrankis kuri yra skirta išgelbėti ištrintus ar prarastus failus .
Tai gali atkurti trūkstamą nuotraukų aplanką , atkurti failus, pašalintus virusų ar kenkėjiškų programų, automatiškai atkurti „Windows“ ištrintus failus , ir taip toliau. Dabar spustelėkite toliau esantį mygtuką, kad galėtumėte nemokamai atsisiųsti ir išbandyti.
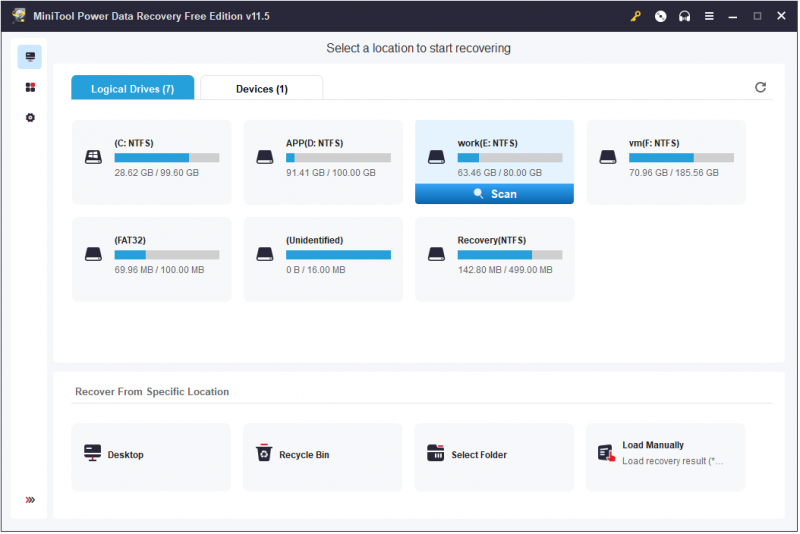
Apatinė eilutė
Tikimės, kad galite ištaisyti klaidą „Elementas, kurį rodo šis spartusis klavišas, buvo pakeistas arba perkeltas“ išbandydami anksčiau pateiktus sprendimus.
Jei radote kitų įmanomų šios problemos sprendimo būdų, kviečiame pasidalinti jais su mumis toliau pateiktoje komentarų zonoje.


![Programa užblokuota dėl įmonės politikos, kaip atblokuoti [„MiniTool News“]](https://gov-civil-setubal.pt/img/minitool-news-center/95/app-blocked-due-company-policy.png)


![Visas vadovas - Kaip atkurti „Windows 10“ ekrano nustatymus [„MiniTool News“]](https://gov-civil-setubal.pt/img/minitool-news-center/77/full-guide-how-reset-display-settings-windows-10.png)

![WD išorinio kietojo disko duomenų atkūrimas yra pakankamai lengvas [„MiniTool“ patarimai]](https://gov-civil-setubal.pt/img/data-recovery-tips/91/wd-external-hard-drive-data-recovery-is-easy-enough.png)
![Ar „Windows 10“ „Dropbox“ nesinchronizuojama? Štai kaip tai išspręsti! [„MiniTool“ patarimai]](https://gov-civil-setubal.pt/img/backup-tips/91/is-dropbox-not-syncing-windows-10.jpg)





![Kaip atsisiųsti „Snap Camera“, skirtą asmeniniam kompiuteriui / „Mac“, įdiekite / pašalinkite [MiniTool patarimai]](https://gov-civil-setubal.pt/img/news/02/how-to-download-snap-camera-for-pc/mac-install/uninstall-it-minitool-tips-1.png)
![[5 būdai] Kaip patekti į BIOS sistemoje „Windows 11“ paleidus iš naujo?](https://gov-civil-setubal.pt/img/news/00/how-get-into-bios-windows-11-restart.png)
![Kietojo disko talpyklos įvadas: apibrėžimas ir svarba [MiniTool Wiki]](https://gov-civil-setubal.pt/img/minitool-wiki-library/88/an-introduction-hard-drive-cache.jpg)


![„Chrome“ žymės dingo? Kaip atkurti „Chrome“ žymes? [„MiniTool“ naujienos]](https://gov-civil-setubal.pt/img/minitool-news-center/86/chrome-bookmarks-disappeared.png)