8 geriausi klaidos gijos, įstrigusios įrenginio tvarkyklėje, sprendimai [MiniTool News]
Top 8 Solutions Error Thread Stuck Device Driver
Santrauka:
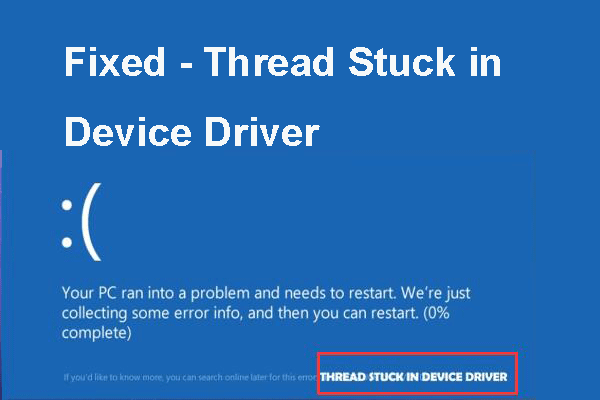
Kodėl „Blue Screen of Death“ klaidos gija įstrigo įrenginio tvarkyklėje? Kaip pataisyti sustabdymo kodo giją, įstrigusią įrenginio tvarkyklės klaidoje? Šį įrašą parašė „MiniTool“ parodys, kaip išspręsti šią BSOD klaidą.
Kas sukelia klaidos giją, įstrigusią įrenginio tvarkyklėje?
Kai kurie kompiuterio vartotojai skundžiasi, kad susiduria su BSOD klaidos gija įstrigo įrenginio tvarkyklėje, kai jie paleidžia savo kompiuterius. Apskritai, sustabdymo kodo gija, įstrigusi įrenginio tvarkyklėje, gali sukelti netinkamą arba netinkamai sukonfigūruotą įrenginio tvarkyklę.
Nors, ar žinote, kaip išspręsti šią klaidos giją, įstrigusią įrenginio tvarkyklėje „Windows 10“? Kitame skyriuje mes parodysime jums sprendimus.
8 Įrenginio tvarkyklėje įstrigusio sriegio sprendimai
Šiame skyriuje mes jums paaiškinsime, kaip ištaisyti klaidą thread_stuck_in_device_driver. Apskritai, kai pastebite šią klaidą, galite iš naujo paleisti kompiuterį. Paprastai iš naujo paleidus kompiuterį galima išspręsti šią klaidą.
Tačiau, jei dažnai sutinkate šią klaidą, turite atkreipti dėmesį ir imtis priemonių, kad ištaisytumėte šią BSOD klaidą.
Taigi, norėdami pataisyti giją, įstrigusią įrenginio tvarkyklės klaidoje, išbandykite šiuos sprendimus.
Sprendimas 1. Atnaujinkite tvarkyklę
Pirmiausia, norėdami pataisyti įrenginio tvarkyklės „Windows 10“ klaidoje įstrigusią giją, galite atnaujinti tvarkyklę.
Dabar čia yra pamoka.
1 veiksmas: paspauskite „Windows“ klavišą ir R raktą kartu atidaryti Bėk dialogo langą, tada įveskite devmgmt.msc laukelyje ir spustelėkite Gerai tęsti.
2 žingsnis: Pasirinkite vaizdo plokštės tvarkyklę ir dešiniuoju pelės mygtuku spustelėkite ją, tada pasirinkite Atnaujinti tvarkyklę tęsti.
3 žingsnis: Tada pasirinkite Automatiškai ieškokite atnaujintos tvarkyklės programinės įrangos tęsti.
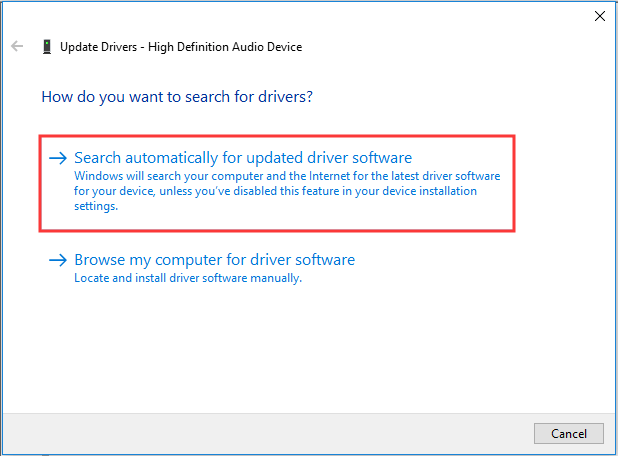
Tada galite sekti vedlį ir tęsti. Baigę visus veiksmus, galite iš naujo paleisti kompiuterį ir patikrinti, ar įrenginio tvarkyklėje įstrigusi problema yra išspręsta.
Sprendimas 2. Paleiskite BSOD trikčių šalinimo įrankį
Antrasis sprendimas pašalinti klaidos giją, įstrigusią įrenginio tvarkyklėje, yra paleisti BSOD trikčių šalinimo įrankį. Dabar čia yra pamoka.
1 veiksmas: paspauskite „Windows“ klavišą ir Aš raktą kartu atidaryti Nustatymai , tada pasirinkite Atnaujinimas ir sauga tęsti.
2 žingsnis: Iššokančiajame lange eikite į Trikčių šalinimas skirtuką.
3 žingsnis: Tada spustelėkite Paleiskite trikčių šalinimo įrankį pagal Mėlynas ekranas .
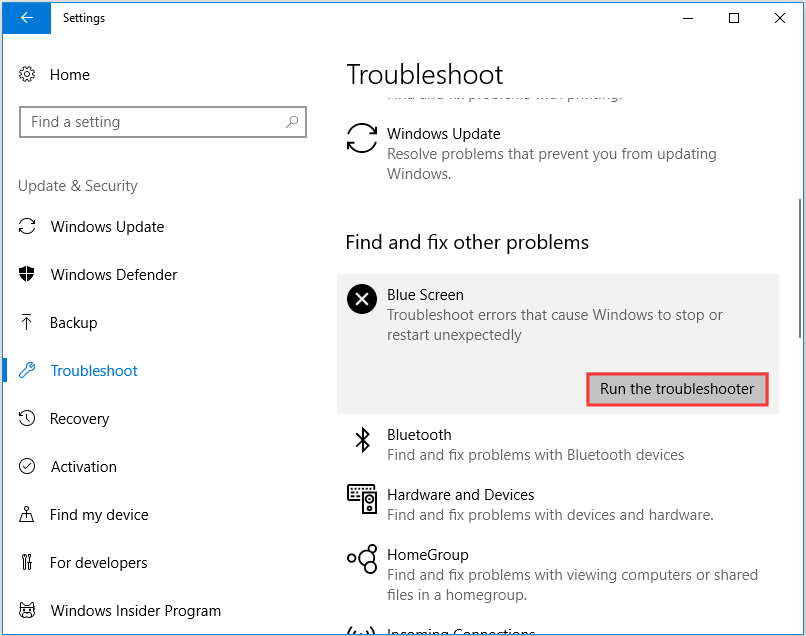
Tada jis pradės nuskaityti problemas ir jas išspręsti. Kai tai bus baigta, iš naujo paleiskite kompiuterį, kad patikrintumėte, ar klaidos gija, įstrigusi įrenginio tvarkyklėje, yra išspręsta.
Sprendimas 3. Paleiskite SFC
Jei pirmiau minėti sprendimai negali išspręsti sustabdymo kodo gijos, įstrigusios įrenginio tvarkyklėje, galite paleisti sistemos failų tikrinimo priemonę, kad pašalintumėte sugadintus sistemos failus.
Dabar čia yra pamoka.
1 veiksmas: įveskite Komandinė eilutė „Windows“ paieškos laukelyje pasirinkite geriausiai atitikusį, tada pasirinkite Vykdyti kaip administratorių tęsti.
2 žingsnis: komandinės eilutės lange įveskite komandą sfc / scannow ir pataikė Įveskite tęsti.
3 žingsnis: Tada reikia palaukti, kol procesas bus baigtas. Neuždarykite komandinės eilutės lango, kol nepamatysite pranešimo 100% patikrinimas baigtas .
Kai tai bus baigta, iš naujo paleiskite kompiuterį ir patikrinkite, ar įrenginio tvarkyklėje įstrigusi problema yra išspręsta.
Susijęs straipsnis: Greitai išspręskite - neveikia „SFC Scannow“ (sutelkite dėmesį į 2 atvejus)
Sprendimas 4. Paleiskite DISM įrankį
Jei paleisdami SFC įrankį to nepadėsite išspręsti, galite paleisti DISM įrankį, kuris yra pažangesnis nei SFC įrankis.
Dabar čia yra pamoka.
1 veiksmas: atidarykite Komandinė eilutė langą ir paleiskite jį kaip administratorių.
2 žingsnis: Iššokančiajame lange įveskite komandą DISM / Online / Cleanup-Image / RestoreHealth ir pataikė Įveskite tęsti.
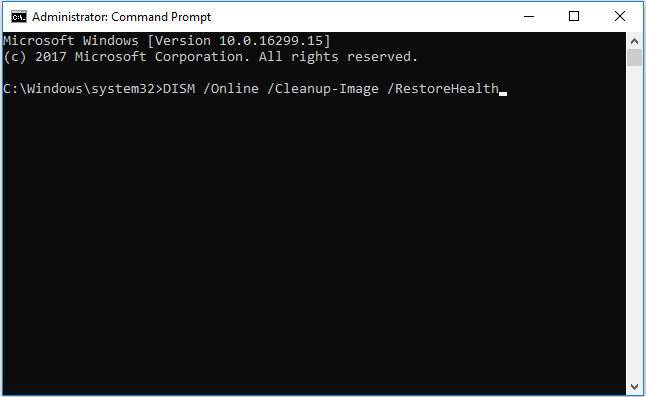
Kai procesas bus baigtas, iš naujo paleiskite kompiuterį ir patikrinkite, ar klaidos gija, įstrigusi įrenginio tvarkyklėje, yra išspręsta.
Jei šis sprendimas nėra efektyvus, išbandykite šiuos sprendimus.
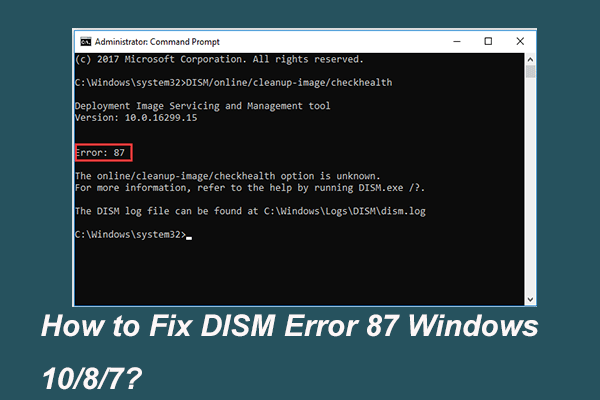 Visiškai išspręsta - 6 DISM klaidos 87 „Windows 10/8/7“ sprendimai
Visiškai išspręsta - 6 DISM klaidos 87 „Windows 10/8/7“ sprendimai Kai paleidžiate DISM įrankį, kad paruoštumėte ir ištaisytumėte kai kuriuos „Windows“ vaizdus, galite gauti klaidos kodą, pvz., 87. Šiame įraše parodyta, kaip pašalinti DISM klaidą 87.
Skaityti daugiauSprendimas 5. Patikrinkite standųjį diską
Jei standžiajame diske yra problemų, taip pat galite susidurti su klaidos gija, įstrigusia įrenginio tvarkyklėje. Taigi, norėdami išspręsti šią BSOD klaidą, galite pabandyti patikrinti standųjį diską.
Dabar čia yra pamoka.
1 veiksmas: atidarykite Komandinė eilutė langą ir paleiskite jį kaip administratorių.
2 žingsnis: Iššokančiajame lange įveskite komandą chkdsk / r c: ir pataikė Įveskite tęsti. C yra disko disko raidė.
Baigę nuskaitymo procesą, iš naujo paleiskite kompiuterį ir patikrinkite, ar įrenginio tvarkyklėje įstrigęs sustabdymo kodo gija yra išspręsta.
Sprendimas 6. Atnaujinkite „Windows“
Norėdami išspręsti giją, įstrigusią įrenginio tvarkyklėje ar kitose BSOD klaidose, galite pabandyti atnaujinti „Windows 10“ į naujausią versiją. Apskritai sistemos atnaujinimas gali išspręsti daugybę sistemos problemų.
Dabar čia yra pamoka.
1 veiksmas: paspauskite „Windows“ klavišą ir Aš raktą kartu atidaryti Nustatymai , tada pasirinkite Atnaujinimas ir sauga tęsti.
2 žingsnis: Iššokančiajame lange eikite į Windows 'naujinimo skyrių, tada spustelėkite Tikrinti, ar yra atnaujinimų tęsti.
Baigę atnaujinimo procesą, galite patikrinti, ar įrenginio tvarkyklėje įstrigusi problema yra išspręsta.
Jei šis sprendimas neveikia, išbandykite šiuos sprendimus.
7 sprendimas. Pašalinkite neseniai įdiegtą programinę įrangą
Jei ši klaidos gija įstrigo įrenginio tvarkyklėje „Windows 10“, atsiranda tik po to, kai naujai įdiegėte programą, tai gali sukelti neseniai įdiegta programinė įranga.
Taigi, norėdami išspręsti „thread_stuck_in_device_driver“ klaidą, galite pašalinti šią probleminę programinę įrangą.
Norėdami pašalinti probleminę programinę įrangą, galite apsilankyti Kontrolės skydelis ir pasirinkti Pašalinti . Kai jis bus baigtas, iš naujo paleiskite kompiuterį ir patikrinkite, ar ši BSOD klaida išspręsta.
8 sprendimas. Iš naujo įdiekite operacinę sistemą
Išbandę visus anksčiau nurodytus sprendimus, galbūt sėkmingai išsprendėte giją, įstrigusią įrenginio tvarkyklės klaidoje. Tačiau jei visi pirmiau minėti sprendimai nėra veiksmingi, jums gali prireikti iš naujo įdiekite operacinę sistemą . Apskritai iš naujo įdiegus operacinę sistemą bus išspręstos dauguma su sistema susijusių problemų.
Bet atkreipkite dėmesį sukurti visų svarbių failų atsargines kopijas prieš iš naujo įdiegdami operacinę sistemą.
Naudingas pasiūlymas
Išsprendus klaidos giją, įstrigusią įrenginio tvarkyklėje, rekomenduojama sukurti sistemos vaizdą . Tokiu būdu galite tiesiogiai atkurti kompiuterio įprastą būseną, kai vėl susiduriate su įrenginio tvarkyklėje įstrigusia gija ar kitomis problemomis.
Paskutiniai žodžiai
Apibendrinant, šiame įraše buvo pristatyta, kas yra gija įstrigusi įrenginio tvarkyklėje ir kas ją gali sukelti. Be to, šiame įraše buvo pristatyti 8 būdai, kaip išspręsti šią BSOD klaidą. Jei turite tą pačią bėdą, išbandykite šiuos sprendimus.

![Jei negalite prisijungti prie „Minecraft“ serverio, kaip tai ištaisyti? [„MiniTool“ naujienos]](https://gov-civil-setubal.pt/img/minitool-news-center/50/if-you-can-t-connect-minecraft-server.png)
![Kaip paleisti „Windows 10“ saugiuoju režimu (įkrovos metu) [6 būdai] [„MiniTool“ patarimai]](https://gov-civil-setubal.pt/img/data-recovery-tips/39/how-start-windows-10-safe-mode.png)

![RTC jungiamoji nesantaika Kaip išspręsti atjungtą RTC nesantaiką [„MiniTool News“]](https://gov-civil-setubal.pt/img/minitool-news-center/33/rtc-connecting-discord-how-fix-rtc-disconnected-discord.png)
![5 paprasti būdai, kaip išspręsti 43 klaidos kodą „Mac“ sistemoje [„MiniTool“ patarimai]](https://gov-civil-setubal.pt/img/data-recovery-tips/26/5-simple-ways-solve-error-code-43-mac.png)
![Norite atkurti suformatuotą SD kortelę - ŽR., Kaip tai padaryti [„MiniTool“ patarimai]](https://gov-civil-setubal.pt/img/data-recovery-tips/27/want-recover-formatted-sd-card-see-how-do-it.png)

![[Išspręsta!] Kaip atsijungti nuo „YouTube“ visuose įrenginiuose?](https://gov-civil-setubal.pt/img/blog/83/how-sign-out-youtube-all-devices.jpg)
![Kaip atsisiųsti „Microsoft Store“ programą iš „Windows 10/11“ [MiniTool News]](https://gov-civil-setubal.pt/img/minitool-news-center/47/how-download-microsoft-store-app-windows-10-11.png)



![Kaip pasiekti mainų sritį sistemoje „Windows 10“ Kur yra mainų sritis [„MiniTool News“]](https://gov-civil-setubal.pt/img/minitool-news-center/04/how-access-clipboard-windows-10-where-is-clipboard.png)


![Kaip išspręsti „Chrome“ žymių nesinchronizavimo “problemą sistemoje„ Windows “[MiniTool naujienos]](https://gov-civil-setubal.pt/img/minitool-news-center/78/how-fix-chrome-bookmarks-not-syncing-issue-windows.jpg)