Ką daryti, kai garsas išjungia „Windows 10“? [„MiniTool“ naujienos]
What Do When Sound Keeps Cutting Out Windows 10
Santrauka:
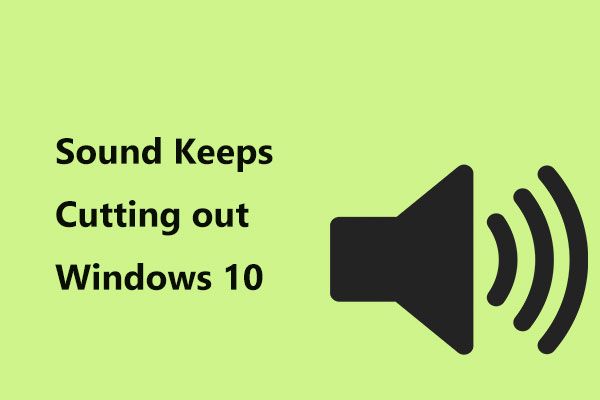
Neseniai daugelis „Windows 10“ vartotojų pranešė, kad žiūrint vaizdo įrašus jų kompiuterio garsas įsijungė ir išjungtas. Jei jūs taip pat susiduriate su garso problema, vis iškirpate „Windows 10“, ką turėtumėte daryti, kad išspręstumėte šią problemą? Išbandykite šiuos siūlomus sprendimus „MiniTool“ sprendimas šiame įraše.
Garsas išlaiko „Windows 10“
Jei naudojate „Windows 10“, galite rasti garso problemų, pavyzdžiui, nėra garso kompiuteryje, Garso paslaugos neatsako ir kt. Be to, galite susidurti su kita garso problema - garsas vis mažėja. Tai tema, kurią šiandien aptarsime šiame įraše.
Apie šią problemą visada praneša daugelis „Windows“ vartotojų. Jie teigė, kad garsas įjungiamas ir išjungiamas žiūrint vaizdo įrašus ar žaidžiant žaidimus. Paprastai erzinanti problema kyla įdiegus „Windows“ naujinimus, ypač pagrindinius.
Garso priežastys išlaiko „Windows 10“ yra įvairios, įskaitant sugedusias ar neteisingas tvarkykles, „Windows“ garso stiprinimo nustatymus, kompiuterio garsiakalbių problemas ir kt. Laimei, ją galima išspręsti tol, kol laikysitės šių toliau pateiktų sprendimų.
Garso pataisymai pašalina „Windows 10“
Paleiskite „Windows“ trikčių šalinimo įrankį
Pirmiausia galite pabandyti paleisti „Windows“ trikčių šalinimo įrankį, jei garsas nutrūksta. „Windows 10“ skirtingi trikčių šalinimo įrankiai yra skirti diagnozuoti ir išspręsti įvairias kompiuterio problemas. Čia taip pat galite pabandyti pašalinti garso problemą.
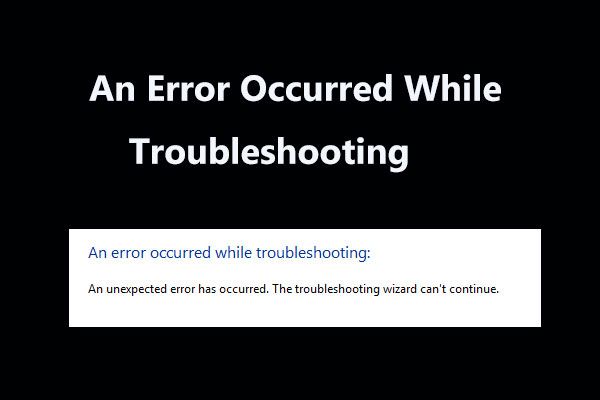 8 naudingi klaidos, susijusios su trikčių šalinimu, taisymai!
8 naudingi klaidos, susijusios su trikčių šalinimu, taisymai! Gauti pranešimą „įvyko klaida atliekant trikčių šalinimą“, kai naudojate „Windows“ trikčių šalinimo įrankius kai kurioms problemoms išspręsti? Čia yra 8 naudingi būdai, kaip ją išspręsti.
Skaityti daugiau1 žingsnis: „Windows 10“ eikite į Pradėti> Nustatymai> Atnaujinimas ir sauga .
2 žingsnis: Pagal Trikčių šalinimas skirtuką, raskite Leidžiamas garsas ir tada rinkitės Paleiskite trikčių šalinimo įrankį .
3 žingsnis: Tada prasidės trikčių šalinimo procesas. Vykdykite ekrane pateikiamas instrukcijas, kad baigtumėte operaciją.
Patarimas: Taip pat geriau paleisti aparatūros ir įrenginių trikčių šalinimo įrankį.Atnaujinkite garso tvarkyklę
„Windows 10“ garsas išsijungia dėl tvarkyklės problemos. Taigi, galite pabandyti įdiegti naujausią garso tvarkyklę savo kompiuteryje. Atlikite šiuos veiksmus:
1 žingsnis: Paleiskite „Device Manager“ vadovaudamiesi vienu šio pranešimo siūlomu metodu - 10 būdų, kaip atidaryti „Windows 10“ įrenginių tvarkytuvę .
2 žingsnis: Išskleiskite Garso, vaizdo ir žaidimų valdikliai , dešiniuoju pelės mygtuku spustelėkite garso tvarkyklę ir pasirinkite Atnaujinti tvarkyklę .
3 žingsnis: Pasirinkite Naršykite mano kompiuteryje ieškodami tvarkyklių programinės įrangos .
4 žingsnis: Spustelėkite Leisk man pasirinkti iš galimų tvarkyklių sąrašo mano kompiuteryje .
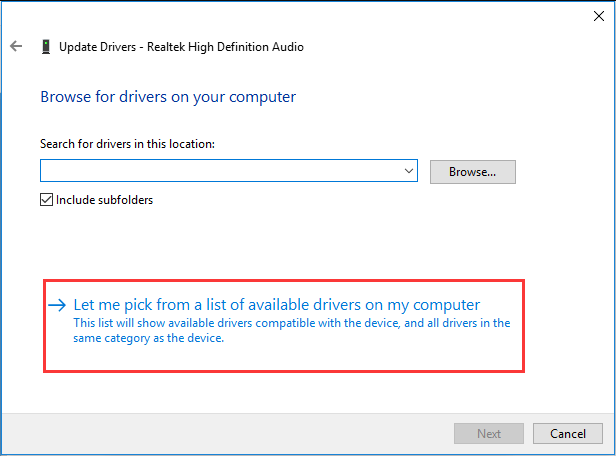
5 žingsnis: Užtikrinkite Rodyti suderinamą aparatinę įrangą yra pažymėtas ir pasirinkite Aukštos raiškos garso įrenginys .
6 žingsnis: Spustelėję Kitas , spustelėkite Taip įspėjimo lange, kad patvirtintumėte diegimą.
7 žingsnis: Iš naujo paleiskite kompiuterį ir patikrinkite, ar „Windows 10“ garsas neišjungtas.
Keisti garsiakalbio nustatymus
Norėdami išspręsti garso problemą, nuolat iškirpkite „Windows 10“, taip pat galite pakeisti garsiakalbio nustatymus atlikdami šiuos veiksmus:
1 žingsnis: Dešiniuoju pelės mygtuku spustelėkite garsiakalbio piktogramą užduočių juostoje ir pasirinkite Skamba .
2 žingsnis: Pagal Atkūrimas skirtuką, pasirinkite numatytąjį garso įrenginį ir spustelėkite Konfigūruoti .
3 žingsnis: Spustelėkite Kitas ir nuimkite laukelį Priekyje kairėje ir dešinėje .
4 žingsnis: Spustelėkite Baigti užbaigti konfigūraciją.
Keisti garso stiprinimo nustatymus
Jei „Windows 10“ garso įrašas nutrūksta, galite pakeisti garso patobulinimo nustatymus, kad tai išspręstumėte. Štai ką turėtumėte padaryti:
1 žingsnis: Dešiniuoju pelės mygtuku spustelėkite garso piktogramą ir pasirinkite Skamba .
2 žingsnis: eikite į Atkūrimas skirtuką, dešiniuoju pelės mygtuku spustelėkite garsiakalbį ir pasirinkite Savybės .
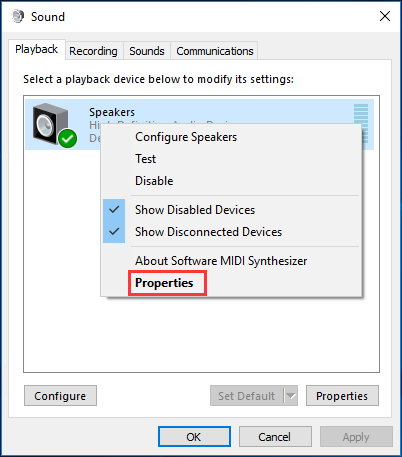
3 žingsnis: Eikite į Patobulinimai skirtuką, pažymėkite laukelį Išjunkite visus garso efektus .
4 žingsnis: Spustelėkite Gerai kad išsaugotumėte pakeitimą. Dabar turėtumėte išspręsti problemą.
Apatinė eilutė
Žiūrint vaizdo įrašus ar žaidžiant garsas vis išpjauna „Windows 10“? Jei jus jaudina ši problema, imkitės ramybės ir šis įrašas jums pasiūlė keletą lengvų būdų. Tiesiog pabandykite vieną iš jų atsikratyti bėdų.


![„Wii“ ar „Wii U“ neskaito disko? Galite naudoti šiuos sprendimus [„MiniTool News“]](https://gov-civil-setubal.pt/img/minitool-news-center/72/wii-wii-u-not-reading-disc.jpg)
![Geriausia 2021 m. Muzikos torrentų svetainė [100% veikia]](https://gov-civil-setubal.pt/img/movie-maker-tips/68/best-torrent-site-music-2021.png)

![Kaip paslėpti lankomiausius „Google Chrome“ naujo skirtuko puslapius [„MiniTool News“]](https://gov-civil-setubal.pt/img/minitool-news-center/22/how-hide-most-visited-new-tab-page-google-chrome.jpg)

![„Windows 10“ failų perdavimas užstringa? Sprendimai yra čia! [„MiniTool“ patarimai]](https://gov-civil-setubal.pt/img/data-recovery-tips/20/windows-10-file-transfer-freezes.png)







![Kaip atsisiųsti ir įdiegti tvarkykles, skirtas „Windows 10–5“ būdams [MiniTool naujienos]](https://gov-civil-setubal.pt/img/minitool-news-center/37/how-download-install-drivers.png)



