Kaip lengvai pakeisti „Windows 10“ paleidimo garsą [MiniTool naujienos]
How Change Windows 10 Startup Sound With Ease
Santrauka:
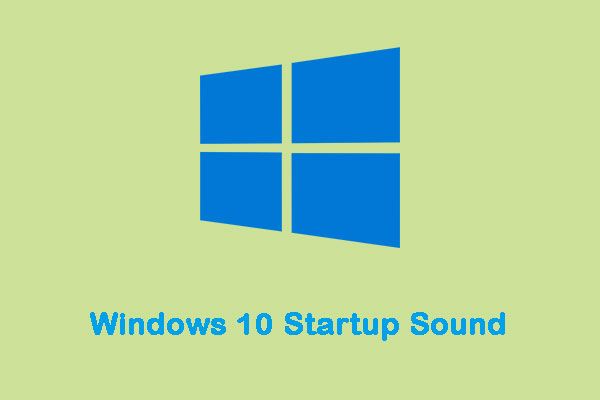
„Microsoft“ visiškai išjungė „Windows“ paleidimo garsą sistemoje „Windows 8“. Laimei, vis tiek galite įgalinti „Windows 10“ paleidimo garsą ir netgi nustatyti pasirinktinį „Windows 10“ paleidimo garsą. Tada galite eiti į „MiniTool“ kad sužinotumėte daugiau apie detales.
„Windows 10“ paleidimo garsas
Kai paleidžiamas „Windows“ kompiuteris, paleidžiant jis groja melodiją, paprastai vadinamą „pradiniu garsu“. Kiekviena sukurta ir išleista „Windows“ operacinės sistemos versija visada turi savo unikalų paleidimo garsą. Tas pats pasakytina ir apie „Windows 10“, kuris turi savo unikalų paleidimo garsą.
Galbūt jums bus nuobodu girdėti tą pačią melodiją vėl ir vėl kiekvieną kartą, kai paleidžiate kompiuterį, ir norite pakeisti numatytąjį „Windows 10“ paleisties garsą į kitokį. Toliau pristatysiu, kaip pakeisti „Windows 10“ paleidimo garsą.
Kaip pakeisti „Windows 10“ paleidimo garsą
Tačiau yra keletas dalykų, kuriuos turite padaryti, kad užtikrintumėte savo sėkmę, prieš iš tikrųjų pakeisdami „Windows 10“ paleisties garsą.
Išjunkite greitą paleidimą
Pirmiausia turėtumėte išjungti greitą paleidimą. Siekiant kuo labiau sumažinti paleidimo laiką, greitas paleidimas taip pat sukelia „Windows 10“ praleidimo paleidimo garsą. Jei norite išgirsti kompiuterio paleidimo garsą įkrovos metu, turėtumėte išjungti greitą paleidimą. Štai kaip tai padaryti:
1 žingsnis: Eikite į Maitinimo parinktys .
2 žingsnis: Spustelėkite Pasirinkite, ką veikia maitinimo mygtukai . Tada turėtumėte spustelėti Pakeiskite nustatymus, kurie šiuo metu nepasiekiami .
3 žingsnis: Lango apačioje ir pamatysite Įjungti greitą paleidimą (rekomenduojama) . Tiesiog išimkite langelį, kad išjungtumėte „Windows 10“ greitą paleidimą. Tada spustelėkite Išsaugoti pakeitimus .
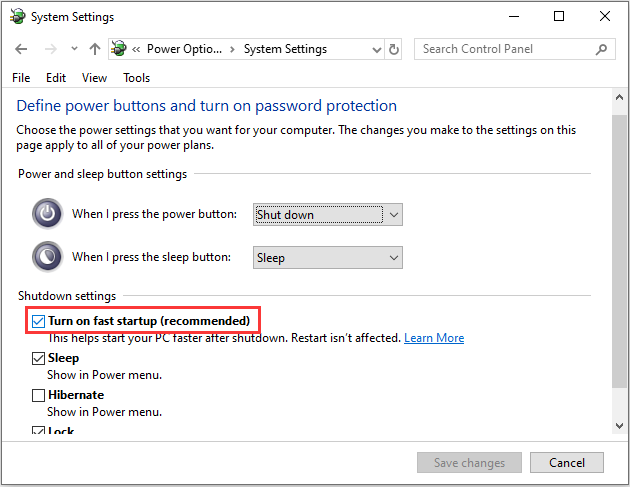
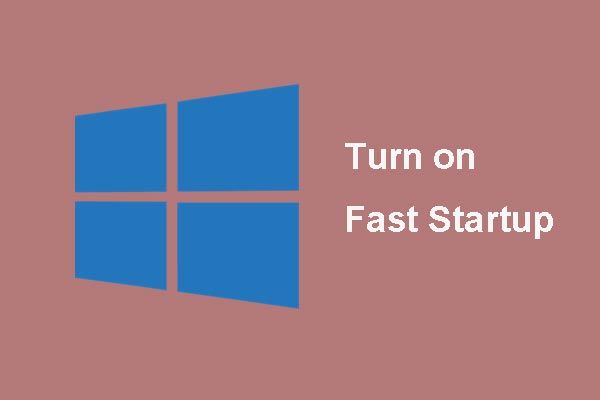 Kas yra „Greito paleidimo“ režimas ir kaip jį įjungti ar išjungti?
Kas yra „Greito paleidimo“ režimas ir kaip jį įjungti ar išjungti? Jei mažai ką žinote apie ankstesnį „Fast Startup Window 10“, šiame straipsnyje išsamiai aprašysite, kaip apie tai sužinoti ir išmokyti jį įjungti ir išjungti.
Skaityti daugiauĮjunkite „Windows 10“ paleidimo garsą
Antras dalykas, kurį turite padaryti, yra įsitikinti, kad įjungtas „Windows 10“ paleidimo garsas prieš jį pakeičiant. Norėdami tai padaryti, paprasčiausiai:
1 žingsnis: Paspauskite „Windows“ + Aš klavišus atidaryti „Windows“ nustatymai . Spustelėkite Suasmeninimas > Temos .
2 žingsnis: Ieškokite Skamba mygtuką ir spustelėkite jį. Pagal Skamba skirtuką, raskite Paleiskite „Windows Startup“ garsą ir patikrink. Tada spustelėkite Gerai kad jį pabaigčiau.
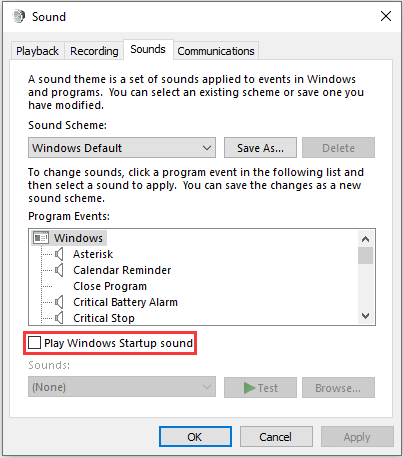
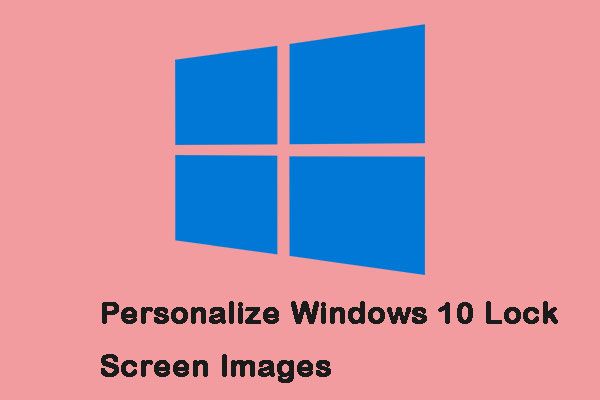 3 būdai, kaip suasmeninti „Windows 10“ užrakto ekrano vaizdus
3 būdai, kaip suasmeninti „Windows 10“ užrakto ekrano vaizdus Užrakinimo ekranas yra ne tik vaizdas fone. Šis įrašas gali padėti jums jį pritaikyti ir maksimaliai išnaudoti „Windows 10“ patirtį.
Skaityti daugiauPakeiskite „Windows 10“ paleisties garsą
Dabar viskas tampa šiek tiek sudėtingesnė. „Windows“ leidžia įgalinti numatytąjį paleidimo garsą, tačiau galite naudoti tik Registro redaktorius jį pakeisti. Štai šie veiksmai:
1 žingsnis: Atidaryk Bėk dialogo langelis ir tipas regedit ir spustelėkite Gerai atidaryti Registro redaktorius .
2 žingsnis: Eikite į HKEY_CURRENT_USER / AppEvents / EventLabels . Raskite „WindowsLogon“ .
3 žingsnis: Tada spustelėkite „ExcludeFromCPL“ ant „WindowsLogon“ .
4 žingsnis: Pakeisti Vertės duomenys nuo 1 į 0 .
Dabar atėjo laikas pakeisti numatytąjį „Windows 10“ paleisties garsą.
Pastaba: Galite naudoti tik .wav failus. Kiti formatai nepalaikomi.5 žingsnis: Eiti į „Windows“ nustatymai vėl ir atidarykite Suasmeninimas > Temos .
6 žingsnis: Spustelėkite Skamba ir slinkite žemyn Programos renginiai sąrašą. Raskite „Windows“ prisijungimas parinktį ir spustelėkite ją. Tada pasirinkite Naršyti .
7 žingsnis: Pasirinkite naują failą iš „Windows Explorer“ langą ir spustelėkite Taikyti , tada spustelėkite Gerai .
Paskutiniai žodžiai
Iš šio įrašo galite sužinoti, kaip įjungti ir pakeisti „Windows 10“ paleidimo garsą. Be to, galite gauti dalykų, kuriuos turėtumėte padaryti prieš keisdami „Windows 10“ paleidimo garsą.



![Štai kaip lengvai pašalinti 403 HTTP klaidą „Google“ diske! [„MiniTool“ naujienos]](https://gov-civil-setubal.pt/img/minitool-news-center/49/here-is-how-easily-fix-http-error-403-google-drive.png)

![Kaip naudoti „Cortana“ balso komandas valdant „Windows 10“? [„MiniTool“ naujienos]](https://gov-civil-setubal.pt/img/minitool-news-center/40/how-use-cortana-voice-commands-control-windows-10.jpg)

![Kaip ištaisyti, kad „Teleparty Netflix Party“ neveikia? [5 patikrinti būdai]](https://gov-civil-setubal.pt/img/news/B3/how-to-fix-teleparty-netflix-party-not-working-5-proven-ways-1.png)

![Kaip atlaisvinti vietos diske po „Windows 10/11“ atnaujinimų? [MiniTool patarimai]](https://gov-civil-setubal.pt/img/data-recovery/9D/how-to-free-up-disk-space-after-windows-10/11-updates-minitool-tips-1.png)
![[Paprastas vadovas] „Windows“ išsijungė po atnaujinimo](https://gov-civil-setubal.pt/img/backup-tips/39/easy-guide-windows-deactivated-itself-after-update-1.png)
![Kaip naudoti ekrano klaviatūrą „Windows 11/10/8/7“? [MiniTool patarimai]](https://gov-civil-setubal.pt/img/news/B7/how-to-use-the-on-screen-keyboard-on-windows-11/10/8/7-minitool-tips-1.png)


![[Išspręsta] Kas yra „Winver“ ir kaip paleisti „Winver“?](https://gov-civil-setubal.pt/img/knowledge-base/64/what-s-winver.png)



![Ką daryti, jei pelės slinkties ratukas peršoka „Windows 10“? [„MiniTool“ naujienos]](https://gov-civil-setubal.pt/img/minitool-news-center/44/what-do-if-your-mouse-scroll-wheel-jumps-windows-10.jpg)
![Kaip pataisyti nuotolinį įrenginį, nepriimsi ryšio problemos [MiniTool naujienos]](https://gov-civil-setubal.pt/img/minitool-news-center/83/how-fix-remote-device-won-t-accept-connection-issue.jpg)