Kas yra „Kodi“ ir kaip atkurti jo duomenis? (2021 m. Vadovas) [„MiniTool“ patarimai]
What Is Kodi How Recover Its Data
Santrauka:
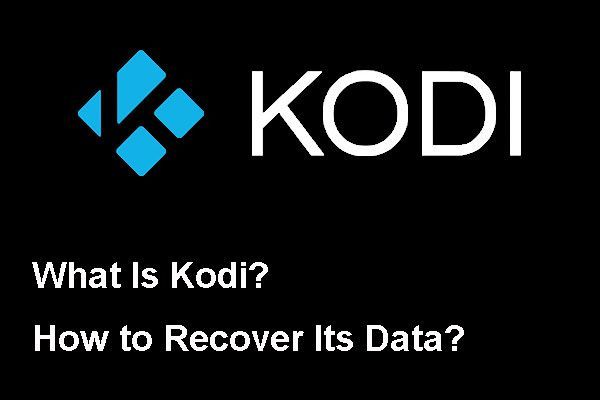
„Kodi“ yra populiarus medijos leistuvas, kurį galite naudoti skirtingose operacinėse sistemose. Ar žinote, kaip prireikus išvalyti „Kodi“ duomenis ir kas nutiks, jei išvalysite „Kodi“ duomenis? Jei netyčia išvalėte jo duomenis, kaip juos susigrąžinti? Tai „MiniTool“ Straipsnyje rodomi norimi atsakymai.
Greita navigacija:
Šiame straipsnyje mes parodysime jums su „Kodi“ susijusią informaciją, įskaitant:
- Kas yra „Kodi“?
- Kaip išvalyti „Kodi“ duomenis?
- Kaip atkurti netyčia išvalytus „Kodi“ duomenis naudojant „MiniTool“?
Norėdami rasti norimą atsakymą, galite tiesiog pasiekti atitinkamą skiltį.
Kas yra „Kodi“?
„Kodi“, anksčiau žinoma kaip „XBMC“, yra nemokama ir atviro kodo medijos leistuvų programa. Jį sukūrė „XBMC / Kodi Foundation“, kuris yra ne pelno siekiantis technologijų konsorciumas.
„Kodi“ galima naudoti skirtingose operacinėse sistemose, tokiose kaip „Windows“, „MacOS“, „iOS“, „Android“, „Linux“ ir kt. Jame yra 10 pėdų vartotojo sąsaja, skirta naudoti su televizoriais ir nuotolinio valdymo pulteliais. Ir tai leidžia jums žaisti ir peržiūrėti daugumą vaizdo įrašų, muzikos, paveikslėlių, žaidimų, tinklalaidžių ir kitų skaitmeninės laikmenos failų iš vietinių ir tinklo laikmenų, taip pat interneto.
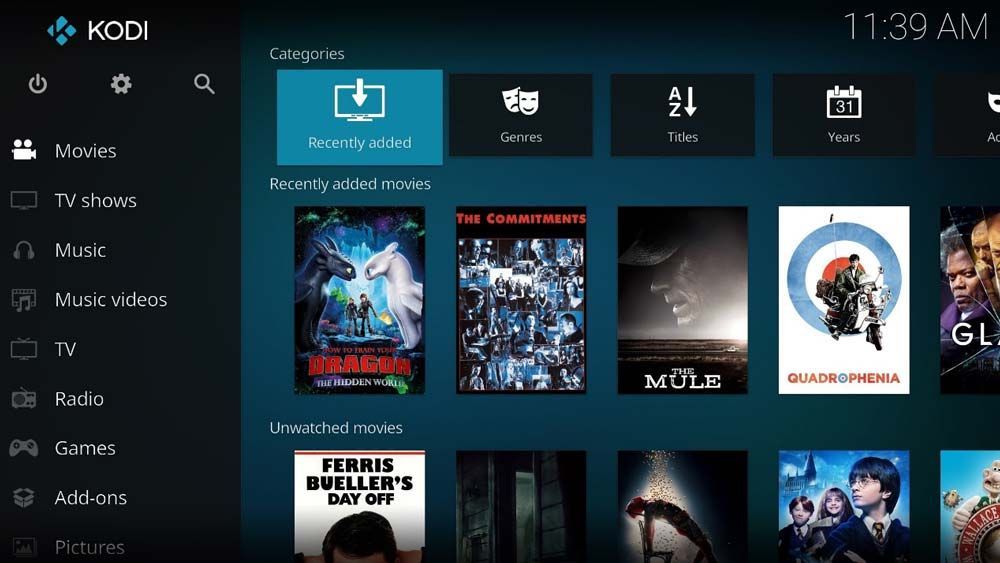
„Kodi“ visi pridėti failai yra gerai sutvarkyti. Failai skirstomi pagal tipus. Jūs netgi galite pamatyti, kurie failai yra naujai pridėti ir kurie nežiūrimi. Jei norite žiūrėti jame esančius failus, galite tiesiog jį atidaryti ir greitai pasirinkti tikslinį failą iš atitinkamos kategorijos. Tai tikrai labai populiarus ir sveikintinas medijos leistuvas.
Apskritai „Kodi“ yra tik medijos grotuvas, kaip „Windows Media Player“. Tačiau jis yra galingesnis, nes palaiko daugiau failų tipų ir leidžia įdiegti priedus. Jūs netgi galite žaisti žaidimus.
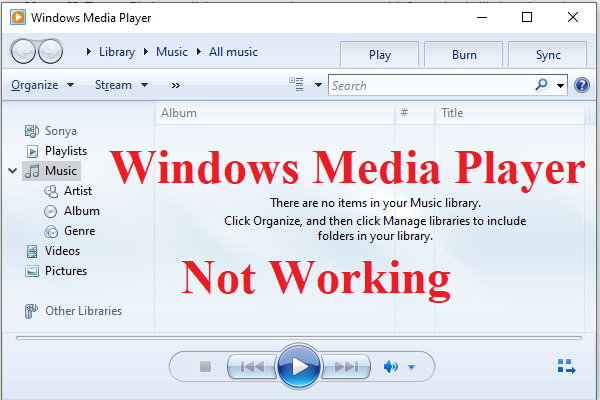 4 būdai, kaip išspręsti „Windows Media Player“ neveikiantį „Windows 10“
4 būdai, kaip išspręsti „Windows Media Player“ neveikiantį „Windows 10“ Jei susiduriate su problema, kai „Windows Media Player“ neveikia sistemoje „Windows 10“, turėtumėte perskaityti šį pranešimą, kad rastumėte keletą naudingų metodų.
Skaityti daugiauDabar jūs žinote, kas yra „Kodi“. Kodėl gi neišbandžius, kad sutvarkytumėte savo medijos failus ir juos patogiai leistumėte.
Kaip išvalyti „Kodi“ duomenis?
Po ilgo „Kodi“ naudojimo turėtų būti keletas senų duomenų, priedų ir kitų nebereikalingų bitų bei kodų. Šie failai gali ne tik padaryti jūsų „Kodi“ chaotišku, bet ir sukelti „Kodi“ klaidų.
Tokioje situacijoje geriau išvalykite visus senus „Kodi“ duomenis ir tada atlikite atnaujinimo procesą. Pašalinti „Kodi“ nėra gera idėja, nes negalima ištrinti visų vartotojo duomenų. Norėdami išvalyti senus duomenis arba atsikratyti „Kodi“ klaidų, turite iš naujo nustatyti „Kodi“.
Norėdami išvalyti „Kido“ ir atlikti naują pradžią, turite naudoti trečiosios šalies įrankį. Šioje dalyje mes jums parodysime, kaip išsivalyti „Kodi“, pateikdami nuoseklų vadovą.
Pastaba: Kas atsitiks, jei išvalysiu „Kodi“ duomenis? Galite užduoti šį klausimą. Prieš tai atlikdami turėtumėte žinoti, kad tai išvalys visus „Kodi“ priedus, šaltinius ir sudėtines dalis. Jei norite juos naudoti, turite juos vėl pridėti.Tada galite atlikti šiuos veiksmus, kad išvalytumėte „Kodi“ duomenis ir atliktumėte naują pradžią:
1. Atviras mokestis.
2. Spustelėkite Sistemos nustatymai piktogramą, esančią viršutiniame kairiajame šone, kad galėtumėte tęsti.
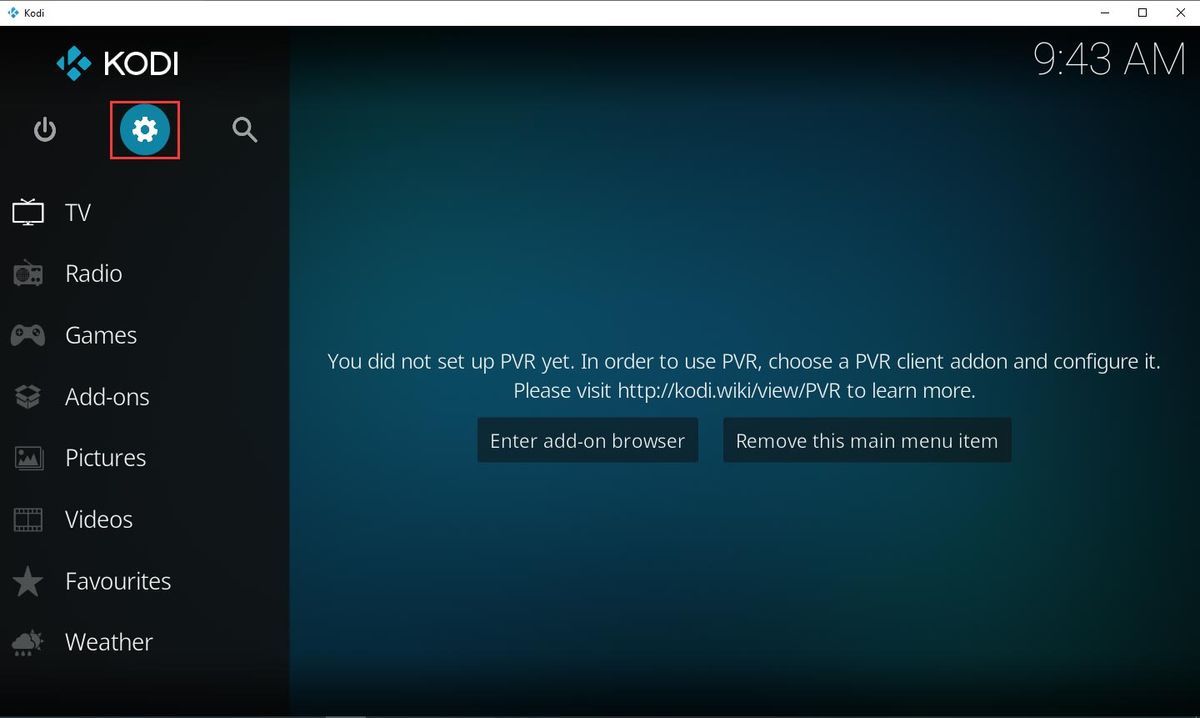
3. Spustelėkite Failų tvarkyklė iš iškylančiojo meniu tęsti.
4. Pasirodo dar vienas langas. Turite dukart spustelėti kairę Pridėti šaltinį galimybė tęsti.
5. Spustelėkite Nė vienas iš iššokančiojo lango Pridėti failo šaltinį sąsaja tęsti.
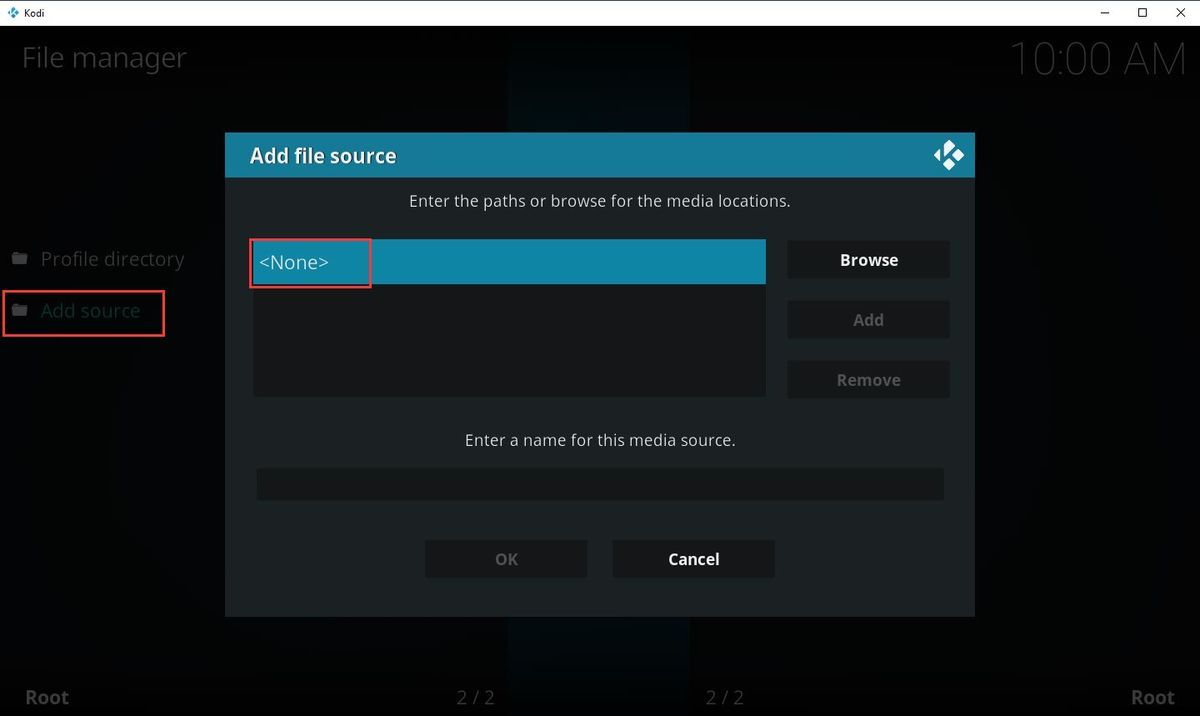
6. Bus dar viena iššokanti sąsaja. Turite įvesti URL: http://dimitrology.com/repo ir tada spustelėkite Gerai .
7. Grįžę į failo šaltinio pridėjimo sąsają, turite spustelėti Įveskite šio medijos šaltinio pavadinimą skyrių ir pavadinkite failą kaip Dimitrologija .
8. Spustelėkite Gerai grįžti į Pridėti failo šaltinį sąsaja.
9. Spustelėkite Gerai išsaugoti nustatymus, jei esate tikri, kad viskas gerai.
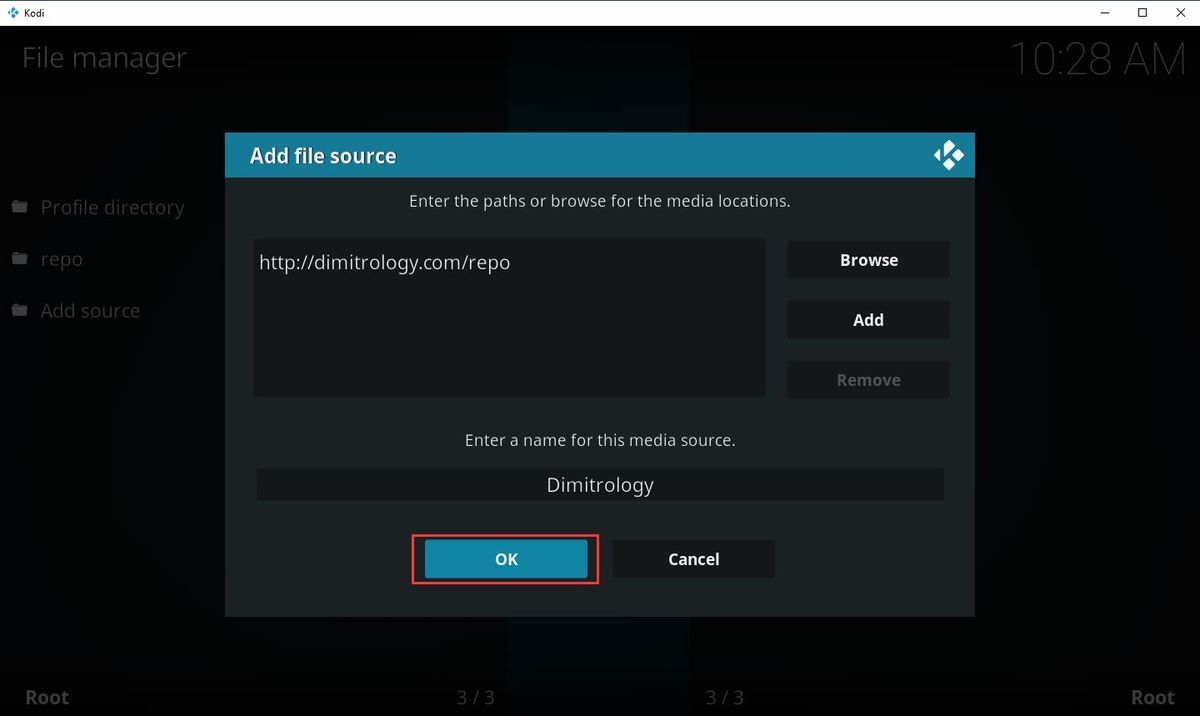
10. Du kartus spustelėkite viršutinę kairę programinės įrangos pusę, kad grįžtumėte į pagrindinę programinės įrangos sąsają.
11. Spustelėkite Priedai iš kairio meniu.
12. Spustelėkite piktogramą „Add-on Package Installer“, esančią sąsajos viršuje kairėje.
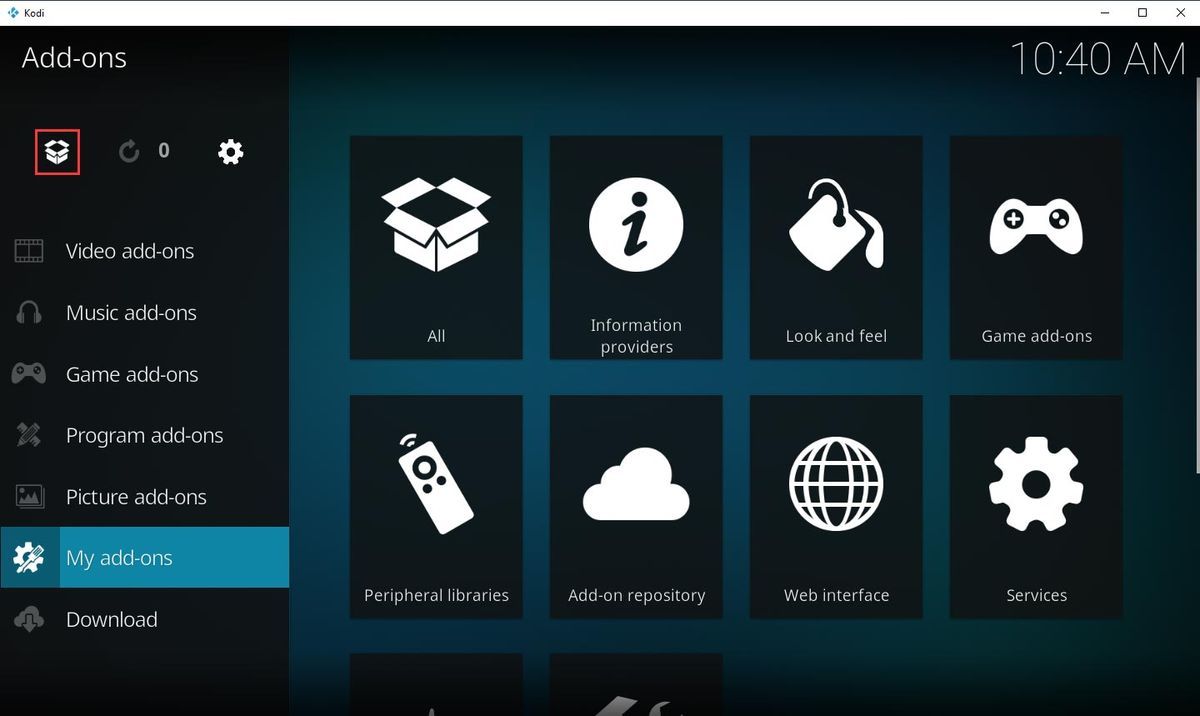
13. Spustelėkite Įdiegti iš ZIP failo galimybė tęsti.
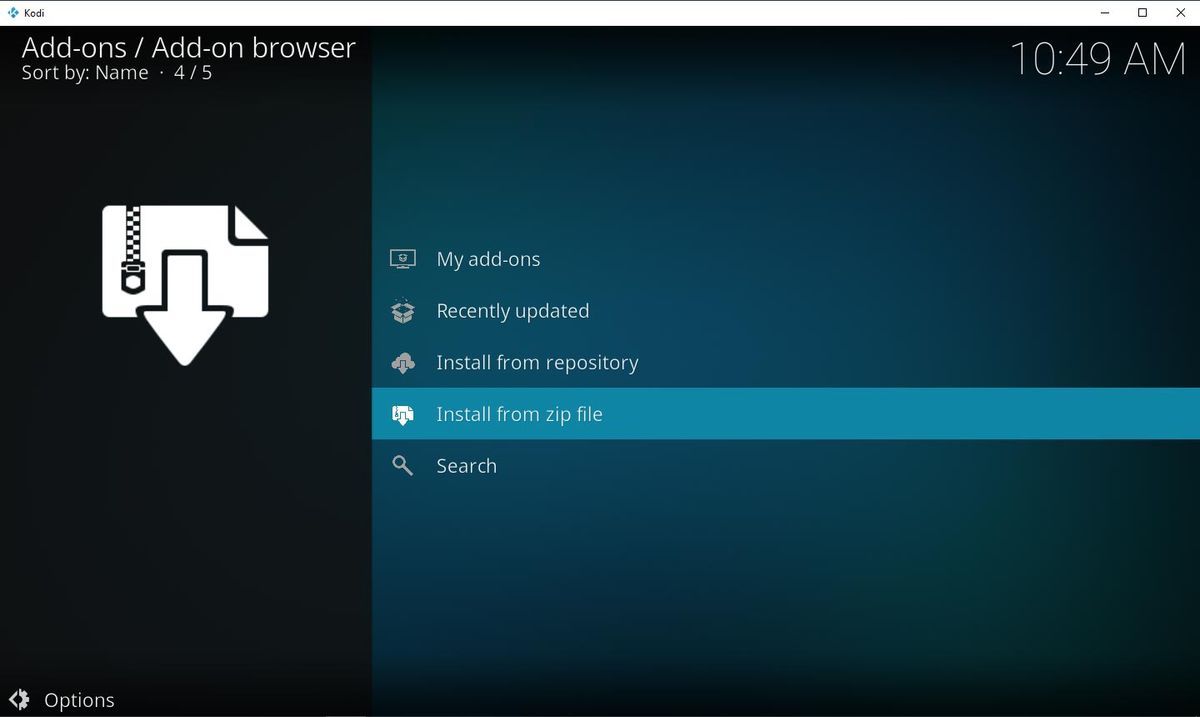
14. Atsiras sąsaja. Tada turite pasirinkti Dimitrologija tęsti.
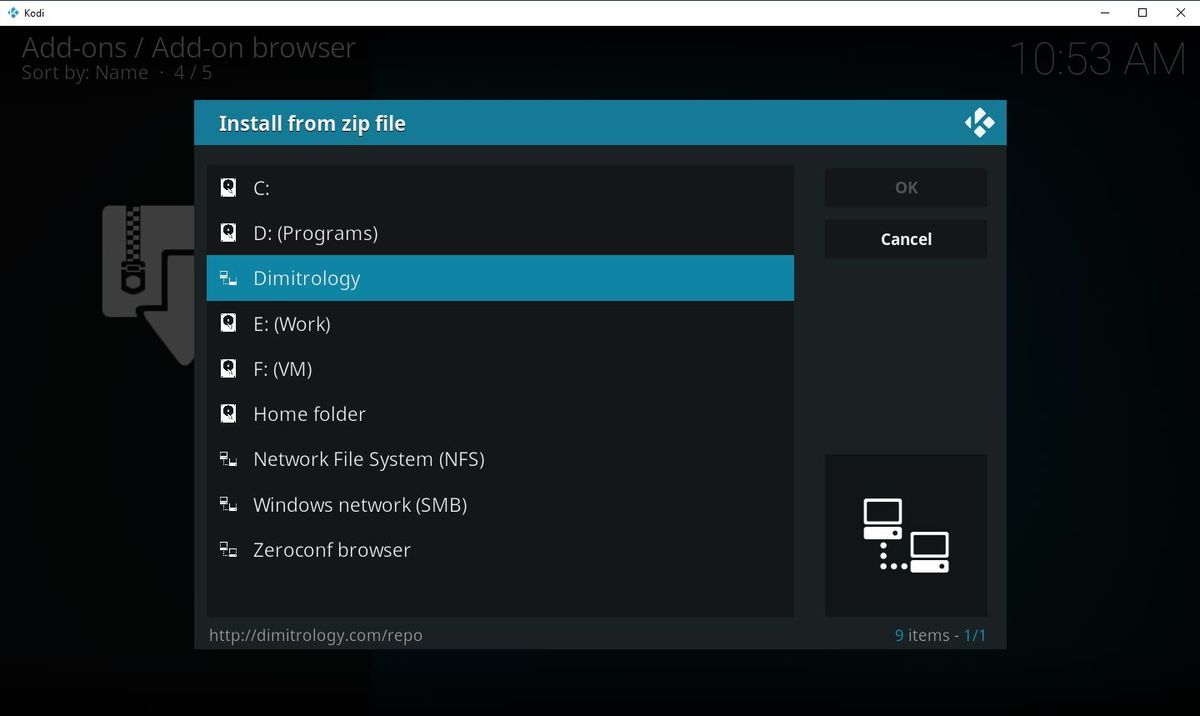
15. Pasirinkite plugin.video.freshstart-1.0.5.zip failą ir spustelėkite Gerai tęsti.
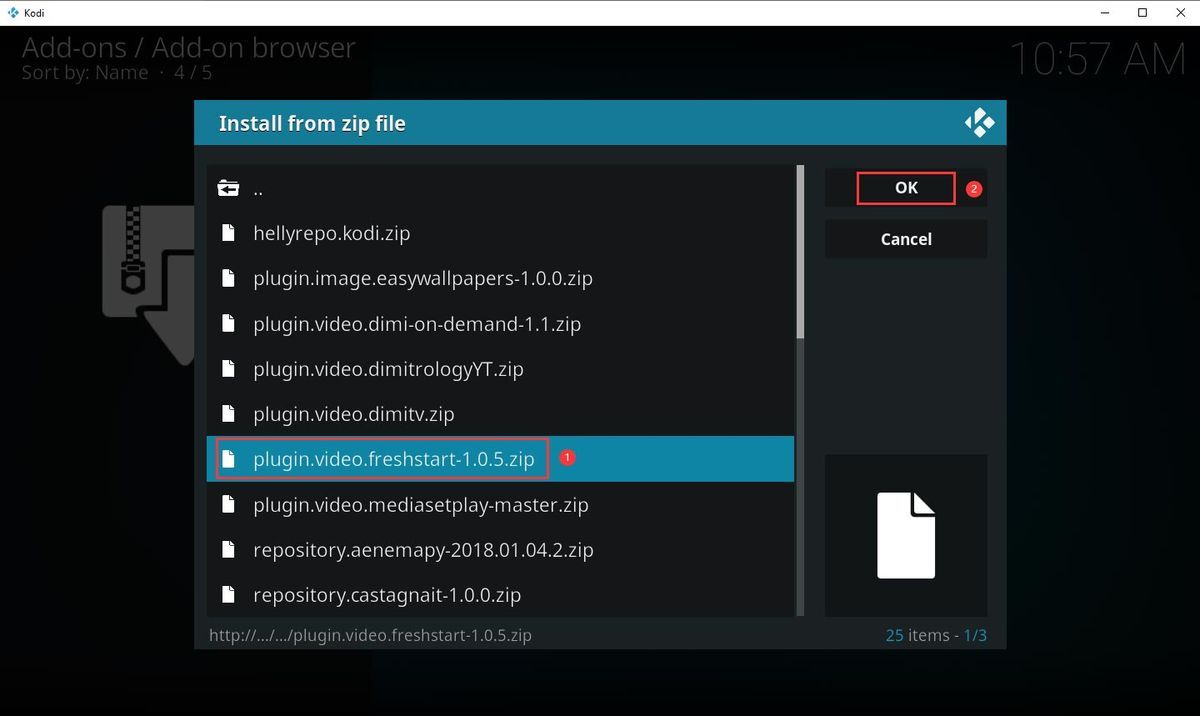
16. Jums reikia šiek tiek palaukti, tada galite pamatyti, kad iš viršutinės dešinės sąsajos pusės pasirodys teiginys, sakantis Įdiegtas „Fresh Start“ priedas .
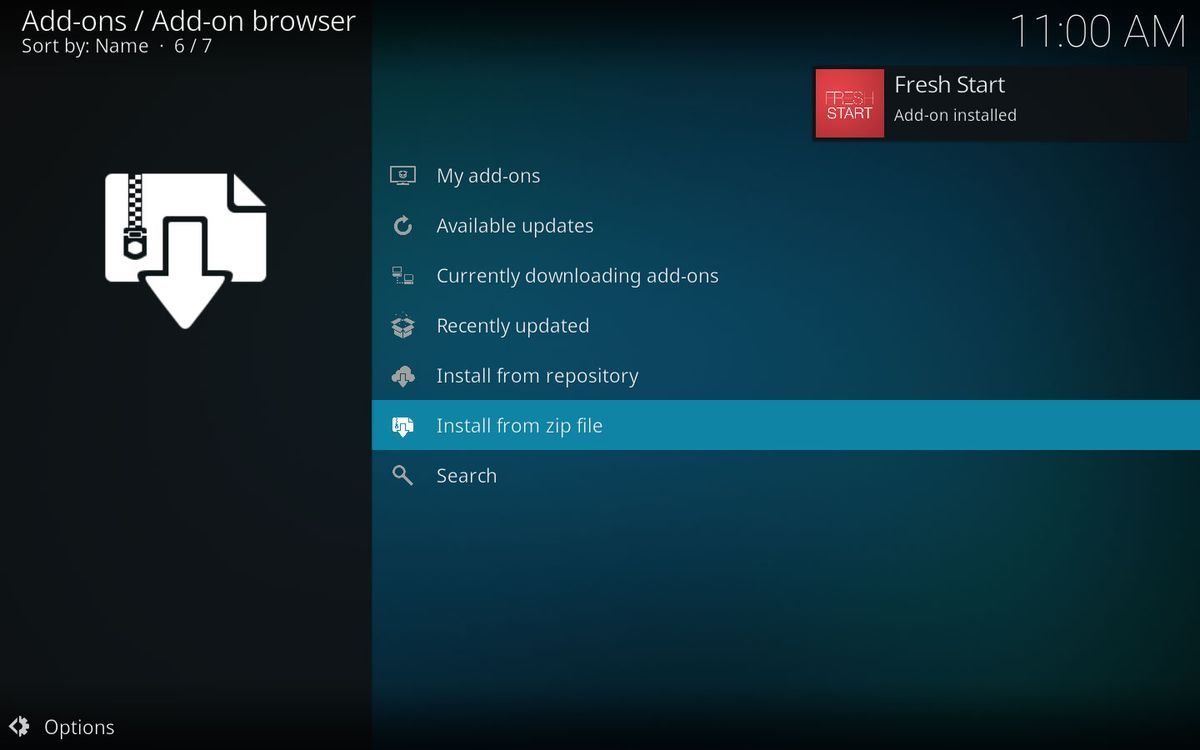
17. Spustelėkite viršutinę kairę sąsajos pusę, kad grįžtumėte į priedų sąsają.
18. Spustelėkite Programos priedai kairiajame meniu, tada spustelėkite Nauja pradžia .
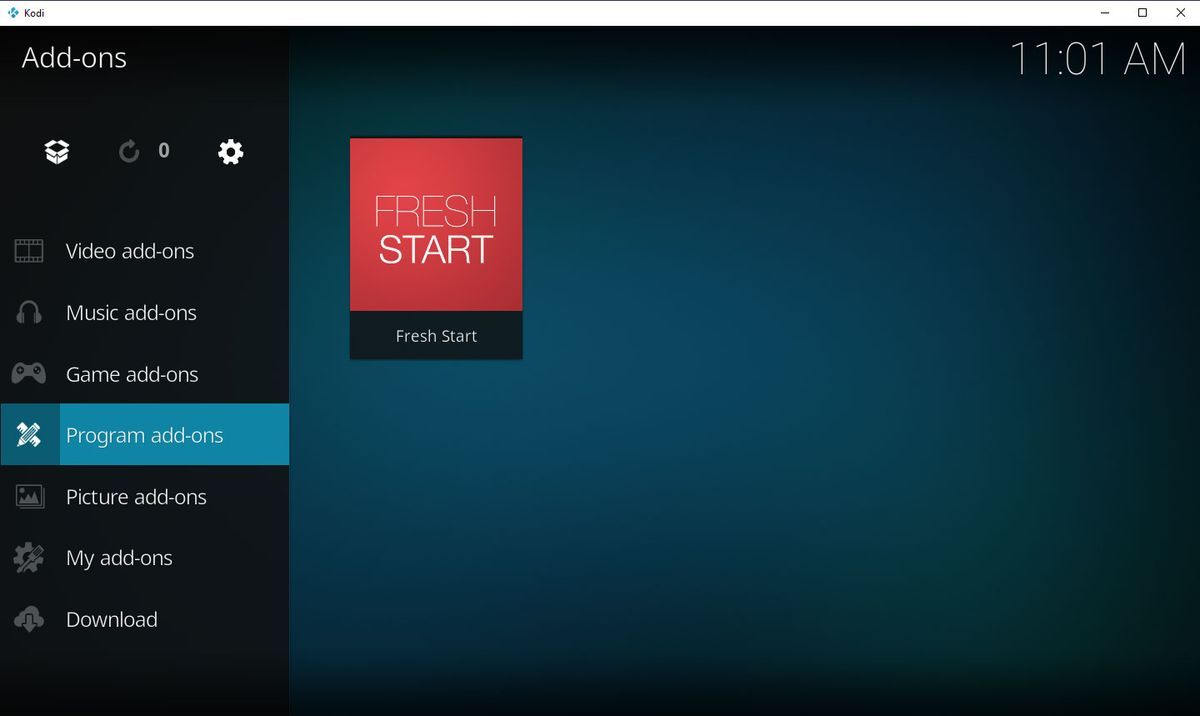
19. Jūs gausite langą „Nauja pradžia“, kuriame sakoma Ar norite atkurti „Kodi“ konfigūracijos numatytuosius nustatymus? Čia reikia spustelėti Taip tęsti.
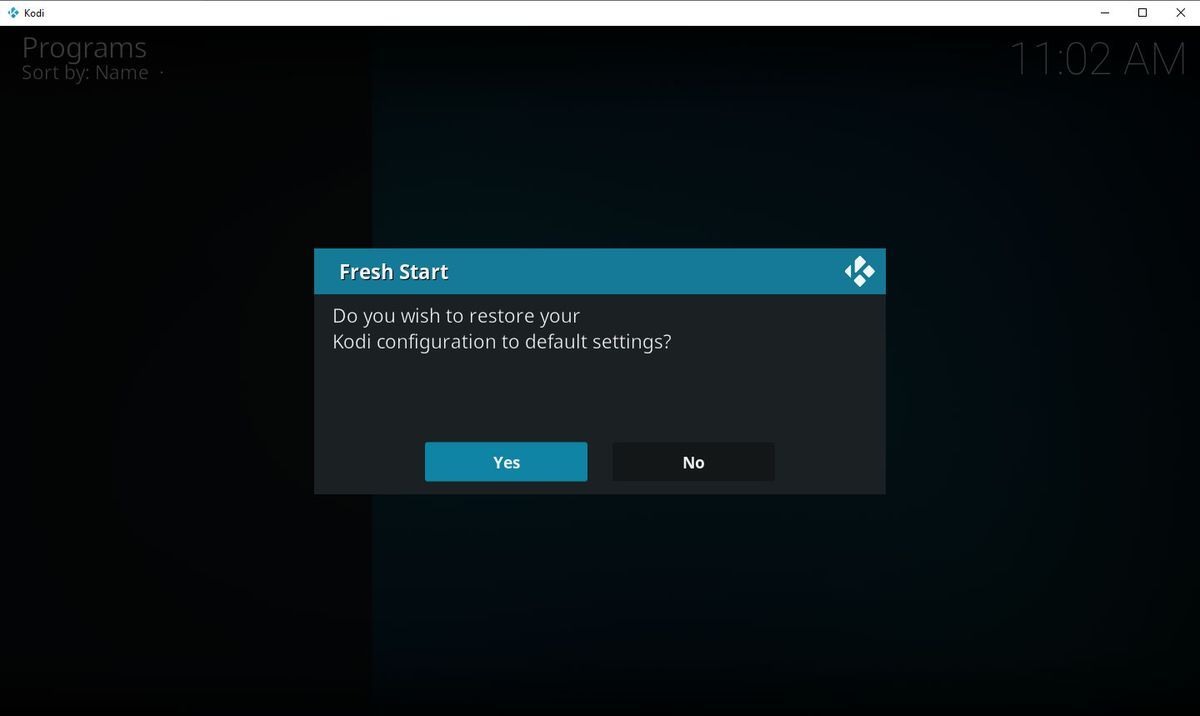
20. Užtruks kelias minutes, kol baigsite visą duomenų valymo procesą. Kai jis baigsis, spustelėkite Gerai iššokančiajame lange.
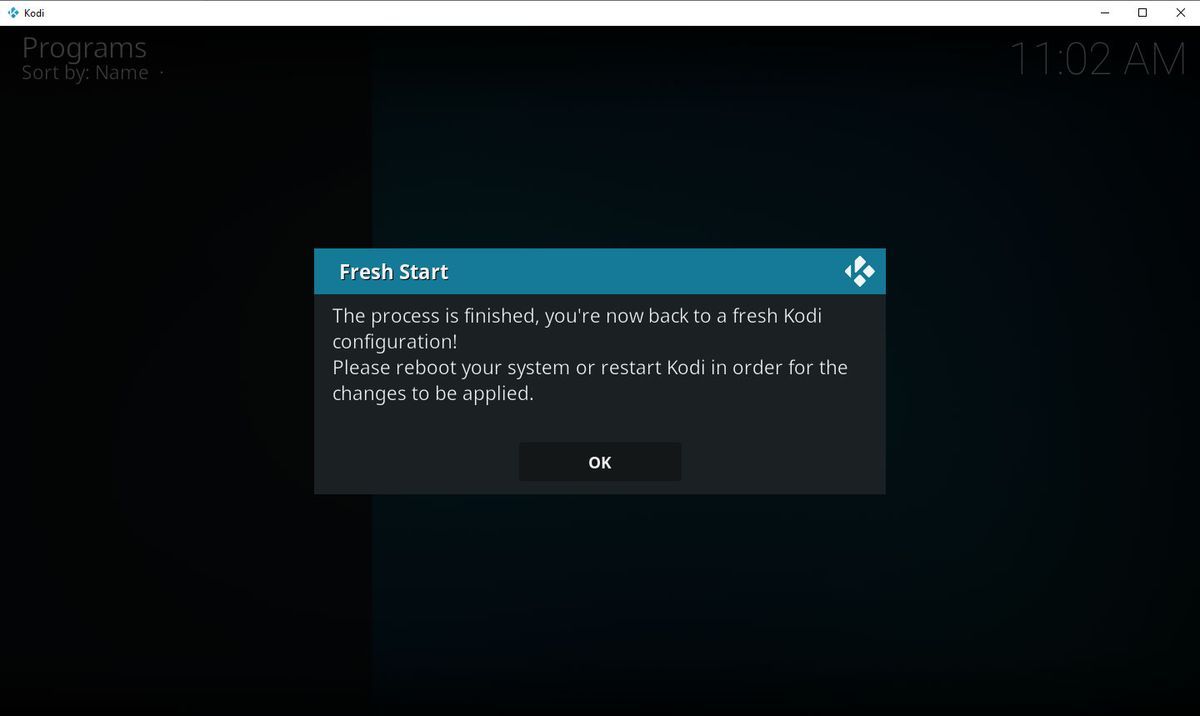
21. Uždarykite „Kodi“ ir paleiskite jį iš naujo. Tada galite sužinoti, kad nebėra visų senų „Kodi“ duomenų. „Kodi“ galite naudoti kaip naujai įdiegtą.
Tai yra vadovas, kaip išvalyti „Kodi“ duomenis, norint pašalinti senus failus arba ištaisyti kai kurias klaidas naudojant „Kodi“. Jei manote, kad tai naudinga, galite paspausti šį mygtuką, kad galėtumėte pasidalinti ja su draugais „Twitter“.


![Kaip išspręsti nepavyksta nustatyti saugaus ryšio „Dropbox“ klaidos? [„MiniTool“ naujienos]](https://gov-civil-setubal.pt/img/minitool-news-center/75/how-fix-can-t-establish-secure-connection-dropbox-error.png)

![3 būdai, kaip išspręsti negalint pakeisti prioriteto užduočių tvarkytuvėje [„MiniTool News“]](https://gov-civil-setubal.pt/img/minitool-news-center/23/3-methods-fix-unable-change-priority-task-manager.jpg)




![„YouTube“ mikčioja! Kaip tai išspręsti? [Visas vadovas]](https://gov-civil-setubal.pt/img/blog/30/youtube-stuttering-how-resolve-it.jpg)
![6 patarimai, kaip ištaisyti „Facebook“, atsitiktinai išsiregistravau 2021 m. [MiniTool naujienos]](https://gov-civil-setubal.pt/img/minitool-news-center/68/6-tips-fix-facebook-logged-me-out-randomly-issue-2021.png)


![3 svarbiausi „OneDrive“ taisymo būdai šiam vartotojui nenumatyti [MiniTool naujienos]](https://gov-civil-setubal.pt/img/minitool-news-center/19/top-3-ways-fix-onedrive-is-not-provisioned.png)




![Kaip išjungti „Xbox“ žaidimų juostą sistemoje „Windows 10“: 3 būdai [MiniTool News]](https://gov-civil-setubal.pt/img/minitool-news-center/96/how-disable-xbox-game-bar-windows-10.png)