Kaip ištaisyti „MACHINE CHECK EXCEPTION“ klaidą sistemoje „Windows 10“ [„MiniTool“ patarimai]
How Fix Machine Check Exception Error Windows 10
Santrauka:
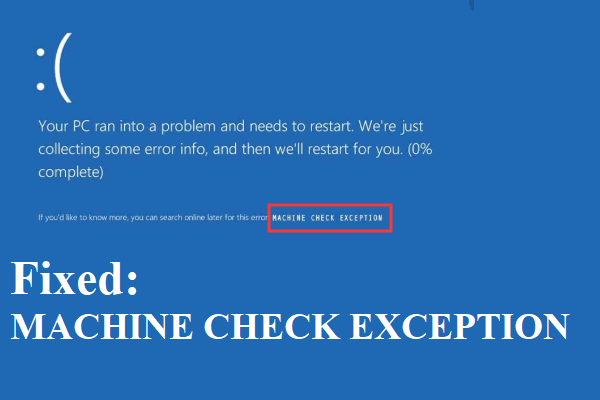
Ką darysite, kai susitiksite su „MACHINE CHECK EXCEPTION“ sistemoje „Windows 10“? Jei neturite minties jo atsikratyti, tada jums reikia šio įrašo. Galite rasti šios klaidos priežastis ir kelis naudingus metodus, kaip ją pašalinti.
Greita navigacija:
Kas yra MAŠINŲ TIKRINIMO IŠIMTIS (MACHINE_CHECK_EXCEPTION)? Tai yra sustojimo kodas, kurį dažnai lydi Mėlynas mirties ekranas (BSOD) ir daugeliu atvejų tai nėra vienkartinis.
Patarimas: Jei sutiksite kitų BSOD klaidų, galite apsilankyti „MiniTool“ svetainėje rasti sprendimus.
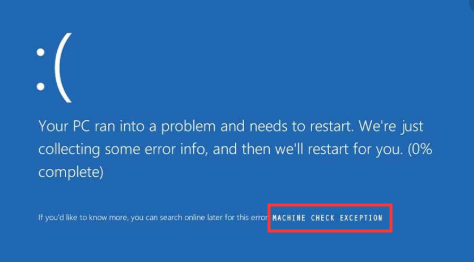
KLAIDA MACHINE CHECK EXCEPTION gali sukelti daug rimtų problemų jūsų kompiuteryje ir gali pasirodyti skirtingose situacijose, tačiau jums nereikia per daug dėl to jaudintis, nes šiame pranešime yra keli būdai, kurie gali ištaisyti klaidą.
MAŠINŲ PATIKRINIMO KLAIDOS priežastys
Norėdami pradėti, turite žinoti klaidos „MAŠINŲ PATIKRINIMAS IŠIMTIS“ priežastis. Tiesą sakant, dauguma BSOD atsiranda dėl aparatūros problemų. Taip pat yra keletas kitų priežasčių, o išsamios MAŠINŲ PATIKRINIMO IŠIMTIES klaidos priežastys yra išvardytos toliau:
- Procesorius perkaista, nes ant procesoriaus radiatoriaus ir ventiliatoriaus yra per daug dulkių.
- Aparatinė įranga užsiblokuoja.
- Pagrindinė plokštė ir atmintis sugenda.
- Vairuotojai yra pasenę.
- Pasirodo sistemos klaidos, susijusios su aparatūra.
Tada kaip ištaisyti klaidą MAŠINŲ PATIKRINIMUI, ŽINANT klaidos priežastis? Prieš ištaisydami klaidą, turite žinoti du dalykus:
- Jei galite paleisti kompiuterį, turėtumėte tai padaryti paleiskite kompiuterį saugiuoju režimu pašalinti MACHINE CHECK EXCEPTION klaidą, jei atsiranda kitų problemų.
- Tačiau jei negalite paleisti kompiuterio, turėtumėte tai padaryti sukurti diegimo laikmenas norėdami paleisti kompiuterį.
1 metodas: atjunkite DVD ir papildomus kietuosius diskus
Jei bandydami įdiegti „Windows 10“ naudodami išorinį įrenginį, sutinkate su MACHINE CHECK EXCEPTION klaida, galite pabandyti atjungti DVD diską ir visus kitus įdiegtus kietuosius diskus.
Taip yra todėl, kad kartais bandoma įdiegti operacinė sistema nesuderinama su išorinių įrenginių tvarkyklėmis arba „Windows“ negali sužinoti diegimo kietojo disko tvarkyklės.
Todėl, norėdami išspręsti sustabdymo kodą MAŠINŲ PATIKRINIMO IŠIMTIS „Windows 10“, geriau pašalinkite visus nepageidaujamus išorinius įrenginius ir palikite tik prijungtą diegimo standųjį diską.
Tada bandykite dar kartą įdiegti „Windows 10“ ir patikrinkite, ar ši klaida vis dar rodoma. Ir jei šis metodas nepašalins šios klaidos, galite išbandyti šiuos.
2 metodas: patikrinkite aparatinę įrangą fiziškai
MAŠINOS PATIKRINIMO IŠIMTIES klaidos kaltininkas gali būti sugedusi aparatūra. Todėl geriau fiziškai patikrinkite savo aparatinę įrangą, pvz., RAM, pagrindinę plokštę ir pan.
Patarimas: Jei jūsų kompiuterio RAM nepakanka arba ją užima kitos programos, galite perskaityti šį įrašą, kad išvalytumėte RAM - Kaip išvalyti RAM? Štai keletas efektyvių metodų jums .Turėtumėte patikrinti, ar tinkamai įdėta operatyvioji atmintis, ar vietoje įdėtas procesoriaus radiatorius ir ar perkeliamas GPU. Be to, turėtumėte pašalinti dulkes nuo gerbėjų.
Kai patvirtinsite, kad jūsų aparatinėje įrangoje nėra problemų, galite iš naujo paleisti kompiuterį, kad patikrintumėte, ar klaida ištaisyta.
Be to, jei klaida pasirodo įdiegus naują aparatinę įrangą, galite pabandyti ją pašalinti, kad patikrintumėte, ar klaida vis dar pasitaiko.
Jei šis metodas neveikia, išbandykite šiuos metodus.
3 metodas: atnaujinkite „Windows“
Atnaujinę operacinę sistemą galite išvengti daugybės problemų ir ištaisyti daugybę klaidų. Todėl turėtumėte patikrinti, ar jūsų kompiuteryje yra galimas „Windows“ naujinimas. Ir jei yra, įdiekite.
Dabar vykdykite toliau pateiktas instrukcijas, kad įdiegtumėte galimus „Windows“ naujinimus:
1 veiksmas: paspauskite Laimėk + Aš klavišus, kad atidarytumėte Nustatymai ir tada pasirinkite Atnaujinimas ir sauga .
2 žingsnis: Spustelėkite Windows 'naujinimo ir tada pasirinkite Tikrinti, ar yra atnaujinimų dešinėje ekrano pusėje.
3 žingsnis: Jei yra naujinimų, „Windows“ pradės juos automatiškai atsisiųsti. Tada paleiskite kompiuterį iš naujo, kad atliktumėte diegimo procesą.
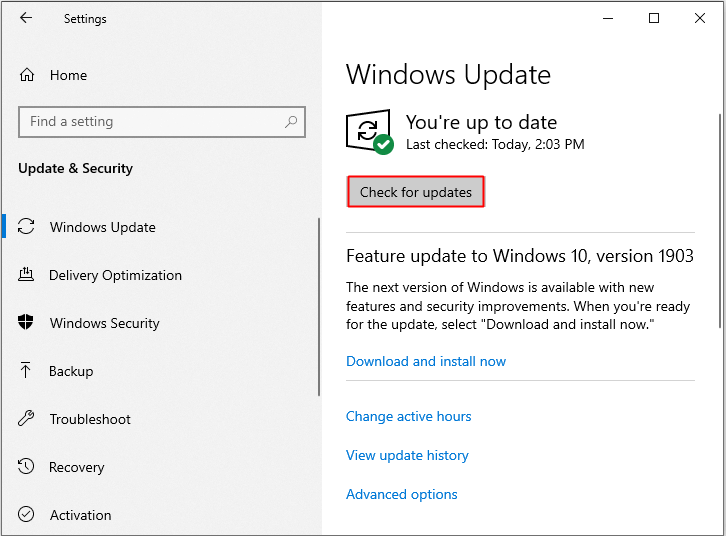
4 žingsnis: Atnaujinę operacinę sistemą, iš naujo paleiskite kompiuterį, kad patikrintumėte, ar dingo klaida MACHINE CHECK EXCEPTION. Jei ne, išbandykite kitus metodus.
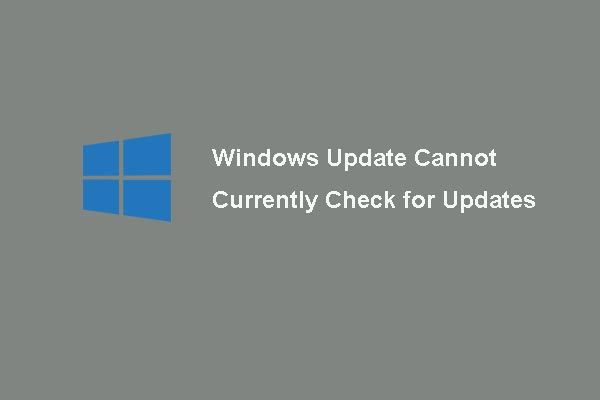 6 „Windows Update“ pataisymai šiuo metu negali ieškoti naujinimų
6 „Windows Update“ pataisymai šiuo metu negali ieškoti naujinimų Problemą kelia problema „Windows“ naujinimai šiuo metu negali patikrinti, ar nėra naujinimų? Šiame įraše pateikiami 4 sprendimai, kaip išspręsti nepavykusią „Windows“ naujinimo problemą.
Skaityti daugiau4 metodas: atnaujinkite tvarkykles
Pasenusi tvarkyklė yra dažniausia daugelio klaidų priežastis, todėl atnaujinę tvarkykles galite padėti ištaisyti „Windows 10“ MACHINE CHECK EXCEPTION klaidą. Čia yra pamoka:
1 veiksmas: paspauskite Laimėk + X klavišus tuo pačiu metu pasirinkti Įrenginių tvarkytuvė ir tada dešiniuoju pelės mygtuku spustelėkite norimą pasirinkti tvarkyklę Atnaujinti tvarkyklę .
2 žingsnis: Pasirinkite Automatiškai ieškokite atnaujintos tvarkyklės programinės įrangos .
3 žingsnis: Vykdykite ekrane pateikiamas instrukcijas, kad baigtumėte tvarkyklės atnaujinimą.
4 žingsnis: Perkraukite kompiuterį ir patikrinkite, ar dingo klaida.
5 metodas: paleiskite BSOD trikčių šalinimo įrankį
„Windows 10“ yra galinga integruota funkcija - trikčių šalinimas, ir naudodami šį įrankį galite atsikratyti daugelio problemų, įskaitant BSOD klaidas. Taigi, naudodami šį įrankį galite ištaisyti klaidą MACHINE CHECK EXCEPTION. Čia yra trumpas vadovas:
1 žingsnis: Spustelėkite Pradėti ir tada pasirinkite Nustatymai .
2 žingsnis: Pasirinkite Atnaujinimas ir sauga ir tada spustelėkite Trikčių šalinimas .
3 žingsnis: Pasirinkite Mėlynas ekranas pagal Raskite ir išspręskite kitas problemas skyriuje spustelėti Paleiskite trikčių šalinimo įrankį .
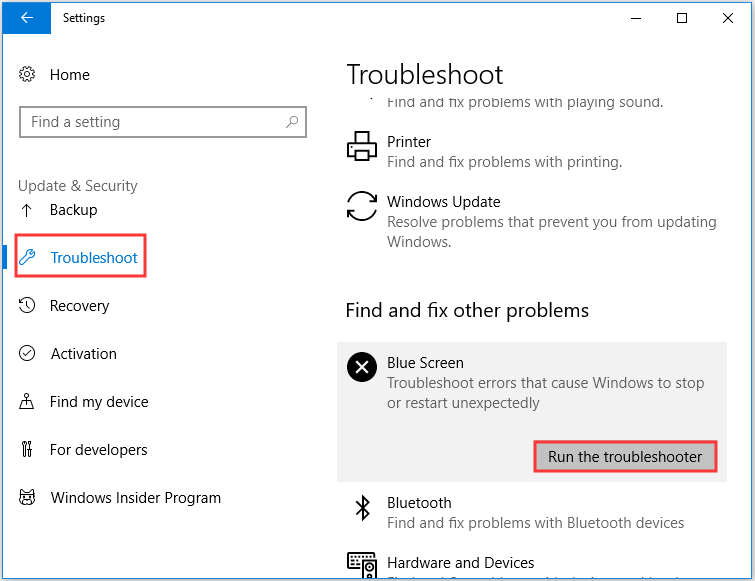
4 veiksmas: vykdykite ekrane pateikiamas instrukcijas, kad užbaigtumėte trikčių šalinimo įrankį.
5 žingsnis: Iš naujo paleiskite kompiuterį ir patikrinkite, ar klaida ištaisyta.
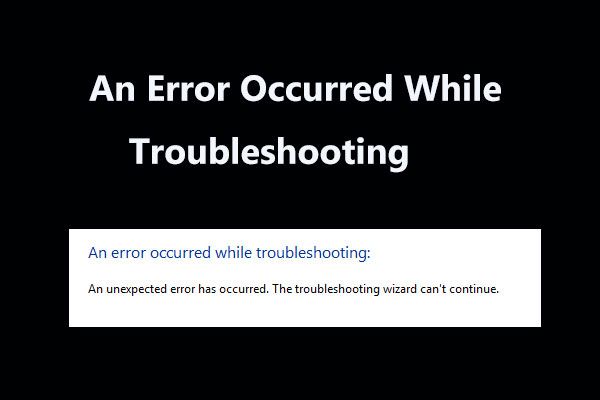 8 naudingi klaidos, susijusios su trikčių šalinimu, taisymai!
8 naudingi klaidos, susijusios su trikčių šalinimu, taisymai! Gauti pranešimą „įvyko klaida atliekant trikčių šalinimą“, kai naudojate „Windows“ trikčių šalinimo įrankius kai kurioms problemoms išspręsti? Čia yra 8 naudingi būdai, kaip ją išspręsti.
Skaityti daugiau6 metodas: paleiskite „SFC Scan“
Kaip žinote, trūkstami sistemos failai arba sugadinti sistemos failai gali sukelti daug rimtų klaidų, įskaitant klaidą MACHINE CHECK EXCEPTION. Laimei, yra galinga įmontuota funkcija, kurią galite naudoti nuskaitydami ir taisydami sistemos failus - „System File Checker“ (SFC).
Bet prieš paleisdami šį įrankį, turėtumėte paleisti DISM, kad įsitikintumėte, jog SFC gali tinkamai veikti. Čia yra trumpas vadovas:
1 veiksmas: įveskite cmd paieškos laukelyje, tada dešiniuoju pelės mygtuku spustelėkite Komandinė eilutė spustelėti Vykdyti kaip administratorių .
2 žingsnis: įveskite DISM.exe / Online / Cleanup-image / Restorehealth viduje konors Komandinė eilutė langą, tada paspauskite Įveskite .
3 žingsnis: įveskite sfc / scannow viduje konors Komandinė eilutė langą ir paspauskite Įveskite .
4 žingsnis: Palaukite, kol kompiuteris nuskaitys, ar nepažeisti sistemos failai. Jei tokių yra, „Windows“ jas ištaisys automatiškai.
5 veiksmas: iš naujo paleiskite kompiuterį ir patikrinkite, ar vis dar pasitaiko klaida MACHINE CHECK EXCEPTION, jei taip, pabandykite atlikti šiuos metodus.
Patarimas: Jei pastebėsite, kad SFC nuskaitymas neveikia, galite perskaityti šį įrašą - Greitai išspręskite - neveikia „SFC Scannow“ (sutelkite dėmesį į 2 atvejus) .7 metodas: paleiskite CHKDSK
Taip pat galite paleisti „Windows Check Disk“, kad nuskaitytumėte ir ištaisytumėte visas standžiojo disko klaidas, kurios sukelia BSOD. Čia yra pamoka:
1 veiksmas: atidarykite Komandinė eilutė kaip administratorius, kaip minėta aukščiau.
2 žingsnis: įveskite chkdsk / r viduje konors Komandinė eilutė langą ir paspauskite Įveskite .
3 žingsnis: Palaukite, kol komanda bus baigta, tada iš naujo paleiskite kompiuterį, kad patikrintumėte, ar ištaisyta MACHINE CHECK EXCEPTION klaida.
8 metodas: iš naujo nustatykite šį kompiuterį
Jei nė vienas iš anksčiau nurodytų metodų nepadės išspręsti MACHINE CHECK EXCEPTION klaidos, geriau iš naujo nustatykite kompiuterį. Yra naudingas įmontuotas įrankis, kurį galite naudoti „Windows 10“ - iš naujo nustatykite šį kompiuterį. Vykdykite toliau pateiktas instrukcijas, norėdami iš naujo nustatyti kompiuterį:
Pastaba: Taip pat galite pabandyti iš naujo įdiekite operacinę sistemą .1 žingsnis: Spustelėkite Atnaujinimas ir sauga ant Nustatymai puslapis.
2 žingsnis: Pasirinkite Pasveikimas ir spustelėkite Pradėti pagal Iš naujo nustatykite šį kompiuterį skyriuje dešiniajame skydelyje.
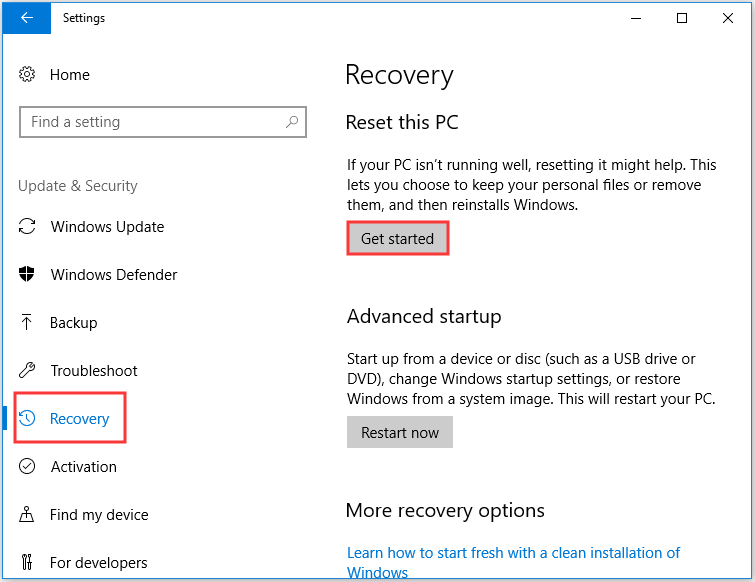
3 žingsnis: Pasirinkite, ar norite Laikykite mano bylas arba Pašalinkite viską iš naujo nustatydami savo kompiuterį.
4 žingsnis: Vykdykite ekrane pateikiamus nurodymus, kad užbaigtumėte procesą.
5 žingsnis: Iš naujo paleiskite kompiuterį ir patikrinkite, ar vis tiek rodoma klaida.
![PS4 negalite pasiekti sistemos saugyklos? Galimi pataisymai yra čia! [„MiniTool“ patarimai]](https://gov-civil-setubal.pt/img/data-recovery-tips/11/ps4-cannot-access-system-storage.jpg)




![Nepavyko paleisti bandomojo tono sistemoje „Windows 10“? Lengvai pataisykite dabar! [„MiniTool“ naujienos]](https://gov-civil-setubal.pt/img/minitool-news-center/52/failed-play-test-tone-windows-10.png)

![6 geriausi būdai, kaip išspręsti „Windows 10“ naujovinimo klaidą 0xc190020e [MiniTool naujienos]](https://gov-civil-setubal.pt/img/minitool-news-center/69/top-6-ways-solve-windows-10-upgrade-error-0xc190020e.png)





![[Skirtumai] PSSD ir SSD – štai viskas, ką reikia žinoti](https://gov-civil-setubal.pt/img/backup-tips/28/differences-pssd-vs-ssd-here-s-everything-you-need-to-know-1.jpg)
![Kaip išjungti „Google“ paiešką balsu „Android“ ir „iOS“? [„MiniTool“ naujienos]](https://gov-civil-setubal.pt/img/minitool-news-center/54/how-turn-off-google-voice-search-android.png)
![„Android“ jutiklinis ekranas neveikia? Kaip spręsti šią problemą? [„MiniTool“ patarimai]](https://gov-civil-setubal.pt/img/android-file-recovery-tips/16/android-touch-screen-not-working.jpg)
![Visas jūsų „Mac“ paleisties diskas Kaip išvalyti paleisties diską? [„MiniTool“ patarimai]](https://gov-civil-setubal.pt/img/data-recovery-tips/81/startup-disk-full-your-mac-how-clear-startup-disk.png)

![Visiški „Realtek tinklo valdiklio neradimo“ pataisymai [MiniTool naujienos]](https://gov-civil-setubal.pt/img/minitool-news-center/75/full-fixes-realtek-network-controller-was-not-found.png)
