9 geriausi būdai, kaip nepavyksta prisijungti prie „Fortnite“ serverio
Top 9 Ways Unable Connect Fortnite Server
Ar jus vargina klaida, kai nepavyksta prisijungti prie „Fortnite“ serverio? Kaip ištaisyti klaidą, kai nepavyksta prisijungti prie „Fortnite“ serverių? Šis MiniTool įrašas parodys jums sprendimus. Be to, galite apsilankyti MiniTool ir rasti daugiau Windows patarimų ir sprendimų.
Šiame puslapyje:Daugelis „Fortnite“ vartotojų pranešė, kad žaisdami „Fortnite“ žaidimus savo kompiuteriuose jie susiduria su klaida, kai negali prisijungti prie „Fortnite“ serverio. Ir juos vargina ši problema ir jie nežino, kaip ją išspręsti.
Taigi, jei turite tą pačią klaidą, nesate vieni ir daugelis žmonių yra panašūs į jus. Be to, šiame įraše bus parodyta, kaip ištaisyti prarasto „Fortnite“ tinklo ryšio klaidą.
 Kaip išspręsti „Fortnite“ nepaleidimą? Čia yra 4 sprendimai
Kaip išspręsti „Fortnite“ nepaleidimą? Čia yra 4 sprendimaiJei ieškote sprendimų, kaip išspręsti „Fortnite“ nepaleidimo problemą, šis įrašas yra tai, ko jums reikia. Šiame įraše parodyta, kaip išspręsti „Fortnite“ nepaleidimo problemą.
Skaityti daugiau9 geriausi būdai, kaip nepavyksta prisijungti prie „Fortnite“ serverio
Šiame skyriuje parodysime, kaip ištaisyti klaidą, kai nepavyksta prisijungti prie „Fortnite Server“ kompiuterio.
1 būdas. Pakeiskite Epic Games Launcher spartųjį klavišą
Jei paleidžiate „Fortnite“ iš „Epic Games Launcher“, galite pakeisti jos nuorodą, kad ištaisytumėte klaidą, kai nepavyksta prisijungti prie „Fortnite“ serverio.
Dabar čia yra pamoka.
- Uždarykite Epic Games Launcher ir vėl prijunkite interneto ryšį.
- Tada dešiniuoju pelės mygtuku spustelėkite Epic Games Launcher nuorodą ir pasirinkite Savybės .
- Iššokančiajame lange eikite į Trumpesnis kelias skirtuką.
- Pasirinkite laukelį Tikslas ir paspauskite tarpo klavišą ir pridėkite -http=wininet iki taikinio galo.
- Tada spustelėkite Gerai norėdami išsaugoti pakeitimus.
- Po to paleiskite Epic Games Launcher kaip administratorių.
Baigę visus veiksmus, iš naujo paleiskite „Fortnite“ ir patikrinkite, ar nepavyko prisijungti prie „Fortnite“ serverio problema.
2 būdas. Įdiekite naujausią „Fortnite“ pataisą
Paprastai žaidimų pataisymai gali padėti ištaisyti kai kurias klaidas. Taigi, norėdami ištaisyti klaidą, kai nepavyksta prisijungti prie „Fortnite Server“, galite pasirinkti įdiegti naujausią „Fortnite“ pataisą.
Dabar čia yra pamoka.
- Paleiskite Epic Game Launcher.
- Kairiajame skydelyje spustelėkite biblioteka .
- Dešinėje spustelėkite Nustatymai mygtuką apatiniame dešiniajame Fortnite kampe.
- Tada įjunkite jungiklį šalia Automatinis naujinimas.
- Po to iš naujo paleiskite „Epic Games Launcher“.
- Jei yra pataisų, „Epic Games Launcher“ juos aptiks, o naujausia bus atsisiųsta ir įdiegta automatiškai.
Baigę visus veiksmus, iš naujo paleiskite „Fortnite“ ir patikrinkite, ar išspręsta klaida, kai nepavyksta prisijungti prie „Fortnite“ serverio.
3 būdas. Iš naujo paleiskite tinklą
Norėdami išspręsti prarasto „Fortnite“ tinklo ryšio klaidą, galite pasirinkti iš naujo paleisti tinklą.
Dabar čia yra pamoka.
- Atjunkite modemą arba belaidį maršruto parinktuvą nuo maitinimo 60 sekundžių.
- Tada vėl prijunkite tinklo įrenginį ir palaukite, kol indikatoriaus lemputės vėl pradės veikti.
Po to iš naujo paleiskite „Fortnite“ ir patikrinkite, ar ištaisyta klaida, kai nepavyksta prisijungti prie „Fortnite“ serverio.
4 būdas. Atnaujinkite tinklo tvarkyklę
Jei jūsų kompiuteryje trūksta tinklo tvarkyklės arba ji pasenusi, galite susidurti su klaida, kai nepavyksta prisijungti prie „Fortnite Server“. Esant tokiai situacijai, turite atnaujinti tinklo tvarkyklę.
Dabar čia yra pamoka.
- Paspauskite Windows raktas ir R raktas kartu atidaryti Bėk dialogas.
- Tada įveskite devmgmt.msc laukelyje ir spustelėkite Gerai tęsti.
- Įrenginių tvarkytuvės lange pasirinkite savo tinklo tvarkyklę ir spustelėkite ją dešiniuoju pelės mygtuku.
- Tada pasirinkite Atnaujinti tvarkyklę tęsti.
- Tada galite sekti ekrane rodomą vedlį ir tęsti.
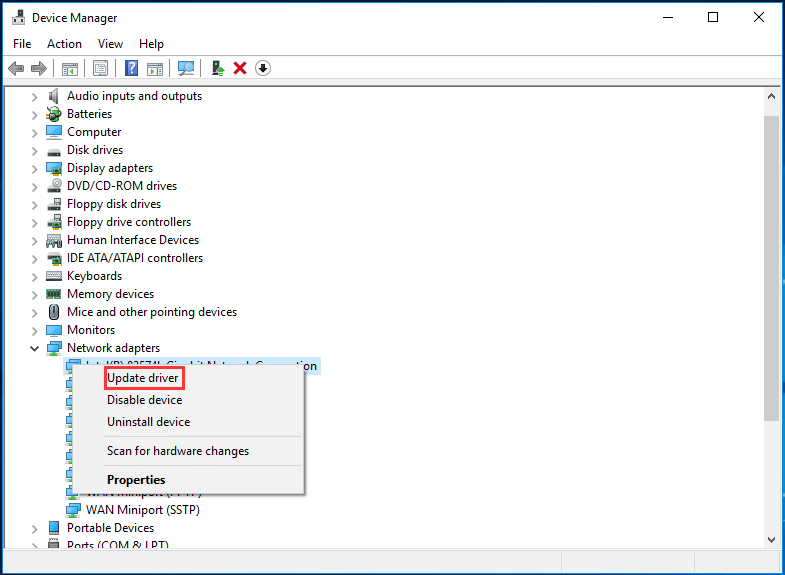
Baigę visus veiksmus, iš naujo paleiskite „Fortnite“ ir patikrinkite, ar išspręsta nepavyko prisijungti prie „Fortnite“ serverio.
5 būdas. Iš naujo nustatykite Winsock duomenis
„Winsock“ yra „Windows“ operacinės sistemos programavimo sąsaja ir pagalbinė programa, kuri apibrėžia, kaip „Windows“ tinklo programinė įranga turi pasiekti tinklo paslaugas. Taigi, Winsock duomenų nustatymas iš naujo gali padėti išspręsti kai kurias tinklo ryšio problemas.
Dabar čia yra pamoka.
- Atidarykite komandų eilutę kaip administratorius .
- Komandinės eilutės lange įveskite komandą „netsh winsock“ nustatymas iš naujo ir pataikė Įeikite tęsti.
- Tada iš naujo paleiskite kompiuterį, kad užbaigtumėte atstatymą.
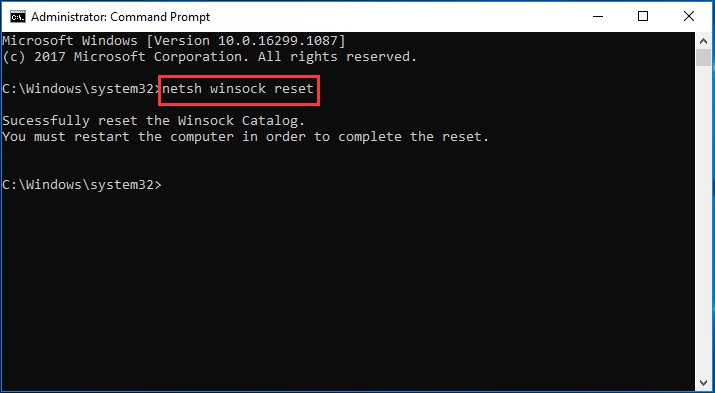
Baigę visus veiksmus, iš naujo paleiskite „Fortnite“ ir patikrinkite, ar nepavyko prisijungti prie „Fortnite Server“ problema išspręsta.
6 būdas. Išvalykite DNS ir atnaujinkite IP
Norėdami ištaisyti klaidą, kai nepavyksta prisijungti prie „Fortnite Servers“ kompiuterio, galite pasirinkti išplauti DNS ir atnaujinti IP. Po to iš naujo paleiskite „Fortnite“ ir patikrinkite, ar išspręsta nepavykus prisijungti prie „Fortnite“ serverio.
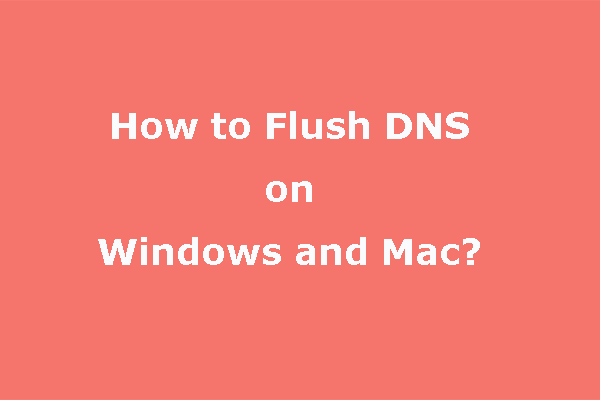 Kaip išvalyti DNS | Kaip iš naujo nustatyti tinklo ryšį
Kaip išvalyti DNS | Kaip iš naujo nustatyti tinklo ryšįAr žinote, kaip nuplauti DNS „Windows“ ar „Mac“ kompiuteryje? Šiame įraše parodysime, kaip atlikti šį darbą skirtingose operacinėse sistemose.
Skaityti daugiau7 būdas. Venkite belaidės sąsajos
Jei susiduriate su klaida, kai nepavyksta prisijungti prie „Fortnite Server“, kai kompiuteris prisijungia prie interneto per „Wi-Fi“ tinklą, šią problemą gali sukelti belaidė sąsaja. Esant tokiai situacijai, reikia vengti belaidės sąsajos.
Dabar čia yra pamoka.
- Perkelkite maršrutizatorių į naują vietą. Jei maršrutizatorius yra jūsų namų centre, gausite geresnį „Wi-Fi“ signalą.
- Perkelkite belaidžius įrenginius, pvz., belaidžius telefonus ar mikrobangų krosneles, toliau nuo maršruto parinktuvo arba išjunkite tuos įrenginius.
Po to iš naujo paleiskite „Fortnite“ ir patikrinkite, ar ištaisyta klaida, kai nepavyksta prisijungti prie „Fortnite“ serverių kompiuterio.
8 būdas. Išjunkite tarpinį serverį
Jei naudojate tarpinį serverį, tai taip pat gali sukelti „Fortnite“ ryšio problemą. Taigi, šioje situacijoje galite pasirinkti išjungti tarpinį serverį.
Dabar čia yra pamoka.
- Paspauskite Windows raktas ir R raktas kartu atidaryti Bėk dialogas.
- Tada įveskite inetcpl.cpl laukelyje ir spustelėkite Gerai tęsti.
- Iššokančiajame lange eikite į Jungtys skirtuką ir spustelėkite LAN nustatymai .
- Patikrinti Automatiškai aptikti nustatymus ir panaikinkite žymėjimą Naudokite tarpinį serverį savo LAN .
- Galiausiai spustelėkite Gerai norėdami išsaugoti pakeitimus.
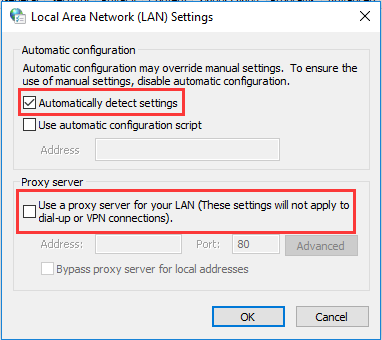
Baigę visus veiksmus, iš naujo paleiskite „Fortnite“ ir patikrinkite, ar išspręsta klaida, kai nepavyksta prisijungti prie „Fortnite“ serverio.
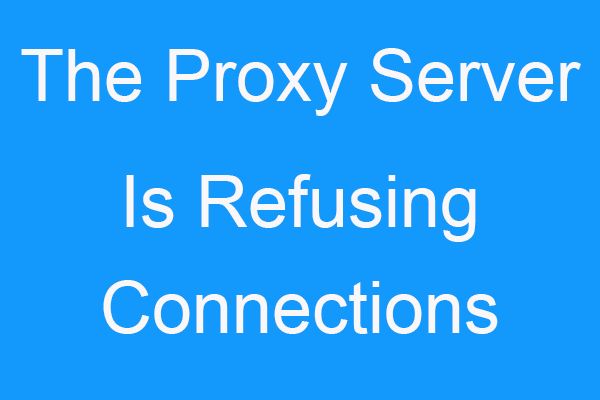 Ištaisyta: tarpinis serveris atsisako ryšio klaida
Ištaisyta: tarpinis serveris atsisako ryšio klaidaJei kyla problemų dėl tarpinio serverio atsisako ryšio klaidos, šis įrašas yra tai, ko jums reikia. Galite rasti keletą būdų, kaip tai išspręsti.
Skaityti daugiau9 būdas. Pakeiskite DNS serverį
„Google“ viešasis DNS suteikia jums didesnį greitį ir didesnį saugumą. Taigi, norėdami išspręsti šią Fortnite prisijungimo problemą, galite pakeisti DNS serverio adresą.
Dabar čia yra pamoka.
- Atidarykite Valdymo skydą.
- Tada spustelėkite Peržiūrėkite tinklo būseną ir užduotis pagal Tinklas ir internetas .
- Pasirinkite Pakeiskite adapterio nustatymus .
- Dešiniuoju pelės mygtuku spustelėkite dabartinį tinklą ir pasirinkite Savybės .
- Dukart spustelėkite 4 interneto protokolo versija (TCP/IPv4) .
- Patikrinkite parinktis Gaukite IP adresą automatiškai ir Naudokite šiuos DNS serverio adresus .
- Keisti Pageidaujamas DNS serveris ir Alternatyvus DNS serveris kaip 8.8.8 ir 8.8.4.4 .
- Po to spustelėkite Gerai norėdami išsaugoti pakeitimus.
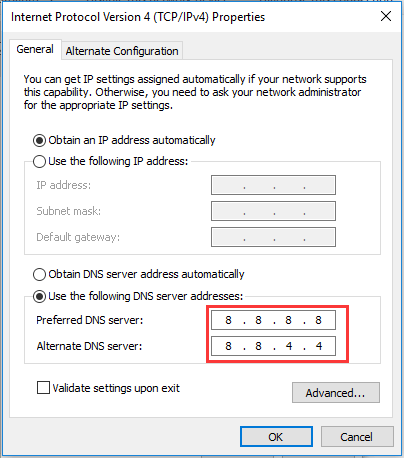
Po to iš naujo paleiskite „Fortnite“ ir patikrinkite, ar išspręsta nepavykus prisijungti prie „Fortnite“ serverio.
Baigiamieji žodžiai
Apibendrinant, siekiant išspręsti nepavykus prisijungti prie „Fortnite“ serverio problemą, šiame įraše buvo parodyti 9 sprendimai. Jei susiduriate su ta pačia klaida, išbandykite šiuos sprendimus. Jei turite geresnių idėjų, kaip išspręsti šią problemą, galite pasidalinti jomis komentarų zonoje.
![4 būdai, kaip išspręsti „Windows Media Player“ neveikiančią sistemoje „Windows 10“ [MiniTool naujienos]](https://gov-civil-setubal.pt/img/minitool-news-center/58/4-methods-fix-windows-media-player-not-working-windows-10.png)

![10 geriausių sprendimų, kaip išspręsti šią programą, negali būti paleisti jūsų kompiuteryje per „Win 10“ [„MiniTool“ patarimai]](https://gov-civil-setubal.pt/img/backup-tips/64/top-10-solutions-fix-this-app-cant-run-your-pc-win-10.jpg)



![Kaip priversti iš naujo paleisti „Mac“? | Kaip iš naujo paleisti „Mac“? [„MiniTool“ naujienos]](https://gov-civil-setubal.pt/img/minitool-news-center/54/how-force-restart-mac.png)

![[IŠSKIRTAS] Kaip atkurti failus iš suformatuotos SD kortelės „Android“? [„MiniTool“ patarimai]](https://gov-civil-setubal.pt/img/android-file-recovery-tips/99/how-recover-files-from-formatted-sd-card-android.png)


![„Borderlands 2“ išsaugokite vietą: perkelkite ir atkurkite failus [„MiniTool News“]](https://gov-civil-setubal.pt/img/minitool-news-center/20/borderlands-2-save-location.jpg)

![Žingsnis po žingsnio vadovas: Kaip išspręsti „Twitch Chat“ nustatymų problemą [„MiniTool News“]](https://gov-civil-setubal.pt/img/minitool-news-center/31/step-step-guide-how-fix-twitch-chat-settings-issue.jpg)





