Kaip atnaujinti „Windows Server 2012 R2“ į 2019 m. [Žingsnis po žingsnio] [MiniTool patarimai]
Kaip Atnaujinti Windows Server 2012 R2 I 2019 M Zingsnis Po Zingsnio Minitool Patarimai
Jei vis dar naudojate „Windows Server“, turėtumėte naujovinti į „Windows Server 2019“, nes „Windows Server 2012 R2“ nutrauks palaikymą. Šiame įraše iš MiniTool sprendimas , galite pamatyti visą „Windows Server“ naujinimo vadovą. Taip pat čia aprašyti kai kurie dalykai, kuriuos reikėtų atlikti prieš naujinimą.
„Windows Server“ yra „Microsoft“ sukurta operacinių sistemų šeima, skirta naudoti serveriuose. Serveriai yra ypač galingi įrenginiai, skirti nuolat veikti ir teikti išteklius kitiems kompiuteriams. Tai reiškia, kad beveik visais atvejais „Windows Server“ naudojama tik verslo aplinkoje.
Būtina atnaujinti „Windows Server 2012 R2“ į 2019 m
Kadangi „Windows Server 2012 R2“ nutraukė pagrindinį palaikymą 2018 m., o pratęsė palaikymą 2023 m., rekomenduojama atnaujinti „Windows 2012 R2“ į 2019 m.
Be to, yra ir kitų svarbių priežasčių.
1. Naujoji sistema labiau suderinama su naujomis paslaugomis ir programomis.
„Windows Server 2019“ leidžia lengviau integruoti „Linux“ su naujomis funkcijomis, tokiomis kaip „Linux Containers“ sistemoje „Windows“, „Windows Subsystem for Linux“ (WSL) ir nauja „Windows Server 2019“ taikomųjų programų platforma.
2. Naujoji sistema yra saugesnė.
„Windows Server 2019“ sukurta remiantis tvirtu saugos pagrindu. Dabar jis ne tik blokuoja grėsmes, bet ir stebi nujaučiamas grėsmes bei į jas reaguoja. „Windows Server 2019“ sukurta naudoti debesyje arba debesyje. Vartotojai gali lengviau prijungti esamas vietines aplinkas prie „Microsoft Azure“.
Ar galite atnaujinti „Windows Server 2012 R2“ į 2019 m.?
Ar galite atnaujinti „Windows Server 2012 R2“ į 2019 m. Atsakymas yra Taip. Galite atnaujinti „Windows Server 2021 R2“ į 2019 m. Tačiau, jei atnaujinate „Windows Server 2012“ į 2019 m., turėsite atnaujinti „Windows Server 2012“ į 2016 m., o tada – iš 2016 m. į 2019 m. Kitu atveju galėsite tik įdiegti iš naujo 2019 m. norint perrašyti esamą OS ir išvengti duomenų praradimo, būtina iš anksto sukurti atsarginę serverio kopiją.
Prieš atnaujindami „Windows Server 2012 R2“ į 2019 m., toliau pateikiami keli sistemos reikalavimai, kuriuos turite atitikti:
Procesorius:
- 1,4 GHz 64 bitų procesorius
- Suderinamas su x64 instrukcijų rinkiniu
- NX ir DEP palaikymas
- Palaiko CMPXCHG16b, LAHF/SAHF ir PrefetchW
- Palaiko antrinį adresų vertimą (EPT arba NPT)
Atmintis:
- 512 MB (2 GB serveriams su Desktop Experience diegimo parinktimi)
- KT (Klaidos taisymo kodas) tipo ar panašios technologijos, skirtos fizinio pagrindinio kompiuterio diegimui
Vieta diske sistemos skaidiniams: Naujam arba naujam diegimui reikia 32 GB laisvos vietos diske. Norėdami atlikti atnaujinimą vietoje, turėtumėte suplanuoti bent 60 GB laisvos vietos diske.
Reikalavimai tinklo adapteriui:
- Ethernet adapteris su bent gigabito pralaidumu
- Atitinka PCI Express Architektūros specifikacija
Kiti reikalavimai: DVD įrenginys (jei planuojate įdiegti operacinę sistemą iš DVD laikmenos)
Kitas dalykas, kurį gali tekti apsvarstyti, yra kaina. Kiek kainuos Windows Server 2012 R2 atnaujinimas į 2019 m.?
Yra daug veiksnių, turinčių įtakos kainai, pvz., aparatinė įranga, virtualizavimas ir tt Tačiau, jei kalbate apie licencijų atnaujinimo išlaidas, atsakymas yra aiškus. „Microsoft“ paprastai nesiūlo naujinimo pardavimo, todėl turėsite atskirai nusipirkti „Windows Server 2019“ kopiją.
Jei norite sužinoti tikslią kainą, galite apsilankyti oficialioje Microfost svetainėje.
Kita problema, kurią verta apsvarstyti, yra ta, kad kai kurios trečiųjų šalių programos gali būti nesuderinamos su „Windows Server 2019“. Taigi prieš atnaujindami turėtumėte patikrinti, ar trečiųjų šalių programos palaiko „Windows Server 2019“.
Viešosios arba privačios debesijos įmonės taip pat gali palaikyti vietoje „Server 2012 R2“ atnaujinimą į 2019 m., tačiau dėl išsamesnės informacijos turėsite pasikonsultuoti su savo debesijos paslaugų teikėju. Be to, negalite atlikti naujovinimo vietoje jokiame „Windows Server“, kuris sukonfigūruotas paleisti iš a VHD . Vietiniai naujinimai iš „Windows Storage Server“ leidimų į „Windows Server 2019“ taip pat nepalaikomi. Tokiu atveju galite atlikti perkėlimą arba iš naujo įdiegti.
Kaip atnaujinti „Windows Server 2012 R2“ į 2019 m
Prieš atnaujindami
Jei nuspręsite atnaujinti Windows Server 2012 R2 į 2019 m., yra keletas dalykų, į kuriuos turėtumėte atkreipti dėmesį prieš atnaujindami, kad išvengtumėte galimų problemų.
- Pataisykite „Windows Server 2012 R2“ naudodami naujausius naujinimus.
- Įdėkite ir įdiekite „Windows Server 2019“ diegimo laikmeną.
- Prieš atnaujinant „Microsoft“ rekomenduoja surinkti tam tikros informacijos apie įrenginį. Galite naudoti jį trikčių šalinimui, kai nepavyksta atnaujinti.
- Atnaujinant vietoje negalima paleisti jokių virtualių mašinų.
- Sukurkite sistemos atvaizdą, kad galėtumėte atkurti įprastą sistemos būseną, jei naujinimas sukelia tam tikrų sistemos problemų.
Norėdami sukurti sistemos vaizdą, galite naudoti profesionalą „Windows“ atsarginė programinė įranga , MiniTool ShadowMaker. Pagal numatytuosius nustatymus jis sukurtas sukurti atsarginę sistemos kopiją. Be to, galite naudoti failų, diskų ir skaidinių atsarginėms kopijoms kurti. Tiesiog atsisiųskite jį paspausdami toliau pateiktą mygtuką.
Jis suderinamas su Windows 1110/8/8.1/7 ir Windows Server 2019/2016/2012/2012 R2/2008/2008 R2/2003/2003 R2. Dabar gaukite bandomąją versiją spustelėdami šį atsisiuntimo mygtuką ir įdiekite jį savo „Windows Server“.
Kaip sukurti atsarginę kompiuterio atsarginę kopiją prieš pradedant naujinti „Windows Server 2012 R2“ į 2019 m.
1. Dukart spustelėkite MiniTool ShadowMaker piktogramą, kad paleistumėte pagrindinę sąsają.
2. Einant į Atsarginės kopijos skirtukas , galite matyti, kad pagal numatytuosius nustatymus ši programinė įranga sukuria atsargines sistemos kopijas. Jums tereikia pasirinkti paskirties vietą, kad išsaugotumėte sistemos vaizdą.
Jei reikia kurti atsargines failų kopijas, eikite į Šaltinis norėdami pasirinkti elementus, kurių atsargines kopijas norite sukurti, ir į kuriuos eiti Kelionės tikslas norėdami pasirinkti saugojimo kelią.
3. Spustelėkite Atsarginė kopija dabar į nedelsdami pradėkite kurti atsargines kopijas.
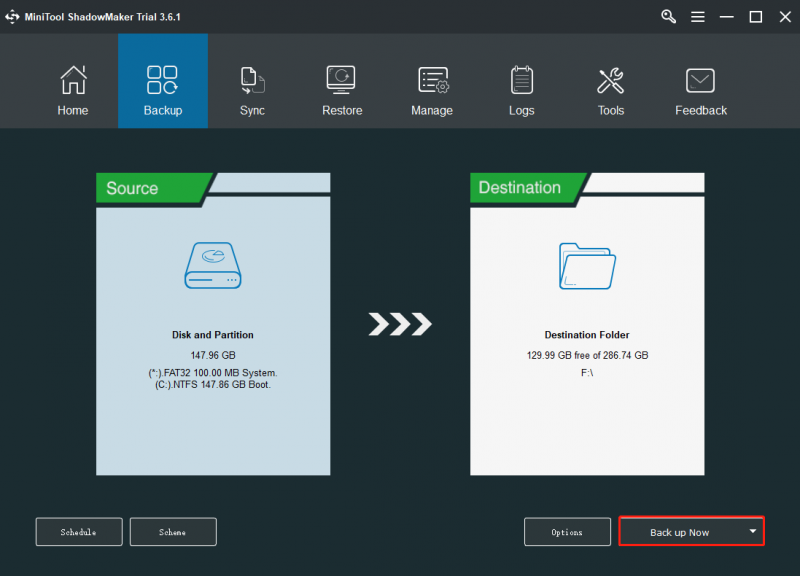
Rekomenduojama, kad sukurti įkrovos USB atmintinę su MiniTool Media Builder, kad galėtumėte atkurti sistemą, kai kompiuteris tinkamai neveikia po Windows Server 2012 R2 į 2019 atnaujinimo.
Pradėkite atnaujinti
Dabar, kai įvykdėte būtinas sąlygas, galite atlikti atnaujinimą. Šiame skyriuje naudosite „Windows Server“ sąranką, kad pasirinktumėte naujinimo parametrus. „Windows Server“ sąranka naudos šiuos parametrus, kad atnaujintų „Windows Server“ versiją, o per tą laiką kompiuteris bus kelis kartus paleistas iš naujo. Vykdykite toliau pateiktą vadovą:
1 veiksmas: atidarykite Failų naršyklė ir eikite į „Windows Server“ sąrankos laikmeną. Tada atidarykite setup.exe . Pavyzdžiui, jei naudojate pašalinimo laikmeną, failo kelias gali būti D:\setup.exe.
Atsižvelgiant į saugos nustatymus, Vartotojo abonemento valdymas gali paraginti leisti sąrankai atlikti įrenginio pakeitimus. Jei norite tęsti, pasirinkite Taip .
2 veiksmas: pagal numatytuosius nustatymus sąranka automatiškai atsisiųs diegimo naujinimus. Patikrinę numatytuosius nustatymus, spustelėkite Kitas tęsti.
Jei nenorite, kad sąranka automatiškai atsisiųstų naujinimus, galite pasirinkti Pakeiskite, kaip sąranka atsisiunčia naujinimus ir pasirinkite jūsų aplinkai tinkamą parinktį, tada pasirinkite Kitas .
3 veiksmas: jei būsite paraginti, įveskite produkto kodą, tada pasirinkite Kitas .
4 veiksmas: pasirinkite norimą įdiegti „Windows Server“ leidimą, tada pasirinkite Kitas .
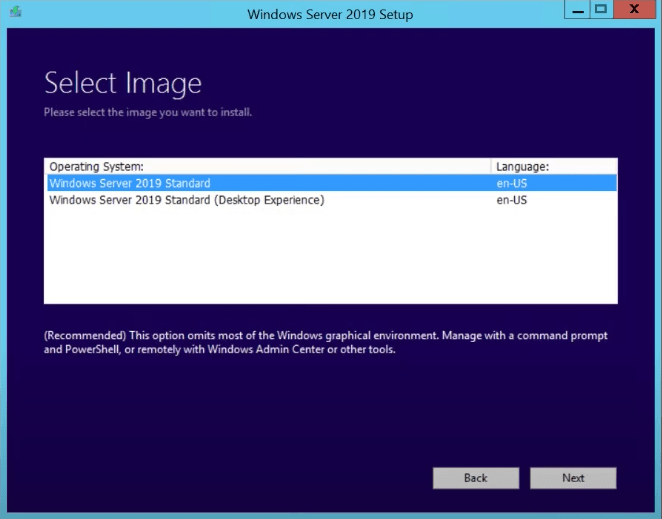
5 veiksmas: peržiūrėkite taikomus pranešimus ir licencijos sąlygas, jei sutinkate su sąlygomis, pasirinkite Priimti .
6 veiksmas: pasirinkite Laikykite asmeninius failus ir programas kad pasirinktumėte atlikti atnaujinimą vietoje, tada pasirinkite Kitas .
7 veiksmas: kai sąranka baigs jūsų įrenginio analizę, sąranka parodys ekraną Paruošta diegti, kad tęstumėte naujinimą, pasirinkite Diegti .
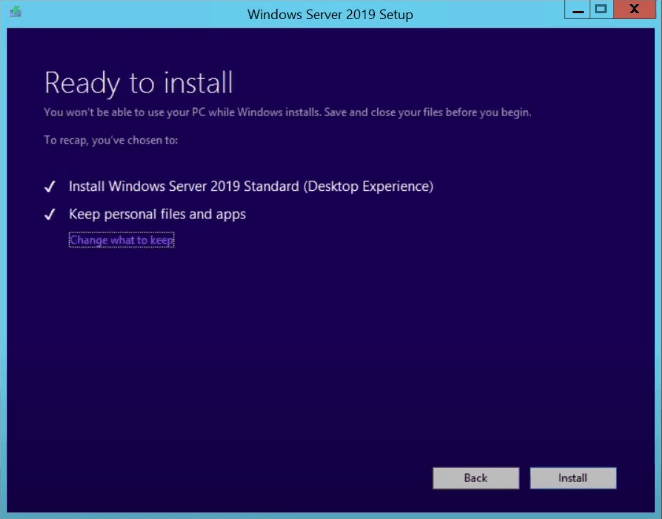
Bus pradėtas naujinimas vietoje ir turėtumėte pamatyti eigos juostą. Baigus atnaujinimą, jūsų serveris bus paleistas iš naujo.
Patikrinkite, ar naujovinimas buvo sėkmingas
Baigę naujinimą į Windows Server, turite įsitikinti, kad naujinimas buvo sėkmingas. Norėdami įsitikinti, kad naujovinimas buvo sėkmingas:
1 žingsnis: Atidarykite padidintą „PowerShell“ raginimą , ir paleiskite šią komandą, kad patikrintumėte, ar versija ir leidimas atitinka laikmeną ir reikšmes, kurias pasirinkote sąrankos metu.
„PowerShellCopy“.
„Get-ComputerInfo“ – „WindowsProductName“ nuosavybė
2 veiksmas: įsitikinkite, kad visos jūsų programos veikia ir kad jūsų kliento ryšiai su programomis yra sėkmingi.
Apatinė eilutė
Ar jums reikia atnaujinti „Windows Server 2012 R2“ į 2019 m. Kaip pakeisti Windows Server 2012 R2 į 2019 m. Perskaitę šį įrašą, jūs tai žinote. Taip pat jums bus pasakyta, ką daryti prieš atnaujinant. Dabar nedvejodami atlikite „Windows Server“ naujinimą vadovaudamiesi aukščiau pateiktu vadovu.
Kita vertus, jei turite klausimų ar pasiūlymų, praneškite mums. Palikite komentarą žemiau arba susisiekite [apsaugotas el. paštas] yra jums pasirinkti.
Atnaujinkite „Windows Server 2012 R2“ į 2019 m. DUK
Ar „Windows Server 2016“ galima atnaujinti į 2019 m.?Taip, galite naujovinti Windows Server 2016 į 2019. Veiksmai yra tokie patys kaip ir 2012 R2 naujovinimo iki 2019 veiksmai. Galite gauti nuorodą iš anksčiau pateikto turinio.
Ar „Server 2012 R2“ vis dar palaikoma?„Windows Server 2012 R2“ palaikymas baigsis 2023 m. spalio 10 d . Po šios datos „Windows Server 2012“ ir „2012 R2“ nebegaus reguliarių pataisų ar svarbių saugos naujinimų. Taigi turėtumėte kuo greičiau atnaujinti „Windows Server 2012 R2“.
Kiek laiko gali veikti serveris?Tačiau, remiantis pirmaujančios analitikų įmonės ataskaita, galimas serverių tarnavimo laikas yra nuo 7 iki 10 metų (paprastai 6 metai ant stovo montuojamiems serveriams ir 10 metų integruotoms sistemoms).
Ar „SQL Server 2019“ gali veikti „Windows Server 2012 R2“?„SQL Server 2019“ nepalaikoma „Windows 8.1“ arba „Windows Server 2012 R2“. Norėdami atsisiųsti „SQL Server 2019“, galite peržiūrėti šį įrašą - „SQL Server 2019“ atsisiuntimas ir diegimas – žingsnis po žingsnio vadovas .



![Ištaisyta: paleiskite iš naujo, kad ištaisytumėte disko klaidas sistemoje „Windows 10“ [„MiniTool“ patarimai]](https://gov-civil-setubal.pt/img/data-recovery-tips/04/fixed-restart-repair-drive-errors-windows-10.png)



![„Firefox“ nenutrūksta? Štai ką turėtumėte padaryti, kad tai išspręstumėte! [„MiniTool“ naujienos]](https://gov-civil-setubal.pt/img/minitool-news-center/05/firefox-keeps-crashing.png)
![Kaip lengvai ištrinti atsarginius failus sistemoje „Windows 10/8/7“ (2 atvejai) [MiniTool Tips]](https://gov-civil-setubal.pt/img/backup-tips/91/how-delete-backup-files-windows-10-8-7-easily.jpg)

![Kaip išspręsti „PayDay 2“ modifikacijų neveikimą? [„MiniTool“ naujienos]](https://gov-civil-setubal.pt/img/minitool-news-center/73/how-fix-payday-2-mods-not-working.png)







![Ar „Wacom Pen“ neveikia sistemoje „Windows 10“? Ištaisykite tai lengvai dabar! [„MiniTool“ naujienos]](https://gov-civil-setubal.pt/img/minitool-news-center/33/is-wacom-pen-not-working-windows-10.jpg)
