Kaip įrašyti nesantaikos garsą - išspręsta
How Record Discord Audio Solved
Santrauka:

Daugelis „Discord“ vartotojų gali norėti įrašyti kompiuterio ekraną ir garsą žaisdami mėgstamus žaidimus, tokius kaip „Fortnite“, „PUBG“ ar „League of Legends“. Šiame įraše pristatysime vadovą, kaip įrašyti „Discord“ garsą. Įrašę galite naudoti „MiniTool“ programinė įranga, skirta jai redaguoti.
Greita navigacija:
Kas yra nesantaika?
„Discord“ yra populiari pokalbių ir bendravimo programa, skirta žaidimų žaidėjams. Žaidėjai jį dažnai naudoja dėl didelio bendravimo efektyvumo. „Discord“ yra lengva programa, kuri neužims daug vietos kompiuteriuose.
Kaip įrašyti nesąžiningą garsą?
Toliau pateikiami trys skirtingi „Discord“ garso įrašymo būdai. Visi jie yra labai paprasti naudoti ir jiems atlikti nereikia atlikti jokių techninių žinių.
Susijęs straipsnis: 8 geriausios geriausios vaizdo įrašymo programos
1. Įžūlumas
„Audacity“ yra nemokamas atvirojo kodo garso įrašymo įrenginys ir redaktorius, skirtas „Windows“, „MacOS X“, „Linux“ ir kitoms operacinėms sistemoms. Naudodami „Audacity“ galite įrašyti nesuderinamą garsą, tiesioginį garso įrašą ir garso atkūrimą. Tačiau tai leidžia įrašyti tik vienpusį garsą.
Veiksmai, kaip įrašyti „Discord“ garsą naudojant „Audacity“:
- Atsisiųskite „Audacity“ iš savo oficialios svetainės ir įdiekite ją į savo kompiuterį.
- Paleiskite jį, kad gautumėte pagrindinę sąsają.
- Spustelėkite žalią įrašo piktogramą, kad pradėtumėte įrašyti „Discord“ garso įrašą.
- Spustelėkite raudono apskritimo piktogramą, kad baigtumėte įrašymą.
- Pasirinkite Failas skirtuką viršuje kairėje ir paspauskite Eksportuoti išsaugoti ką tik įrašytą garso failą.
Susijęs straipsnis: Pridėti garso įrašą prie vaizdo įrašo
2. OBS
Trumpai tariant „Open Broadcast“ programinę įrangą, OBS yra atviro kodo srautinio perdavimo priemonė, leidžianti užfiksuoti „Discord“ garsą iš „Windows“, „Mac“ ar „Linux“ kompiuterio. Naudodami OBS galite transliuoti savo „Discord“ garsą ir dalytis žaidimų konversija.
Veiksmai, kaip įrašyti „Discord“ garsą naudojant OBS:
- Spustelėkite + piktogramą po Šaltiniai sritį ir tada pasirinkite Stalinis garsas .
- Eiti į Failas > Nustatymai > Rezultatas norėdami nustatyti išvesties režimą.
- Spustelėkite Nustatymai > Garsas > Stalinis garsas norėdami pasirinkti garso šaltinį.
- Spustelėkite Gerai išsaugoti visus nustatymus.
- Spustelėkite Pradėti įrašyti mygtuką po Valdikliai pradėti įrašyti nesantaikos garsą.
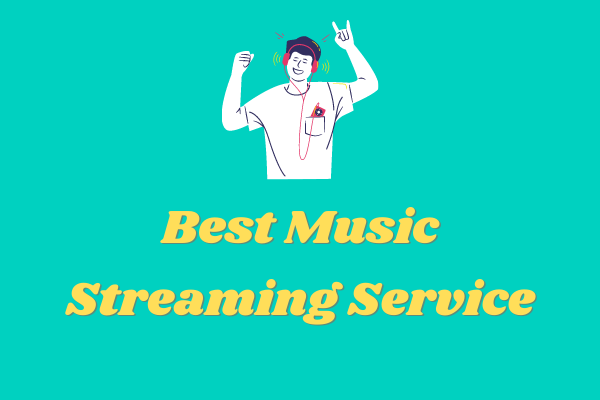 6 privalomos išbandyti geriausios 2020 m. Muzikos transliacijos paslaugos
6 privalomos išbandyti geriausios 2020 m. Muzikos transliacijos paslaugos Kuri yra geriausia muzikos srautinio perdavimo paslauga? Palyginę iš visų aspektų, pateikite 6 geriausias muzikos transliacijos paslaugas, kurias verta išbandyti.
Skaityti daugiau3. „Vidmore“ ekrano įrašymo įrenginys
„Vidmore Screen Recorder“ yra patogi ir lengvai naudojama ekrano įrašymo programinė įranga, leidžianti užfiksuoti darbalaukio ekraną, įrašyti žaidimą, įrašyti internetinę kamerą, užfiksuoti srautinius vaizdo įrašus, įrašyti garsą ir padaryti ekrano kopijas.
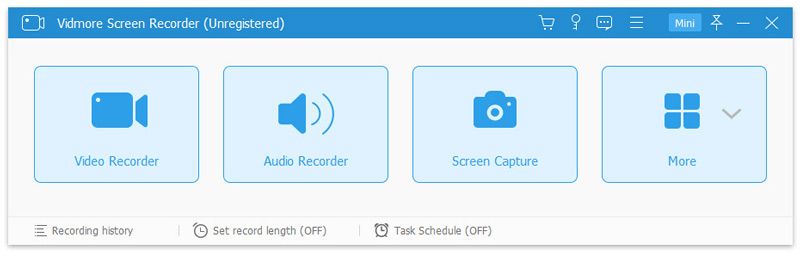
Žingsniai, kaip įrašyti „Discord“ garsą naudojant „Vidmore Screen Recorder“:
- Nemokamai atsisiųskite, įdiekite ir paleiskite „Vidmore Screen Recorder“ savo kompiuteryje.
- Pasirinkite Garso įrašymo įrenginys įeiti į garso įrašymo sąsają.
- Norėdami įrašyti „Discord“ garsą, įjunkite Sistemos garsas ir tada išjunkite Mikrofonas .
- Spustelėkite REC mygtuką, kad pradėtumėte įrašyti „Discord audio“ į savo kompiuterį.
- Baigę spustelėkite Sustabdyti piktogramą, kad ją sustabdytumėte.
- Spustelėkite Sutaupyti mygtuką, kad eksportuotumėte jį į savo kompiuterį. Arba prieš eksportuodami įrašytą garsą, galite pakeisti garso failo trukmę naudodami Klipas variantą.
Jus gali sudominti: Garso ištraukėjas
4. Nemokamas garso įrašymo įrenginys
Kaip rodo pavadinimas, „Free Sound Recorder“ yra nemokamas garso įrašymo įrenginys. Programa yra lengva ir suderinama tiek su „Windows“, tiek su „Mac“. Jis gali nemokamai užfiksuoti bet kokį išorinį ar vidinį garsą, įskaitant „Discord“ garsą.
Žingsniai, kaip įrašyti „Discord“ garsą naudojant nemokamą garso įrašymo įrenginį:
- Atsisiųskite, įdiekite ir paleiskite nemokamą garso įrašymo įrenginį savo kompiuteryje.
- Atidaryk Įrašymo maišytuvas išskleidžiamajame meniu ir pasirinkite garso šaltinį Rodyti maišytuvą langas.
- Tada pasirinkite įrašymo įrenginį iš Įrašymo įrenginys Pasirinkimu sarasas.
- Sureguliuokite garsumą ir balansą.
- Spustelėkite Galimybės > Bendrieji nustatymai nurodyti išvesties formatą.
- Pasirinkite Keisti parinktis pasirinkti išvesties aplanką.
- Spustelėkite Pradėkite įrašyti pradėti procesą.
- Pataikė Sustabdyti įrašymą kad tai sustabdytum.
Programinė įranga, skirta redaguoti įrašytą garsą - „MiniTool MovieMaker“
Eksportavę įrašytą garso failą, galite jį redaguoti naudodami profesionalų redaktorių. „MiniTool MovieMaker“ yra nemokamas vaizdo įrašų redaktorius su intuityvia ir patogia vartotojo sąsaja. Su juo galite apkarpyti garsą, padalyti garsą, išblukinti / išjungti garsą ir net sujungti kelis garso įrašus į vieną .
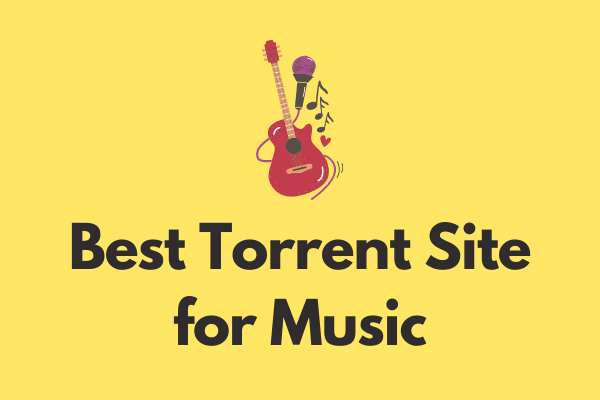 Geriausia „Torrent“ svetainė muzikai 2020 m. [100% veikia]
Geriausia „Torrent“ svetainė muzikai 2020 m. [100% veikia] Kokia yra geriausia muzikos torrent svetainė? Kad būtų lengviau greitai atsisiųsti muzikos torrentus, šiame įraše apibendrinamos 8 geriausios muzikos torrento svetainės.
Skaityti daugiauApatinė eilutė
Ar išmokote įrašyti „Discord“ garsą? Visa aukščiau nurodyta programinė įranga yra naudinga. Jums tereikia išsirinkti jums patinkantį ir tada žingsnis po žingsnio vadovautis vadovu.
Jei turite klausimų ar pasiūlymų apie tai, praneškite mums per Mes arba pasidalykite jais toliau pateiktame komentarų skyriuje.
![Kaip perkelti dvigubos įkrovos OS į SSD? [Žingsnis po žingsnio vadovas]](https://gov-civil-setubal.pt/img/partition-disk/9F/how-to-migrate-dual-boot-os-to-ssd-step-by-step-guide-1.jpg)
![Štai kaip išspręsti „NordVPN“ nesijungiant „Windows 10“! [„MiniTool“ naujienos]](https://gov-civil-setubal.pt/img/minitool-news-center/91/here-is-how-fix-nordvpn-not-connecting-windows-10.png)

![„System Image VS Backup“ - kuris iš jų jums tinka? [„MiniTool“ patarimai]](https://gov-civil-setubal.pt/img/backup-tips/30/system-image-vs-backup-which-one-is-suitable.png)
![Kaip pataisyti „Microsoft Store“, kas nutiko mūsų gale [MiniTool naujienos]](https://gov-civil-setubal.pt/img/minitool-news-center/25/how-fix-microsoft-store-something-happened-our-end.jpg)



![Kaip ištaisyti klaidą „Jūsų IT administratorius turi ribotą prieigą“ [MiniTool News]](https://gov-civil-setubal.pt/img/minitool-news-center/78/how-fix-your-it-administrator-has-limited-access-error.jpg)




![10 geriausių nemokamų „Windows 11“ temų ir fonų, kuriuos galite atsisiųsti [MiniTool patarimai]](https://gov-civil-setubal.pt/img/news/C1/top-10-free-windows-11-themes-backgrounds-for-you-to-download-minitool-tips-1.png)
![5 galingi būdai, kaip pašalinti garsą be „Chrome“ problemos [MiniTool naujienos]](https://gov-civil-setubal.pt/img/minitool-news-center/65/5-powerful-methods-fix-no-sound-chrome-issue.jpg)




![„Windows“ naujinimas vėl įsijungia - kaip pataisyti [„MiniTool News“]](https://gov-civil-setubal.pt/img/minitool-news-center/56/windows-update-turns-itself-back-how-fix.png)