Kaip įjungti automatines registro atsargines kopijas sistemoje „Windows 11“.
How To Enable Automatic Registry Backups In Windows 11
„Microsoft“ registro atsargines kopijas darė automatiškai. bet ši funkcija tyliai išjungta sistemoje Windows. Dabar šis įrašas MiniTool pristatoma, kaip įjungti automatinę registro atsarginę kopiją.Windows registras elementai yra būtini, kad jūsų sistema veiktų sklandžiai. Rekomenduojama reguliariai kurti atsargines registro kopijas, kad sistemos pakeitimai nesukeltų problemų jūsų kompiuteryje. Kai nutinka kažkas blogo, galite atkurti atsarginę registro kopiją.
Windows automatiškai kurdavo atsargines registro kopijas į RegBack aplanką. Tačiau „Windows“ to nebedaro, nes „Microsoft“ norėtų, kad naudotumėte sistemos atkūrimo funkciją. Tolesnėje dalyje aprašoma, kaip įjungti automatinę registro atsarginę kopiją trimis būdais.
Susiję įrašai:
- 6 populiariausios registro valymo priemonės, padedančios išvalyti „Windows“ registrą
- Kaip ištrinti sugadintus registro elementus? Sekite 5 metodus!
Kaip įjungti automatines registro atsargines kopijas
1 būdas: per registro rengyklę
Pirmiausia galite įjungti automatinę registro atsarginę kopiją sistemoje Windows 11. Naudodami registro rengyklę.
1. Paspauskite Windows + R raktus kartu, kad atidarytumėte Bėk dialogo langas. Tipas regedit joje atidaryti Registro redaktorius .
2. Eikite į šį kelią:
HKEY_LOCAL_MACHINE\SYSTEM\CurrentControlSet\Control\Session Manager\Configuration Manager
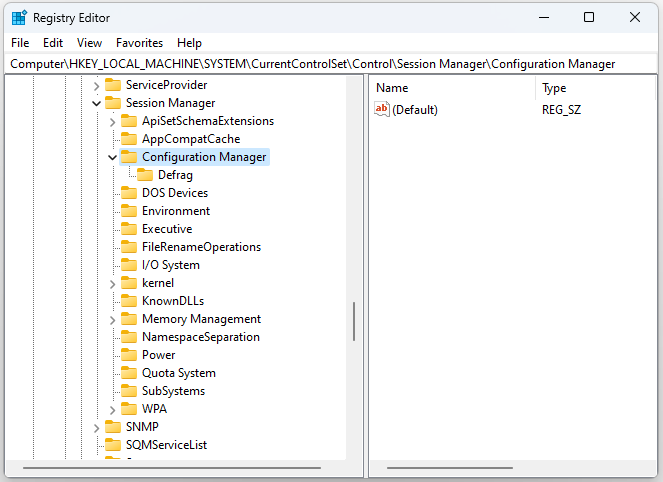
3. Spustelėkite Konfigūracijos tvarkyklė klavišą dešiniuoju pelės mygtuku, kad pasirinktumėte Nauja > DWORD (32 bitų) reikšmė . Tada įveskite Įgalinti periodinę atsarginę kopiją .
4. Dukart spustelėkite Įgalinti periodinę atsarginę kopiją DWORD ir pakeiskite reikšmę į 1 .
2 būdas: per užduočių planuoklį
Kaip automatiškai sukurti atsarginę registro kopiją? Taip pat galite naudoti užduočių planuoklį.
1. Tipas Darbų planuotojas viduje Paieška langelį, kad jį atidarytumėte.
2. Dukart spustelėkite Užduočių planuoklio biblioteka . Tada pasirinkite Microsoft > Windows > Registras rasti RegIdleBack .
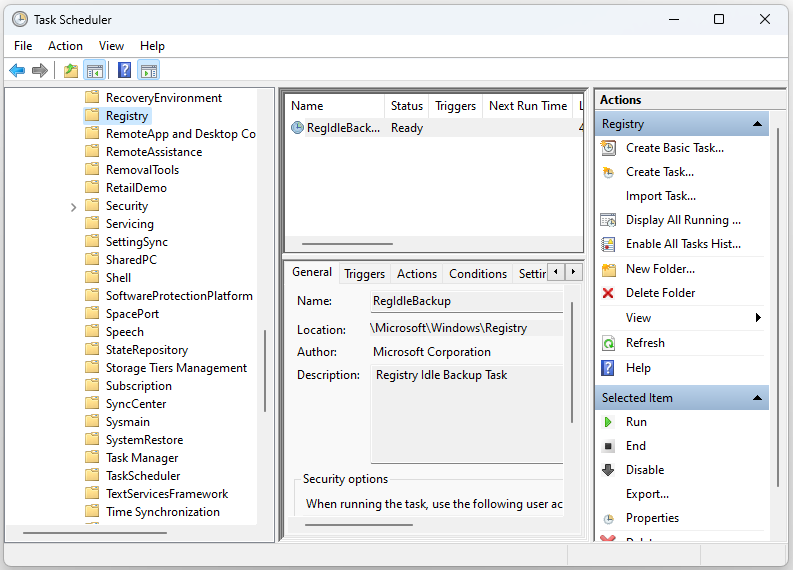
3. Dukart spustelėkite RegIdleBack norėdami pasirinkti Trigeriai skirtuką.
4. Spustelėkite Nauja mygtuką ir spustelėkite Pradėkite užduotį išskleidžiamajame meniu, kad pasirinktumėte Pagal grafiką . Pasirinkite Kas savaitę variantas.
5. Pasirinkite pradžios datą Pradėti Meniu. Įveskite reikšmę Kartoti kiekvieną dėžė. Pavyzdžiui, galite įvesti 1 ten, kad nustatytumėte kartą per savaitę automatinę registro atsarginę kopiją.
3 būdas: per sistemos atkūrimo tašką
Sistemos atkūrimo įrankis yra „Windows“ dalis nuo XP. Šis įrankis leidžia vartotojams grąžinti „Windows“ į išsaugotas sistemos vaizdo momentines nuotraukas. Atkūrimo taškas yra kita registro atsarginės kopijos forma. Štai kaip jį sukurti.
1. Tipas sukurti atkūrimo tašką paieškos laukelyje ir pasirinkite pirmąjį rezultatą, kurį norite atidaryti Sistemos ypatybės .
2. Pasirinkite sistemos diską Apsaugos nustatymai ir spustelėkite Konfigūruoti… variantas.
3. Kitame puslapyje pasirinkite Įjunkite sistemos apsaugą . Tada spustelėkite Taikyti ir Gerai norėdami išsaugoti nustatymą.
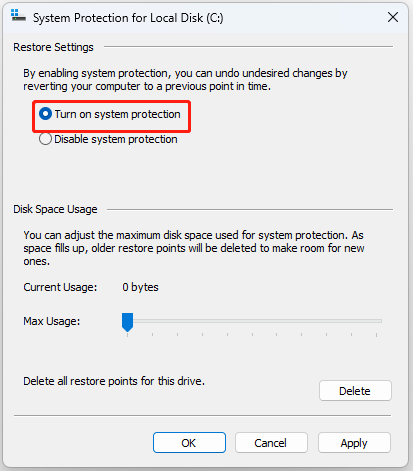
4. Spustelėkite Sukurti . Pasirodo nedidelė sąsaja. Turite įvesti atkūrimo taško, kurį norite sukurti, aprašą, kad būtų lengviau jį identifikuoti.
5. Spustelėkite Sukurti . Kai kūrimo procesas baigsis, gausite sistemos atkūrimo tašką.
Patarimai: Sukurti sistemos atkūrimo taškai užims daug vietos jūsų kompiuteryje ir turės įtakos našumui, todėl galite pabandyti sukurti sistemos vaizdą su kitu Kompiuterio atsarginė programinė įranga - MiniTool ShadowMaker. Jis gali suspausti jūsų atsarginį vaizdą.MiniTool ShadowMaker bandomoji versija Spustelėkite norėdami atsisiųsti 100 % Švarus ir saugus
Baigiamieji žodžiai
Skaitydami čia turėtumėte žinoti, kaip įjungti automatinę registro atsarginę kopiją. Galite pasirinkti vieną iš jų pagal savo poreikius. Tikiuosi, kad šis įrašas bus jums naudingas.

![3 svarbiausi „OneDrive“ taisymo būdai šiam vartotojui nenumatyti [MiniTool naujienos]](https://gov-civil-setubal.pt/img/minitool-news-center/19/top-3-ways-fix-onedrive-is-not-provisioned.png)


![„Thumb Drive VS Flash Drive“: palyginkite juos ir rinkitės [MiniTool Tips]](https://gov-civil-setubal.pt/img/disk-partition-tips/92/thumb-drive-vs-flash-drive.jpg)
![10 komandinės eilutės gudrybių, kurias turėtų žinoti kiekvienas „Windows“ vartotojas [„MiniTool“ patarimai]](https://gov-civil-setubal.pt/img/disk-partition-tips/03/10-command-prompt-tricks-that-every-windows-user-should-know.png)


![MX300 ir MX500: kokie jų skirtumai (5 aspektai) [„MiniTool“ patarimai]](https://gov-civil-setubal.pt/img/backup-tips/65/mx300-vs-mx500-what-are-their-differences.png)

![Klaidos sprendimai pridedant draugo garą, kurį galite išbandyti [MiniTool naujienos]](https://gov-civil-setubal.pt/img/minitool-news-center/59/solutions-error-adding-friend-steam-that-you-can-try.png)








