Ką galite padaryti, jei „Windows 10“ laikas keičiasi? Išbandykite 4 būdus! [„MiniTool“ naujienos]
What Can You Do If Windows 10 Time Keeps Changing
Santrauka:
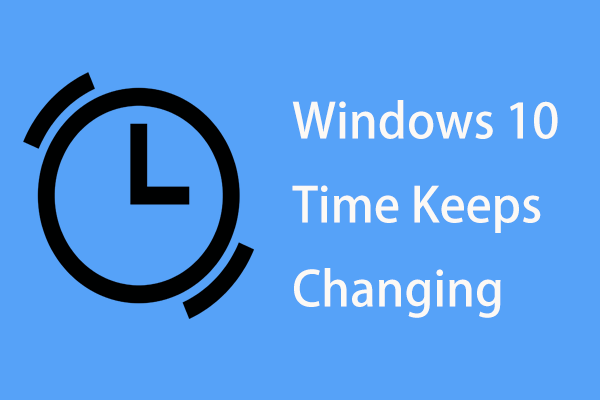
Naudojant asmeninį kompiuterį gali jus jaudinti ši problema: „Windows 10“ laikas nuolat keičiasi. Ką turėtumėte daryti, kad išspręstumėte problemą? Tai lengva ir galite vadovautis minėtais sprendimais „MiniTool“ sprendimas šiame įraše lengvai atsikratyti bėdų.
Kompiuterio laikas keičia „Windows 10“
Naudodamiesi kompiuteriu, datą ir laiką galite rodyti dešinėje kompiuterio ekrano apačioje. Nors daugeliu atvejų ši funkcija yra nepastebima, jūsų įrenginyje gali pasirodyti keletas problemų, jei ji neteisinga.
Pavyzdžiui, jūs visada galite susidurti su „Windows 10“ laikas neteisingas . Be to, laikas gali nuolat kisti. Pagrindinės to priežastys gali būti CMOS baterijos, laiko juostos, kenkėjiškų programų ataka ar blogi sinchronizavimo nustatymai.
Laimei, vadovaudamiesi toliau pateiktais sprendimais, galite lengvai atsikratyti problemos. Dabar pažiūrėkime juos.
Ištaisymai: „Windows 10“ laikas keičia
„Chang CMOS“ baterija
Viena iš priežasčių, kodėl „Windows 10“ negali rodyti stabilaus laiko, yra CMOS baterija. Baterija yra pagrindinėje jūsų kompiuterio plokštėje ir suteikia maitinimą CMOS (Complementary Metal Oxide Semiconductor) lustui, kuris taip pat yra pagrindinėje plokštėje.
Informacija apie sistemos konfigūraciją, įskaitant datą ir laiką, išsaugoma mikroschemoje. CMOS baterija gali užtikrinti, kad lustas vis tiek gali išsaugoti duomenis, kai kompiuteris yra išjungtas arba neprijungtas prie maitinimo šaltinio. Tačiau jei baterija yra pažeista, „Windows“ gali rodyti netinkamą laiką.
Jei „Windows 10“ jūsų kompiuterio laikas nuolat keičiasi, turite pakeisti CMOS bateriją. Galite kreiptis pagalbos į vietinį aparatūros ekspertą arba susisiekti su įmonės palaikymo personalu.
Nustatykite laiko juostą
Kai „Windows 10“ laikas nuolat keičiasi, galbūt pasirinkote netinkamą laiko juostą. Norėdami išspręsti problemą, turite rankiniu būdu nustatyti laiko juostą atlikdami šiuos veiksmus:
1 žingsnis: eikite į Pradėti> Nustatymai> Laikas ir kalba .
2 žingsnis: eikite į Data ir laikas , pasirinkite teisingą laiko juostą pagal savo regioną.
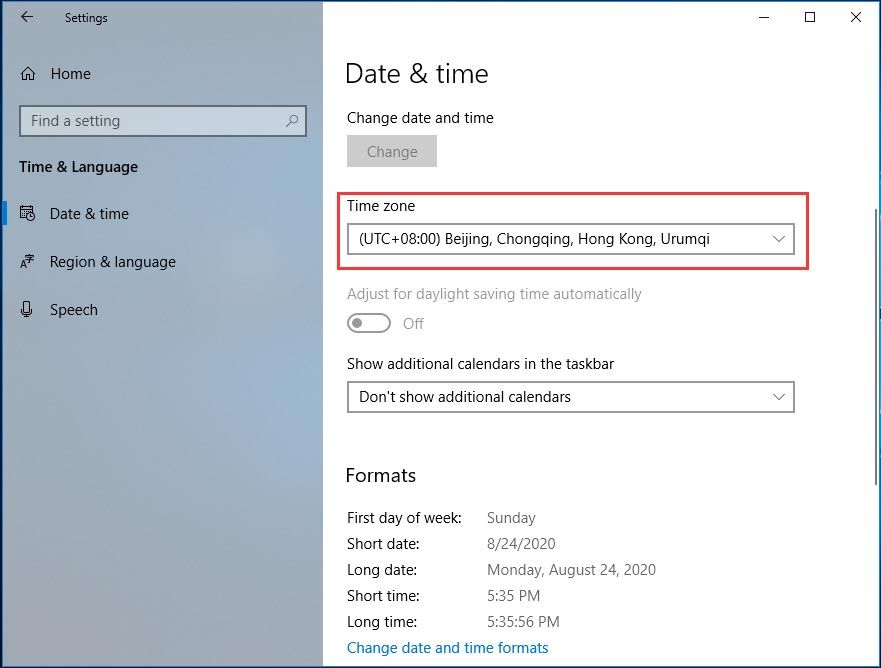
Be to, turėtumėte patikrinti, ar jūsų kompiuteris nustatytas automatiškai sinchronizuoti su time.windows.com interneto laiko serveriu, nes kartais nepavyksta sinchronizuoti „Windows 10“.
1 žingsnis: slinkite žemyn datos ir laiko lange, kad spustelėtumėte Papildomi duomenys, laiko ir regiono nustatymai atidaryti Laikrodis ir regionas valdymo skydelyje.
2 žingsnis: Spustelėkite Data ir laikas ir eik į Interneto laikas .
3 žingsnis: Turėtumėte pamatyti pranešimą „Šis kompiuteris nustatytas automatiškai sinchronizuoti su„ time.windows.com “.“ Jei jis nerodomas, spustelėkite Pakeisti nustatymus .
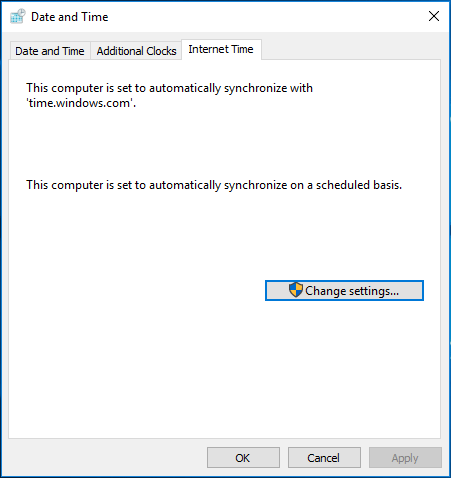
4 žingsnis: Pasirinkite time.windows.com kaip serverį ir spustelėkite Atnaujinti dabar .
5 veiksmas: išsaugokite pakeitimą.
Jei laikas taip pat keičiasi, išbandykite kitą sprendimą.
„Tweak“ paslaugos nustatymas
Jei „Windows 10“ laikrodis vis keičiasi, galite nustatyti, kad „Windows Time“ automatiškai įsijungtų kiekvieną kartą, kai tik paleidžiamas jūsų kompiuteris.
1 žingsnis: Atidarykite langą Vykdyti „Windows 10“ įveskite paslaugos.msc ir spustelėkite Gerai .
2 žingsnis: raskite ir dukart spustelėkite „Windows“ laikas , tada pakeiskite paleisties tipą į Automatinis .
3 žingsnis: Spustelėkite Taikyti> Įjungti .
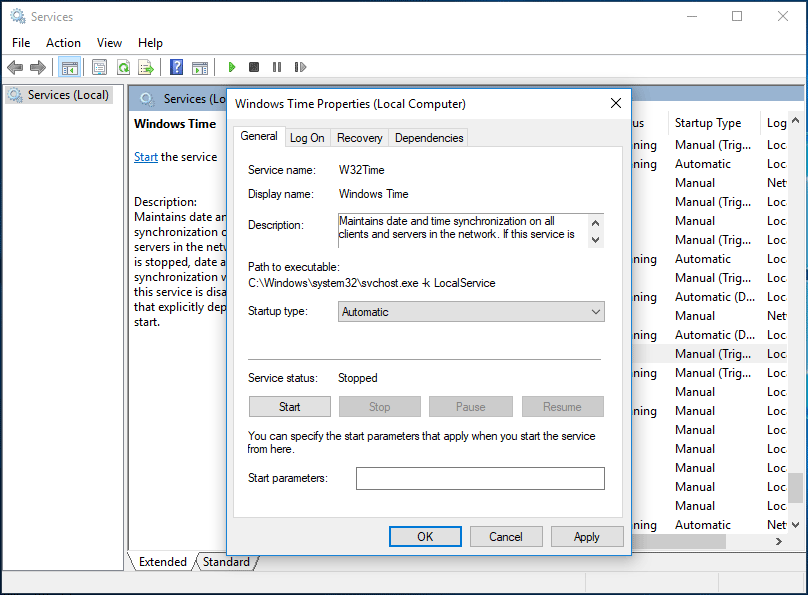
Ištrinkite kenkėjišką programą
Jei „Windows 10“ laikas nuolat keičiasi, kita priežastis yra kenkėjiška programa. Jis slepiasi jūsų kompiuteryje ir ilgai lieka nepastebėtas, kol paaiškės kai kurie pakeitimai. Norėdami išspręsti problemą, paleiskite antimalware, kad galėtumėte nuskaityti ir ištrinti.
Rekomenduojamas įmontuotas įrankis - „Windows Defender“. Arba galite naudoti profesionalią antimalware, pvz., „Malwarebytes“.
Paskutiniai žodžiai
„Windows 10“ laikas nuolat keičiasi? Nesijaudinkite ir galite lengvai atsikratyti problemos, laikydamiesi šių keturių aukščiau paminėtų metodų. Tiesiog pabandykite!





![4 sprendimai, kaip išspręsti problemą „Jūsų kompiuteris nepalaiko„ Miracast “[MiniTool naujienos]](https://gov-civil-setubal.pt/img/minitool-news-center/10/4-solutions-fix-your-pc-doesn-t-support-miracast-issue.jpg)


![Štai 8 būdai, kurie efektyviai padidina „iPhone“ saugyklą [„MiniTool“ patarimai]](https://gov-civil-setubal.pt/img/ios-file-recovery-tips/23/here-are-8-ways-that-increase-iphone-storage-effectively.jpg)
![Nesantaikos profilio nuotraukos dydis | Atsisiųskite viso dydžio „Discord PFP“ [„MiniTool News“]](https://gov-civil-setubal.pt/img/minitool-news-center/03/discord-profile-picture-size-download-discord-pfp-full-size.png)






![Suderinamumo testas: kaip patikrinti, ar jūsų kompiuteryje galima paleisti „Windows 11“? [„MiniTool“ naujienos]](https://gov-civil-setubal.pt/img/minitool-news-center/46/compatibility-test-how-check-if-your-pc-can-run-windows-11.png)


