[IŠSKIRTAS] Kaip atkurti prarastus žodžių failus „Mac“ sistemoje [„MiniTool“ patarimai]
How Recover Lost Word Files Mac
Santrauka:
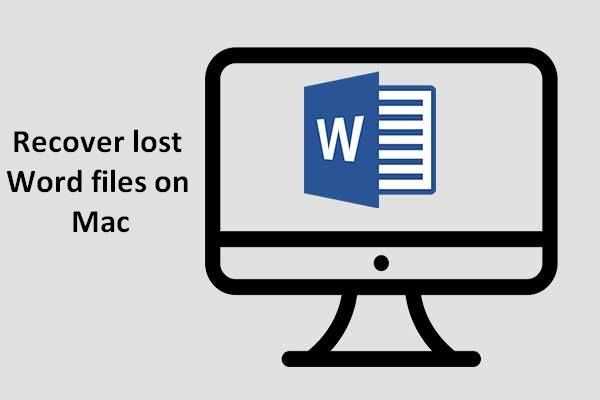
„Mac OS“ pritraukia daug žmonių visame pasaulyje. Tai pastebėję skirtingų programų kūrėjai nusprendžia pateikti „Mac“ versiją. „Microsoft Word“ yra vienas iš jų; yra „Microsoft Office for Mac“, kad vartotojai galėtų lengviau tvarkyti tekstinę informaciją, skaičiuokles, paveikslėlius ir kitokio tipo duomenis. Bet kaip atgauti prarastus „Word“ failus „Mac“, kai jie staiga dingsta?
Greita navigacija:
Kaip atkurti „Word“ dokumentą „Mac“?
Daugelis internautų ieškojo patarimų internete, kad gautų išsamių ir puikių sprendimų atkurti prarastus „Word“ failus „Mac“ . Gilinkimės į šią temą; prašau vadovautis išsamiais pasiūlymais, kuriuos pateikė „MiniTool“ sprendimas .
1 dalis: Kaip atkurti prarastus „Word“ failus „Mac“
„Microsoft Word“ yra viena iš populiariausių programų bet kokioje operacinėje sistemoje, tokioje kaip „Windows“, „Mac“, „Lunix“ ... Kartais, kai kuriate romaną ar kuriate skubią ataskaitą ar projektą savo įmonei, kompiuteris staiga išsijungia neišsaugojęs dokumento ar jūs išsaugojote, bet netyčia ištrynėte ... Šios nelaimės gali jus priblokšti.
Nors „Word“ failai ir „Mac OS“ yra naudojami plačiai, daugybė veiksnių gali sukelti failų praradimą „Mac“. Taigi prarastų „Word“ failų paieška „Mac“ yra populiari tema internete. Čia mes atitinkamai parodysime keletą sprendimų, kaip atkurti ištrintus „Word“ failus „Mac“, atkurti neišsaugotus „Word“ failus „Mac“ ir atkurti sugadintus / sugadintus „Word“ failus „Mac“. The Žvaigždžių duomenų atkūrimas yra gera nemokama duomenų atkūrimo programa.
Vis dėlto, jei norėtumėte susigrąžinti ištrintą / pamestą / neišsaugotą „Word“ dokumentą sistemoje , prašome pasinaudoti kita „MiniTool Solution Ltd.“ sukurta programa - „MiniTool Power Data Recovery“.
Atkurkite ištrintus „Word“ failus „Mac“
1 situacija: ištrinti „Word“ failai vis dar yra šiukšliadėžėje.
Jei norite atkurti „Word“ failus iš „Mac“ šiukšliadėžės, atlikite toliau nurodytus 3 metodus.
- Eikite į šiukšliadėžę ir dešiniuoju pelės mygtuku spustelėkite tikslinį (-ius) „Word“ failą (-us), tada pasirinkite Padėk atgal iš išskleidžiamojo meniu.
- Jei klaidingai ištrinsite „Word“ failus, sustabdykite bet kokią operaciją ir naudokite „Command“ + Z Norėdami anuliuoti ankstesnį veiksmą, ištrinti žodžių failai dabar grįš į pradinę padėtį.
Spustelėkite tikslinį „Word“ failą, jei norite atkurti vieną; paspauskite komandų mygtuką ir pasirinkite tikslinius failus po vieną, jei norite atkurti kelis. Tada nuvilkite juos (jį) iš šiukšliadėžės į bet kurią norimą vietą.
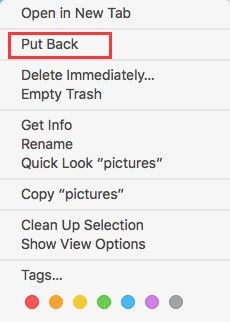
[Sprendimas] Kaip atkurti iš šiukšliadėžės ištrintus failus.
2 situacija: „Word“ failai ištuštinami iš šiukšliadėžės.
Galbūt manote, kad taip lengva atgauti per klaidą ištrintus duomenis iš „Mac“ šiukšliadėžės beveik kaip „Windows“. Bet jei šiukšliadėžė ištuštinama ir jūsų reikalingi „Word“ failai išnyksta, jūs visiškai nerandate operandų ir jau nekalbant apie jų atkūrimą naudojant integruotą „Mac OS“ funkciją! Šiuo metu jums reikia galingo trečiųjų šalių įrankio - „Žvaigždžių duomenų atkūrimo“ -, kad atkurtumėte šias muses, kurios dingo iš šiukšliadėžės.
Įspėjimas: Nustokite rašyti bet kokius duomenis savo kompiuteryje, kai „Word“ failai pasimeta, arba pamesti duomenys gali sutapti! Tai padidins daugiau atkūrimo sunkumų ir netgi sukels dar daugiau duomenų praradimo!„Žvaigždžių duomenų atkūrimas“ yra profesionalus duomenų atkūrimo įrankis. Jo lengva naudoti ir saugu; funkcijos yra populiarios tiek kompiuterių meistrams, tiek naujokams. Pažiūrėkime į nuostabų pasveikimo procesą.
1 žingsnis : atsisiųskite „Stellar Data Recovery“ nemokamai. Įdiekite jį vadovaudamiesi instrukcijomis, tada paleiskite, kad pamatytumėte pagrindinį langą.
2 žingsnis : įjungti Atkurti viską perjungdami jungiklį į ĮJUNGTA arba laikykis IŠJUNGTA & nurodykite tam tikrus failų tipus, kurių jums reikia. Spustelėkite Kitas .
3 žingsnis : pasirinkite diską, kuriame yra ištrinti „Word“ failai. Tada spustelėkite Nuskaityti mygtuką.
4 žingsnis : pažymėkite norimus „Word“ failus ir spustelėkite Atsigauti mygtuką. Tada galite spustelėti Naršyti mygtuką nuspręsti, kur failai turėtų būti atkurti. Po to spustelėkite Sutaupyti ir palauk.
Įspėjimas: Jūs neturėtumėte atkurti ištrintų failų į pradinę padėtį, kitaip, jei atkurti failai nėra tikslūs, kurių norite, prarasti duomenys apie pradinę vietą bus perrašyti; tai apsunkins kitą atkūrimo operaciją. 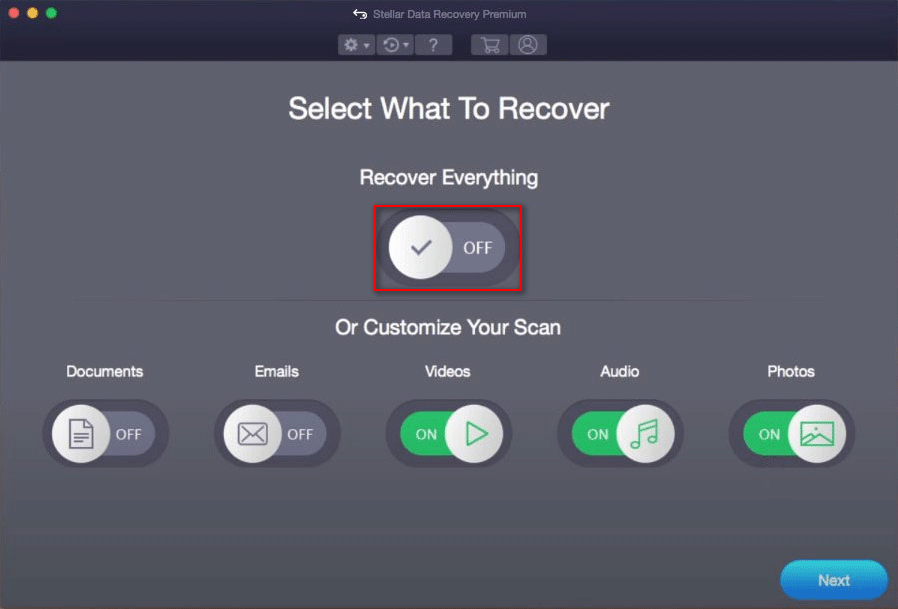
Atkurkite sugadintus / sugadintus „Word“ failus „Mac“
Pažeistas / sugadintas „Word“ failas reiškia, kad negalite jo atidaryti arba galite jį atidaryti, bet tekstas tampa šiukšlių simboliais ... Spustelėjus failą, kurį norite atidaryti, iššokančiame klaidos laukelyje bus nurodytas tokio tipo priminimas: „Word negalėjo perskaityti šį dokumentą. Tai gali sugadinti ... failas yra sugadintas ir jo negalima atidaryti “ir tt Taip pat yra dar vienas simptomas, pavyzdžiui, kompiuteris, kuris nustoja reaguoti, kai atidarote„ Word “dokumentą.
Atkurkite naudodami „Microsoft Word“:
Kaip elgtis tokio pobūdžio keblumuose? Tiesiog nusiraminkite, galite pabandyti „Mac“ integruotą atkurti tekstą iš bet kurio failo keitiklio, kad rankiniu būdu atidarytumėte ir ištaisytumėte sugadintus / sugadintus „Word“ dokumentus. Tam reikia tik kelių paprastų žingsnių.
- Spustelėkite Atviras nuo Failas skirtuką.
- Išskleidžiamajame sąraše Visi failai spustelėkite trikampio piktogramą, kad pasirinktumėte Atkurkite tekstą iš bet kurio failo .
- Suraskite tikslinius „Word“ failus ir pasirinkite juos iš lango.
- Spustelėkite Atviras mygtuką.
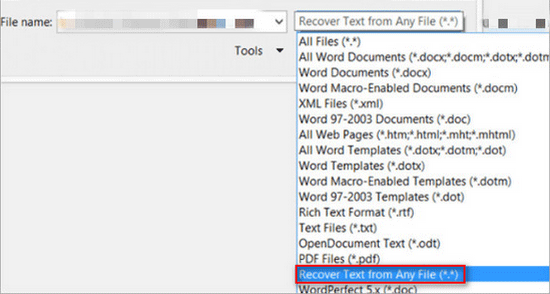
Atkurkite naudodami „Žvaigždžių duomenų atkūrimą“:
Yra ypatinga situacija, kad jei žodžio failai pasimeta dėl sugadinto skaidinio. Tokiu atveju galite naudoti „Stellar Data Recovery“, kad atkurtumėte duomenis iš logiškai pažeistų, suformatuotų ir RAW skaidinių. Toliau pateikiamas vadovas, kaip jį išspręsti.
Kaip atkurti duomenis iš RAW failų sistemos / RAW skaidinio / RAW disko?
1 žingsnis Taip pat turite atsisiųsti, įdiegti ir paleisti „Mac“ duomenų atkūrimo programinę įrangą. (Spustelėkite čia įsigyti licenciją.)
2 žingsnis : pasirinkite reikalingus failų tipus; perjungti po Dokumentai turėtų būti perjungta į ĮJUNGTA . Spustelėkite Kitas .
3 žingsnis : nurodykite sugadintą diską, kuriame saugomi „Word“ failai. Įgalinti Gilus skanavimas ir tada spustelėkite Nuskaityti mygtuką.
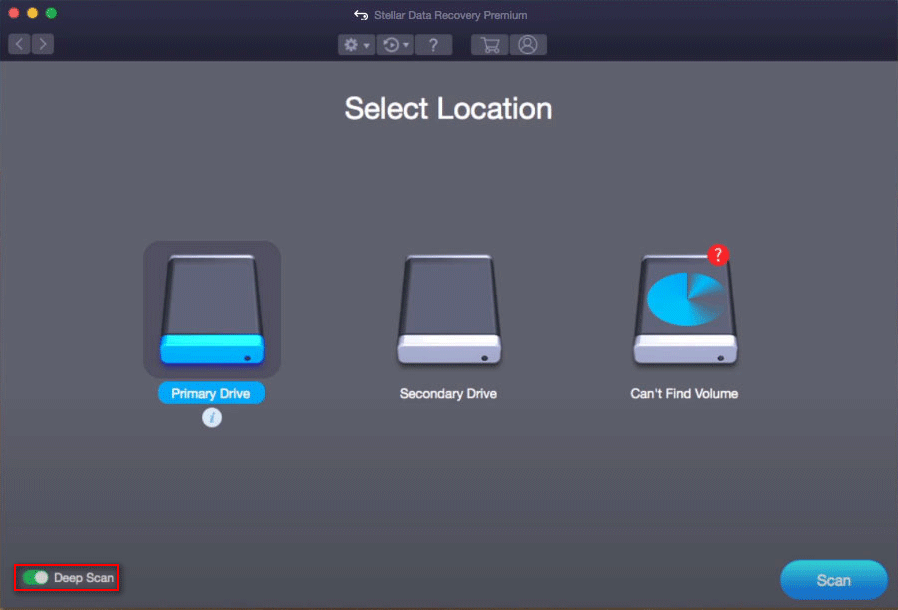
4 žingsnis : palaukite nuskaitymo, naršykite nuskaitymo rezultatus ir vadovaudamiesi patikrinkite, ar atkuriami „Word“ dokumentai.
Atkurkite neišsaugotus „Word“ failus „Mac“
Kartais jūs atlikote didžiąją dalį dokumentų, o kompiuteris staiga išsijungia arba netyčia uždarote jo neišsaugojęs, arba tuo metu kyla kitų problemų. Visos jūsų pastangos bus nieko! Atkurti ar atkurti? Žinoma, sveikimas yra geriausias pasirinkimas! Neišsigąskite! Išbandykite toliau nurodytus metodus, jei norite atkurti neišsaugotus „Word“ failus „Mac“.
Žinoma, „Microsoft Word for Mac“ siūlo atkūrimo sprendimus. Čia mes tiesiog parodome du įprastus pataisymus, jei norite atkurti neišsaugotus „Word“ failus „Mac“.
1 taisymas: nustatykite automatinio atkūrimo intervalą.
- Atidarykite „Word“ dokumentą „Mac“.
- Spustelėkite Žodis meniu juostoje pasirinkite Nuostatos iš išskleidžiamojo sąrašo.
- Dabar jūs pateksite į „Word“ nuostatų langus. Pasirinkite Sutaupyti skyriuje Išvestis ir bendrinimas.
- Surask Įrašykite automatinio atkūrimo informaciją kas * minutes parinktį Išsaugoti raginimo lange.
- Nustatykite automatinio taupymo laiko intervalą, atsižvelgdami į savo įprotį.
2 taisymas: susigrąžinti iš laikino aplanko.
- Atidaryk Ieškiklis o paskui ieškoti terminalas .
- Įveskite atidarykite $ TMPDIR .
- Atidaryk Laikini daiktai
- Atidaryk „WordWorkfiles“ aplanką su teksto redagavimo programa, galite rasti savo pamestus „Word“ dokumentus.
Prisiminkite metodus, kaip atkurti neišsaugotus „Word“ failus „Mac“ sistemoje, taigi jums nereikia atkurti „Word“ dokumentų.



![10 geriausių MP3 į OGG keitiklių 2024 m. [Nemokami ir mokami]](https://gov-civil-setubal.pt/img/blog/95/10-best-mp3-ogg-converters-2024.jpg)
![Išspręsta - jūsų kompiuteryje trūksta išteklių [MiniTool naujienos]](https://gov-civil-setubal.pt/img/minitool-news-center/22/solved-your-computer-is-running-low-resources.png)

![[Paprastas vadovas] Hogvartso palikimas įstrigo įkėlimo ekrane „Win 11/10“](https://gov-civil-setubal.pt/img/news/51/hogwarts-legacy-stuck-loading-screen-win-10-11.png)


![[IŠSISprendė] „Windows Explorer“ reikia paleisti iš naujo: problema išspręsta [„MiniTool“ patarimai]](https://gov-civil-setubal.pt/img/data-recovery-tips/24/windows-explorer-needs-be-restarted.png)

![Kas yra įvesties / išvesties įrenginio klaida? Kaip ištaisyti įvesties / išvesties įrenginio klaidą? [„MiniTool“ patarimai]](https://gov-civil-setubal.pt/img/data-recovery-tips/52/what-is-i-o-device-error.jpg)
![Kas yra AVG saugi naršyklė? Kaip atsisiųsti/įdiegti/pašalinti? [MiniTool patarimai]](https://gov-civil-setubal.pt/img/news/3F/what-is-avg-secure-browser-how-to-download/install/uninstall-it-minitool-tips-1.png)


![[Visa pamoka] Lengvai perkelkite įkrovos skaidinį į naują diską](https://gov-civil-setubal.pt/img/partition-disk/CB/full-tutorial-move-boot-partition-to-a-new-drive-easily-1.jpg)

![Kažkas, ką turėtumėte žinoti apie „Windows Defender“ išskyrimus [„MiniTool News“]](https://gov-civil-setubal.pt/img/minitool-news-center/25/something-you-should-know-windows-defender-exclusions.jpg)

