Išspręsta: „Windows 10 Photo Viewer“ lėtai atidaroma arba neveikia [„MiniTool News“]
Solved Windows 10 Photo Viewer Is Slow Open
Santrauka:

Kai bandote peržiūrėti nuotrauką sistemoje „Windows 10“, atrodo, kad per ilgai reikia atidaryti „Photos“ programą arba „Windows Photo Viewer“. Kas atsitinka? Kodėl jis veikia taip lėtai? Ar yra kokių nors būdų išspręsti, kai pastebite, kad „Windows“ nuotraukos neatsidaro? Toliau pateiktas „MiniTool Solution“ turinys apims šiuos aspektus.
„Windows 10 Photo Viewer Slow“
Galite rasti savo „Windows 10“ nuotraukų peržiūros programa lėta bandant atidaryti paveikslėlį naudojant jį. Laukiate labai ilgai, bet pagaliau nepavyko (paveikslėlio failas neatidaromas). Ką tu turėtum daryti? Jei jūsų „Windows 10“ programos įkeliamos per amžius arba nuotraukos neveikia „Windows 10“, laikykitės kitame skyriuje nurodytų būdų, kaip ją išspręsti.
Patarimas: Šiame puslapyje pagrindinis dėmesys skiriamas jums, kaip elgtis su „Windows“ nuotraukų peržiūra lėtai naudojant „Windows 10“. Tačiau, jei norite atkurti visam laikui ištrintas nuotraukas sistemoje „Windows“, naudokite „MiniTool Power Data Recovery“ - profesionalų atkūrimo įrankį, kurį verta išbandyti.„Windows“ įmontuota nuotraukų peržiūros priemonė
„Windows“ nuotraukos
Labai lengva peržiūrėti nuotrauką sistemoje „Windows 10“, nes „Microsoft“ visiems „Windows 10“ vartotojams suteikia įmontuotą nuotraukų peržiūros priemonę, pavadintą „Nuotraukos“. Ši programa buvo nustatyta rinkti nuotraukas iš vartotojų kompiuterio, telefono ir kitų įrenginių, tada jas sudėti į vieną vietą. Tokiu būdu galite lengviau pasiekti savo atvaizdus, paveikslėlius ir nuotraukas. Programa „Nuotraukos“ automatiškai nustatoma kaip numatytoji „Windows 10“ nuotraukų peržiūros priemonė, leidžianti lengvai redaguoti ir patobulinti vaizdą. „Windows 10“ nuotraukų nustatymus galite pakeisti rankiniu būdu, kad atitiktų jūsų poreikius.
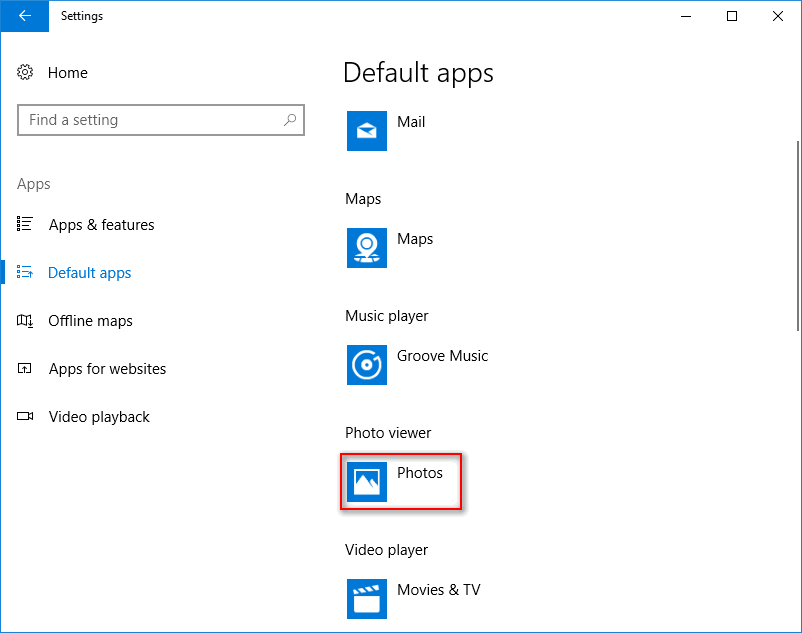
„Windows Photo Viewer“
„Windows Photo Viewer“ yra numatytoji nuotraukų peržiūros priemonė senose „Windows“ sistemose. „Microsoft“ naudoja „Photos“, kad pakeistų „Windows Photo Viewer“ sistemoje „Windows 10“, nes pirmoji yra pažangesnė. Jei esate atkaklus „Windows Photo Viewer“ gerbėjas, seną nuotraukų peržiūros priemonę galite grąžinti rankiniu būdu.
[Išspręsta] „Windows Photo Viewer“ negali atidaryti šios nuotraukos klaidos.
Kaip išspręsti lėtą „Windows“ nuotraukų problemą
Programos, kurias reikia ilgai atidaryti „Windows 10“, yra dažna problema, su kuria galite susidurti. Kai pastebėsite, kad „Photos“ ar „Windows Photo Viewer“ programa lėtai atidaroma / neveikia, nedelsdami imkitės priemonių problemai išspręsti.
1. Pakeiskite „Windows 10“ nuotraukų nustatymus
- Viršutiniame dešiniajame kampe spustelėkite trijų taškų mygtuką.
- Pasirinkite Nustatymai iš išskleidžiamojo meniu.
- Ieškokite „Microsoft OneDrive“ parinktį ir perjunkite jos jungiklį į Išjungta .
- Tada išjunkite Žmonės variantas ir Vaizdo įrašas variantą.
- Be to, turėtumėte išjungti Susieti dublikatai skiltyje Peržiūra ir redagavimas.
- Uždarykite „Photos“ programą ir paleiskite iš naujo.
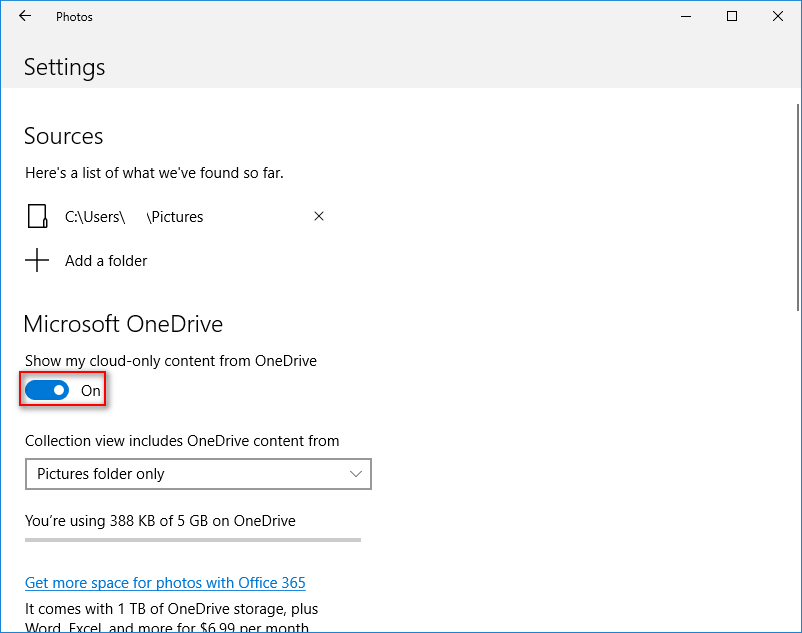
Tačiau ką daryti, jei pastebėsite, kad „Windows 10“ nuotraukos neatidaro?
# 2. Pataisykite / iš naujo nustatykite nuotraukų programą
- Paspauskite „Windows + I“ .
- Spustelėkite Programos .
- Dešiniojoje srityje slinkite žemyn, kad rastumėte Nuotraukos arba „Microsoft Photos“ .
- Pasirinkite jį ir spustelėkite Išplėstiniai nustatymai nuoroda.
- Spustelėkite Remontas arba Atstatyti mygtuką ir palaukite. Programos duomenys bus ištrinti iš naujo.
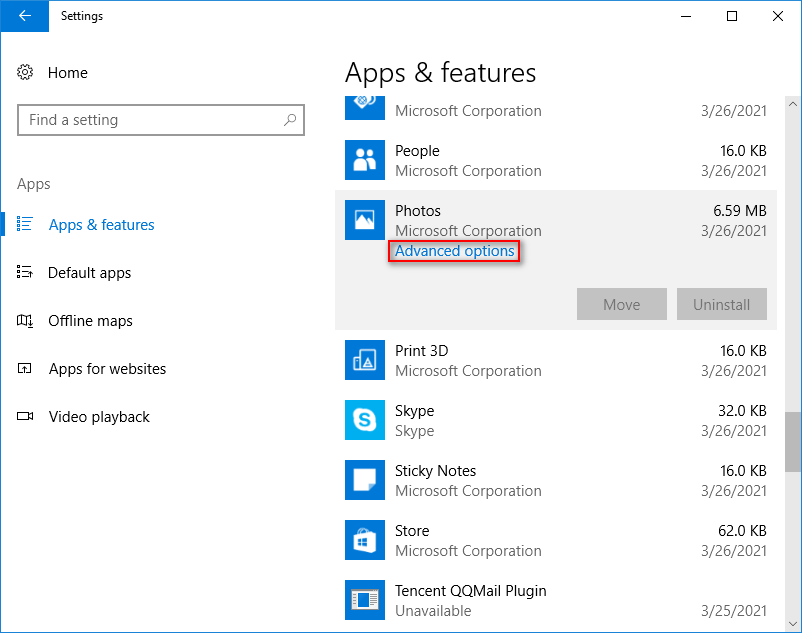
Kaip atkurti „Windows 10“ gamykloje: visas vadovas.
# 3. Paleiskite trikčių šalinimo įrankį
- Paspauskite „Windows + I“ .
- Pasirinkite Atnaujinimas ir sauga .
- Pasirinkite Trikčių šalinimas .
- Eikite į „Windows Store“ programos skiltyje Rasti ir išspręsti kitas problemas.
- Pasirinkite jį ir spustelėkite Paleiskite trikčių šalinimo įrankį mygtuką.
- Palaukite, kol baigsis problemų nustatymo procesas, ir vykdykite pasiūlymus.
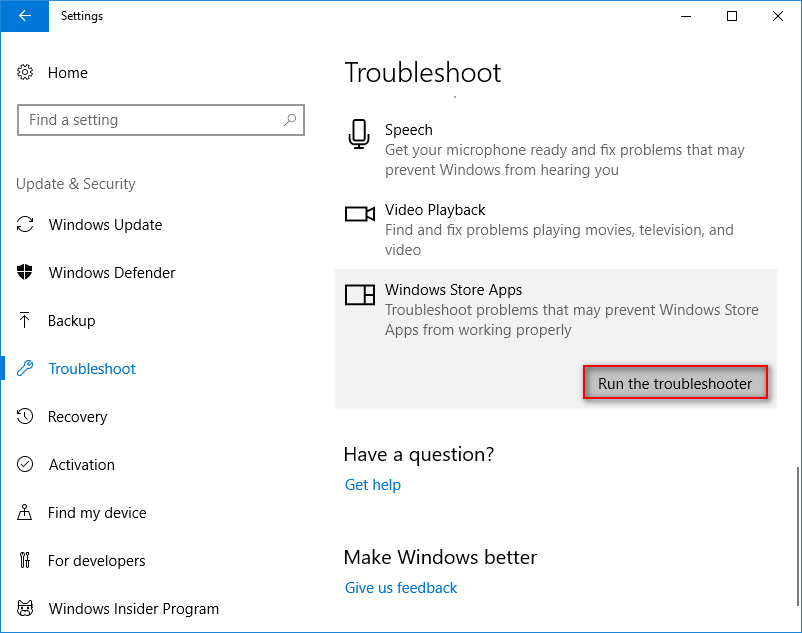
Komandų eilutės įrankyje taip pat galite paleisti SFC komandą, norėdami patikrinti ir taisyti sugadintus failus.
# 4. Atnaujinkite „Photos“ programą ir „Windows“
Kaip atnaujinti nuotraukas:
- Eikite į „Microsoft Store“ .
- Spustelėkite trijų taškų mygtuką.
- Pasirinkite Atsisiuntimai ir atnaujinimai .
- Palaukite ir spustelėkite mygtuką Gaukite naujinių mygtuką.
# 5. Pašalinkite nuotraukas
Kitas naudingas „Microsoft Photos“ programos taisymas neveikia - pašalinkite ir iš naujo įdiekite. Kadangi „Windows“ neleidžia pašalinti nuotraukų, turite gauti pagalbos iš „PowerShell“.
- Paspauskite Winnows + X . (Ką daryti, jei „WinX“ meniu neveikia?)
- Pasirinkite „Windows PowerShell“ (administratorius) .
- Tipas „Get-AppxPackage -AllUsers“ ir paspauskite Įveskite . Atkreipkite dėmesį į visą „Microsoft.Windows.Photos“ paketo pavadinimą.
- Tipas „Get-AppxPackage“ * | Pašalinti „AppxPackage“ ir paspauskite Įveskite . * reiškia visą paketo pavadinimą.
Po to turėtumėte iš naujo įdiegti „Photos“ programą iš „Microsoft Store“, kad lėtai baigtumėte „Windows 10“ nuotraukų peržiūros priemonės trikčių šalinimą.
![4 „AMD Radeon“ nustatymų neatidaromi sprendimai [MiniTool News]](https://gov-civil-setubal.pt/img/minitool-news-center/11/4-solutions-amd-radeon-settings-not-opening.png)

![6 būdai - negalima atnaujinti „Windows“, nes tarnyba buvo išjungta [„MiniTool“ patarimai]](https://gov-civil-setubal.pt/img/backup-tips/60/6-ways-cannot-update-windows-because-service-was-shutting-down.png)




![Kaip išspręsti problemą „Užklausos antraštė arba per didelis slapukas“ [MiniTool naujienos]](https://gov-civil-setubal.pt/img/minitool-news-center/75/how-fix-request-header.jpg)
![Ištaisyta - šis failas neturi susietos programos [MiniTool News]](https://gov-civil-setubal.pt/img/minitool-news-center/84/fixed-this-file-does-not-have-program-associated-with-it.png)

![Nesantaika nustoja veikti žaidime? Štai kaip ištaisyti klaidą! [„MiniTool“ naujienos]](https://gov-civil-setubal.pt/img/minitool-news-center/19/discord-stops-working-game.png)








![Kaip pamiršti „Bluetooth“ įrenginį „iPhone“ / „Android“ / nešiojamajame kompiuteryje? [MiniTool patarimai]](https://gov-civil-setubal.pt/img/news/00/how-to-unforget-a-bluetooth-device-on-iphone/android/laptop-minitool-tips-1.png)