Kaip išjungti arba blokuoti inkognito režimą „Chrome Windows“ ir „Mac“?
Kaip Isjungti Arba Blokuoti Inkognito Rezima Chrome Windows Ir Mac
Šiame tinklaraštyje MiniTool programinė įranga pristatys, kas yra inkognito režimas naršyklėje „Chrome“. Be to, jei reikia, galite naudoti vieną iš šiame įraše paminėtų metodų, kad išjungtumėte arba užblokuotumėte inkognito režimą „Chrome“ „Windows“ kompiuteryje arba „Mac“ įrenginyje.
Kas yra inkognito režimas naršyklėje „Chrome“?
Kai naršote svetaines naudodami „Chrome“, jūsų naršymo istorija, slapukai ir svetainės duomenys arba formose įvesta informacija bus išsaugota jūsų įrenginyje. Taigi, nėra saugu, jei naudojatės viešuoju kompiuteriu. Jei atidarysite langą inkognito režimu, jūsų informacija nebus išsaugota. Tai reiškia, kad inkognito režimas gali padėti apsaugoti jūsų naršymą nuo kitų įrenginį naudojančių žmonių.
Jei norite naudoti inkognito režimą naršyklėje „Chrome“, galite spustelėti 3 taškų meniu viršutiniame dešiniajame kampe ir pasirinkite Naujas inkognito langas .

Tada atidaromas naujas „Chrome“ langas inkognito režimu. Kai naršote „Chrome“ inkognito režimu, pagal numatytuosius nustatymus nesate prisijungę prie jokių paskyrų ar svetainių.
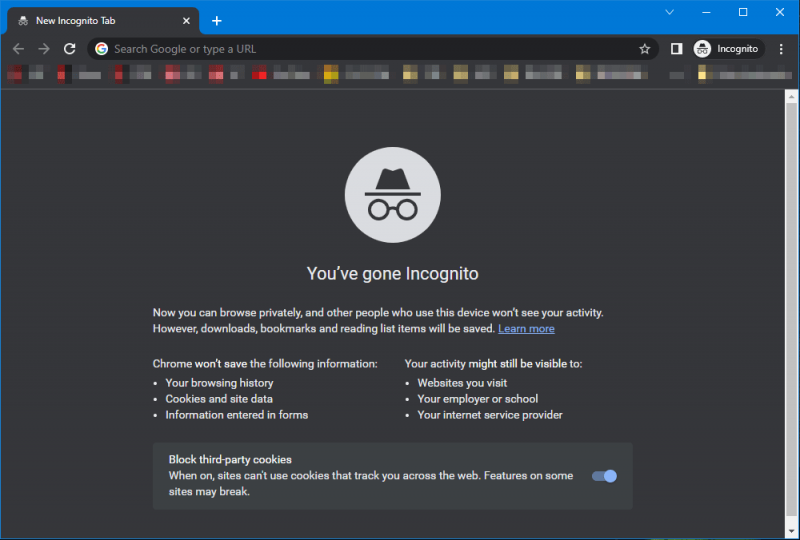
Norėdami išeiti iš „Chrome“ inkognito režimo, tereikia uždaryti visus „Chrome“ skirtukus.
Šiame puslapyje galite sužinoti, kaip veikia „Chrome“ inkognito režimas: Kaip „Chrome“ inkognito režimas išlaiko jūsų naršymą privatų .
Tačiau dėl tam tikrų priežasčių tiesiog norite išjungti „Chrome“ inkognito režimą „Windows“ arba „Mac“. Parodysime, kaip blokuoti inkognito režimą „Chrome“ naudojant skirtingus metodus.
Kaip išjungti inkognito režimą „Chrome“ sistemoje „Windows 11/10/8/7“?
„Windows“ kompiuteryje galite naudoti registro rengyklę arba komandų eilutę, kad blokuotumėte inkognito režimą naršyklėje „Chrome“. Galite pasirinkti tik vieną būdą, kaip norite.
1 būdas: kaip išjungti „Chrome“ inkognito režimą naudojant registro rengyklę?
Registro rengyklėje galite sukurti naują raktą, kad užblokuotumėte „Chrome“ inkognito režimą. Tačiau netinkamos operacijos registro rengyklėje daro įtaką jūsų sistemai. Taigi, tu geriau atsarginę registro rakto kopiją prieš atlikdami kai kuriuos pakeitimus.
Po to galite atlikti šiuos veiksmus, kad išjungtumėte „Chrome“ inkognito režimą „Windows“ kompiuteryje:
1 veiksmas: užduočių juostoje spustelėkite paieškos piktogramą ir ieškokite registro redaktorius .
2 veiksmas: pasirinkite Registro redaktorius iš paieškos rezultatų, kad jį atidarytumėte.
3 veiksmas: eikite į šį kelią: Kompiuteris\HKEY_LOCAL_MACHINE\SOFTWARE\Policies . Galite tiesiogiai nukopijuoti ir įklijuoti šį kelią į registro rengyklės adreso juostą ir paspauskite Įeikite pasiekti šį kelią.
4 veiksmas: Dešiniuoju pelės mygtuku spustelėkite politika ir eik į Naujas > Raktas .
5 veiksmas: pavadinkite šį naujai sukurtą raktą Google .
6 veiksmas: Dešiniuoju pelės mygtuku spustelėkite Google ir eik į Naujas > Raktas .
7 veiksmas: pavadinkite šį naujai sukurtą raktą Chrome .
8 veiksmas: spustelėkite „Chrome“, tada dešiniuoju pelės mygtuku spustelėkite tuščią vietą dešiniajame skydelyje ir eikite į Nauja > DWORD (32 bitų) reikšmė .
9 veiksmas: pavadinkite šį naują raktą IncognitoModeAvailability .
10 veiksmas: dukart spustelėkite šį klavišą, kad jį atidarytumėte. Tada pakeiskite jo vertės duomenis į 1 .
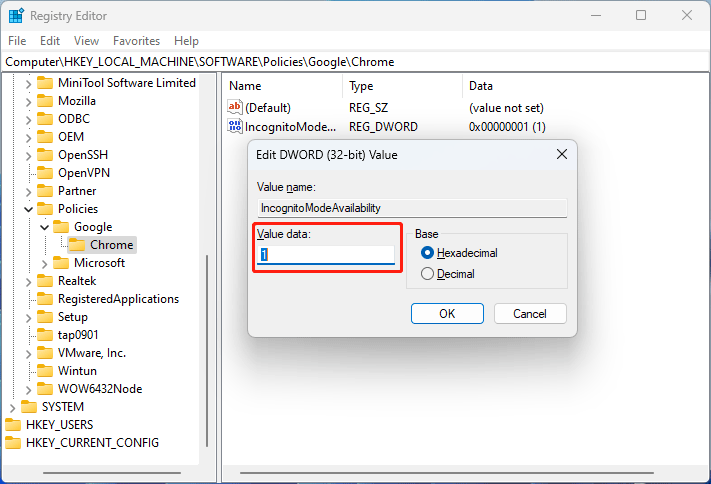
11 veiksmas: spustelėkite Gerai mygtuką, kad išsaugotumėte pakeitimą.
12 veiksmas: uždarykite registro rengyklę. Turite uždaryti „Chrome“, jei ji atidaryta.
Atlikus šiuos veiksmus inkognito režimas sėkmingai išjungtas naršyklėje „Chrome“. Kai spustelėsite 3 taškų meniu „Chrome“, pamatysite, kad Nauji inkognito langai parinktis yra pilka. The Ctrl + Shift + N spartusis klavišas taip pat nepasiekiamas.
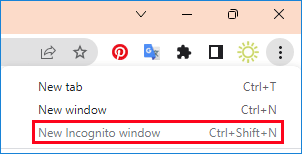
Kaip iš naujo įjungti „Chrome“ inkognito režimą?
Jei vėl norite naudoti „Chrome“ inkognito režimą, registro rengyklėje galite eiti tuo pačiu keliu, tada pakeisti į rakto vertės duomenis IncognitoModeAvailability į 0 . Taip pat galite tiesiogiai ištrinti šį raktą.
2 būdas: kaip išjungti „Chrome“ inkognito režimą naudojant komandų eilutę?
Kitas būdas pašalinti inkognito režimą „Chrome“ yra naudoti komandų eilutę:
Patarimas: „Windows“ terminale galite naudoti šioje dalyje minėtą komandą.
1 veiksmas: užduočių juostoje spustelėkite paieškos piktogramą ir ieškokite cmd .
2 veiksmas: Dešiniuoju pelės mygtuku spustelėkite Komandinė eilutė ir pasirinkite Vykdykite kaip administratorius . Tai bus paleiskite CMD kaip administratorių .
3 veiksmas: nukopijuokite ir įklijuokite šią komandą į komandų eilutę ir paspauskite Įeikite .
REG PRIDĖTI HKLM\SOFTWARE\Policies\Google\Chrome /v IncognitoModeAvailability /t REG_DWORD /d 1
Tai sukurs raktą registro rengyklėje, kaip ir 1.
4 veiksmas: jei sukūrėte šį raktą, turite įvesti IR ir paspauskite Įeikite norėdami perrašyti šį raktą. Jei šio rakto nėra, galite tiesiogiai pamatyti pranešimą Operacija sėkmingai baigta .

Šis būdas turi tokį patį poveikį kaip ir 1 būdas.
Kaip atkurti „Chrome“ inkognito režimą?
Jei norite atblokuoti „Chrome“ inkognito režimą, galite naudoti šią komandą komandų eilutėje:
REG PRIDĖTI HKLM\SOFTWARE\Policies\Google\Chrome /v IncognitoModeAvailability /t REG_DWORD /d 0
Kaip išjungti inkognito režimą „Chrome“ sistemoje „MacOS“?
Norėdami išjungti „Chrome“ inkognito režimą „Mac“ kompiuteryje, galite atlikti šiuos veiksmus:
1 veiksmas: paspauskite Cmd + tarpas kad atidarytumėte dėmesio paieškos juostą.
2 veiksmas: įveskite Terminalas paieškos juostoje ir paspauskite Įeikite norėdami atidaryti terminalo langą.
3 veiksmas: įveskite numatytieji rašyti com.google.chrome IncognitoModeAvailability -integer 1z į terminalą ir paspauskite Įeikite .
4 veiksmas: iš naujo paleiskite „Mac“ kompiuterį.
Atlikus šiuos veiksmus, „Chrome“ inkognito režimas sėkmingai užblokuotas. Galite atidaryti „Chrome“ ir pamatyti, kad inkognito režimas yra pilkas, o spartusis klavišas taip pat neveikia.
Kaip įjungti „Chrome“ inkognito režimą „Mac“?
Jei vėl norite naudoti „Chrome“ inkognito režimą, galite naudoti šią komandą:
numatytieji rašyti com.google.chrome IncognitoModeAvailability -integer 0z
Apatinė eilutė
Tai yra būdai, kaip išjungti arba blokuoti inkognito režimą „Chrome“. Čia taip pat galite rasti būdų, kaip iš naujo įjungti Chrome inkognito režimą. Tikimės, kad tai yra tie metodai, kurių ieškote.
Jei turite kitų susijusių problemų, kurias reikia išspręsti, galite pranešti mums komentaruose.



![3 būdai - neveikia viena ar daugiau garso paslaugų [MiniTool naujienos]](https://gov-civil-setubal.pt/img/minitool-news-center/97/3-ways-one-more-audio-service-isn-t-running.png)

![10 geriausių sprendimų, kaip išspręsti šią programą, negali būti paleisti jūsų kompiuteryje per „Win 10“ [„MiniTool“ patarimai]](https://gov-civil-setubal.pt/img/backup-tips/64/top-10-solutions-fix-this-app-cant-run-your-pc-win-10.jpg)


![[FIX] Trūksta arba sugadinta paslaugų registracija [„MiniTool“ patarimai]](https://gov-civil-setubal.pt/img/backup-tips/51/service-registration-is-missing.jpg)



![Čia yra keturi paprasti metodai, kaip planuoti išjungimą sistemoje „Windows 10“ [MiniTool naujienos]](https://gov-civil-setubal.pt/img/minitool-news-center/50/here-are-four-easy-methods-schedule-shutdown-windows-10.jpg)






