Kaip įjungti arba išjungti „Microsoft“ pažeidžiamų tvarkyklių blokavimo sąrašą?
Kaip Ijungti Arba Isjungti Microsoft Pazeidziamu Tvarkykliu Blokavimo Sarasa
Kas yra „Microsoft“ pažeidžiamų tvarkyklių blokavimo sąrašas? Kaip jį įjungti arba išjungti pagal savo poreikius. Šiame įraše MiniTool programinė įranga supažindins su susijusia informacija. Be to, jei norite atkurti prarastus ir ištrintus failus sistemoje Windows, galite išbandyti MiniTool Power Data Recovery, geriausia nemokama duomenų atkūrimo programinė įranga skirta Windows.
Duomenų atkūrimo įrankis jums:
„MiniTool Power“ duomenų atkūrimas yra specialiai sukurtas atkurti duomenis iš kompiuterio vidinių standžiųjų diskų , išoriniai standieji diskai, USB atmintinės, atminties kortelės, SD kortelės ir kt. Galite išbandyti nemokamą šio įrankio leidimą, kad patikrintumėte, ar jis gali rasti reikiamų failų, ir atkurti ne daugiau kaip 1 GB failų nemokėdami nė cento.
Kas yra „Microsoft“ pažeidžiamų tvarkyklių blokavimo sąrašas?
Pažeidžiamų tvarkyklių blokavimo sąrašas yra naudinga „Windows“ saugos programos funkcija. Kai jis įjungtas, jis gali blokuoti pažeidžiamas tvarkykles, kad jos neveiktų jūsų sistemoje, kad sumažintų kompiuterio veikimo riziką.
Į „Microsoft“ rekomendavo tvarkyklių blokavimo taisykles , „Microsoft“ pažeidžiamų tvarkyklių blokavimo sąrašas aprašomas taip:
Naudojant „Windows 11 2022“ naujinimą, pažeidžiamų tvarkyklių blokavimo sąrašas įgalinamas pagal numatytuosius nustatymus visuose įrenginiuose ir gali būti įjungtas arba išjungtas naudojant „Windows“ saugos programą. Išskyrus Windows Server 2016, pažeidžiamų tvarkyklių blokavimo sąrašas taip pat taikomas, kai aktyvus atminties vientisumas (taip pat žinomas kaip hipervizoriaus apsaugoto kodo vientisumas arba HVCI), išmaniųjų programų valdymas arba S režimas. Vartotojai gali pasirinkti HVCI naudodami „Windows“ saugos programą, o HVCI pagal numatytuosius nustatymus yra įjungtas daugumoje naujų „Windows 11“ įrenginių.
Rekomenduojama laikyti Įjungta „Windows“ saugos „Microsoft“ pažeidžiamų tvarkyklių blokavimo sąrašo būsena. Tačiau kai kurie vartotojai dėl tam tikrų priežasčių vis tiek nori išjungti „Microsoft Vulnerable Driver Blocklist“.
Šiame įraše pristatysime, kaip įjungti arba išjungti „Microsoft Vulnerable Driver Blocklist“ „Windows 10/11“ kompiuteryje.
Kaip įjungti arba išjungti „Microsoft“ pažeidžiamų tvarkyklių blokavimo sąrašą?
Paprastai „Microsoft Vulnerable Driver Blocklist“ yra įjungtas pagal numatytuosius nustatymus. Jei norite išjungti „Microsoft Vulnerable Driver Blocklist“, tai galite atlikti naudodami „Windows“ saugos programą arba naudodami registro rengyklę. Galite naudoti tą pačią programą, jei norite vėl įjungti „Microsoft Vulnerable Driver Blocklist“.
1 būdas: įgalinkite arba išjunkite pažeidžiamų tvarkyklių blokavimo sąrašą „Windows“ saugos programoje
1 veiksmas: įveskite „Windows“ sauga į paieškos laukelį, kad jo ieškotumėte. „Windows“ sauga turėtų geriausiai atitikti. Norėdami jį atidaryti, turite jį spustelėti.
2 veiksmas: perjunkite į Įrenginio saugumas , tada spustelėkite Šerdies izoliacijos detalės pagal Šerdies izoliacija .

3 veiksmas: slinkite žemyn iki „Microsoft“ pažeidžiamų tvarkyklių blokavimo sąrašas skyrių ir išjunkite. Jei pasirodo vartotojo abonemento valdymo sąsaja, turite spustelėti Taip mygtuką, kad būtų galima atlikti operaciją.
Jei norite įjungti „Microsoft Vulnerable Driver Blocklist“, turite perjungti mygtuką į Įjungta .
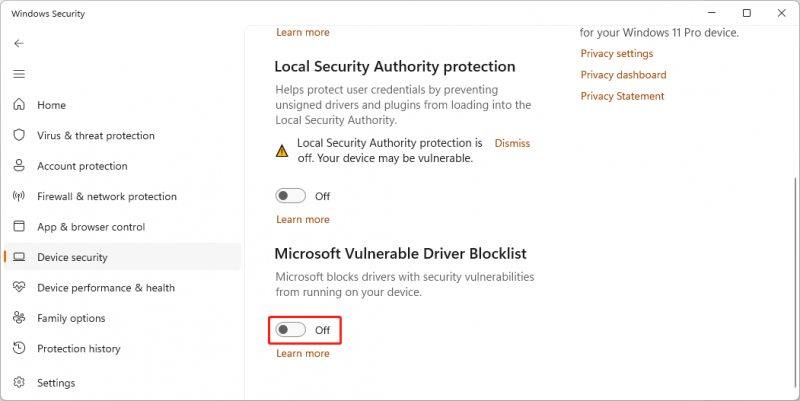
2 būdas: įgalinkite arba išjunkite pažeidžiamų tvarkyklių blokų sąrašą naudodami registro rengyklę
Jei esate patyręs vartotojas, taip pat galite eiti į registro rengyklę, kad pakeistumėte atitinkamą registro raktą. Štai vienas dalykas, kurį reikia atkreipti dėmesį: neteisingos operacijos registro rengyklėje gali sukelti problemų jūsų kompiuteryje. Taigi, tu geriau sukurkite atsarginę registro rakto kopiją iš anksto.
1 veiksmas: paspauskite Windows + R norėdami atidaryti Vykdyti.
2 veiksmas: įveskite regedit į dialogo langą Vykdyti ir paspauskite Įeikite Norėdami atidaryti registro rengyklę. Jei pasirodo vartotojo abonemento valdymo sąsaja, turite spustelėti Taip mygtuką, kad būtų galima atlikti operaciją.
3 veiksmas: eikite į šį kelią:
HKEY_LOCAL_MACHINE\SYSTEM\CurrentControlSet\Control\CI\Config
4 veiksmas: dukart spustelėkite VulnerableDriverBlocklistEnable iš dešiniojo skydelio, kad jį atidarytumėte.
5 veiksmas: yra du pasirinkimai:
- Jei norite įgalinti „Microsoft“ pažeidžiamų tvarkyklių blokų sąrašą, vertės duomenys turėtų būti 1 .
- Jei norite išjungti „Microsoft Vulnerable Driver Blocklist“, vertės duomenys turėtų būti tokie 0 .
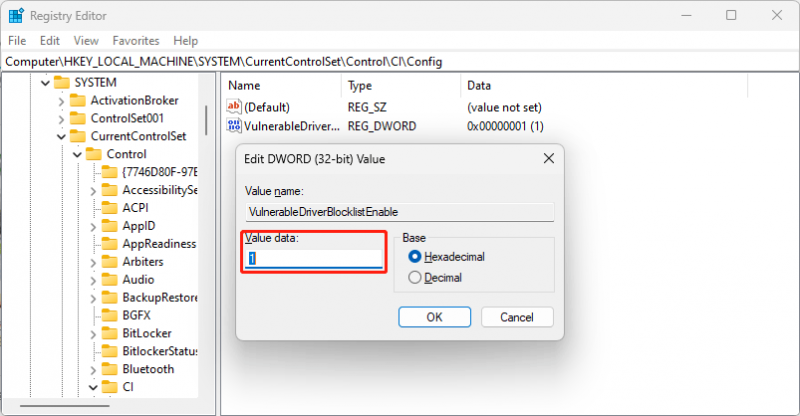
6 veiksmas: spustelėkite Gerai kad išsaugotumėte pakeitimą.
Atlikę šiuos veiksmus, geriau paleiskite kompiuterį iš naujo. Tada galite rasti „Microsoft Vulnerable Driver Blocklist“ išjungtą arba įjungtą.
Tai yra du būdai, kaip įjungti arba išjungti „Microsoft Vulnerable Driver Blocklist“. Galite pasirinkti vieną būdą pagal savo situaciją.
Be to, galite išbandyti profesionalus failų atkūrimo įrankis , MiniTool Power Data Recovery, kad galėtumėte atkurti failus, kol jų neperrašo nauji duomenys.
Jei kyla problemų naudojant šią MiniTool duomenų atkūrimo programinę įrangą, galite susisiekti su mumis per [apsaugotas el. paštas] .


![„Microsoft Photos“ programos atsisiuntimas / įdiegimas iš naujo sistemoje „Windows 10“ [„MiniTool News“]](https://gov-civil-setubal.pt/img/minitool-news-center/88/microsoft-photos-app-download-reinstall-windows-10.png)

![Atsisiųskite / naudokite „Microsoft Phone Link“ programą, kad susietumėte „Android“ ir asmeninį kompiuterį [MiniTool patarimai]](https://gov-civil-setubal.pt/img/data-recovery/44/download/use-microsoft-phone-link-app-to-link-android-and-pc-minitool-tips-1.png)




![10 komandinės eilutės gudrybių, kurias turėtų žinoti kiekvienas „Windows“ vartotojas [„MiniTool“ patarimai]](https://gov-civil-setubal.pt/img/disk-partition-tips/03/10-command-prompt-tricks-that-every-windows-user-should-know.png)




![„Oculus“ programinė įranga neįdiegta „Windows 10/11“? Pabandykite tai pataisyti! [MiniTool patarimai]](https://gov-civil-setubal.pt/img/news/1E/oculus-software-not-installing-on-windows-10/11-try-to-fix-it-minitool-tips-1.png)
![[Pataisyta] Problemos, su kuriomis galite susidurti įdiegę KB5034763](https://gov-civil-setubal.pt/img/news/B7/fixed-issues-you-may-encounter-after-installing-kb5034763-1.jpg)


![Kas yra „Kodi“ ir kaip atkurti jo duomenis? (2021 m. Vadovas) [„MiniTool“ patarimai]](https://gov-civil-setubal.pt/img/data-recovery-tips/99/what-is-kodi-how-recover-its-data.jpg)
