Kaip pataisyti sugadintą standųjį diską naudojant CMD ir saugos duomenis
How To Fix Corrupted Hard Drive Using Cmd Safeguard Data
Ar kenčia nuo BSOD klaidos ar kitų įrenginio problemų? Jūsų kompiuteris tikriausiai buvo sugadintas, todėl sistema sugenda ir buvo prarasti duomenys. Nesijaudinkite. Tai MiniTool poste rodomi konkretūs veiksmai, kaip pataisyti sugadintą standųjį diską naudojant CMD ir atkurti duomenis iš sugadinto standžiojo disko.Tai dažna problema, kad žmonėms nepavyksta normaliai paleisti kompiuterių. Failų sistemos pažeidimai, žmogaus klaidos, virusinės infekcijos, įkrovos sektoriaus sugadinimas ir kitos priežastys gali sukelti kompiuterio sugadinimą. Šiame įraše daugiausia pasakojama, kaip pataisyti sugadintą standųjį diską naudojant CMD, tačiau prieš tai turite atkurti duomenis iš sugadinto standžiojo disko, kad išvengtumėte duomenų praradimo taisymo proceso metu.
Atkurkite duomenis iš sugadinto standžiojo disko
Jei galite sėkmingai paleisti kompiuterį, šiame kompiuteryje esančių failų atsarginių kopijų kūrimas kitame įrenginyje yra geriausias būdas apsaugoti duomenis. Kadangi jūsų kompiuteryje turėtų būti daug failų, naudokite profesionalų atsarginė programinė įranga taupo laiką ir yra saugus. „MiniTool ShadowMaker“ puikiai veikia kurti atsargines failų kopijas , aplankai, skaidiniai ir diskai. MiniTool ShadowMaker bandomoji versija leidžia mėgautis 30 dienų nemokamu bandomuoju laikotarpiu. Naudodami šį leidimą galite mėgautis atsarginių kopijų kūrimo funkcijomis.
MiniTool ShadowMaker bandomoji versija Spustelėkite norėdami atsisiųsti 100 % Švarus ir saugus
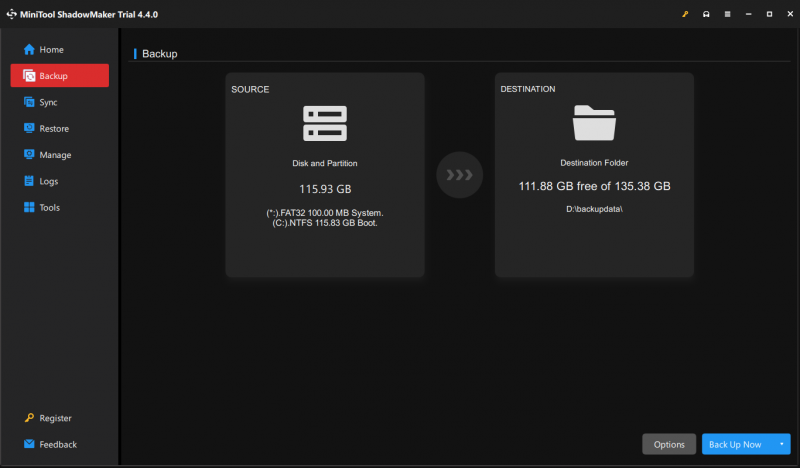
Jei jūsų kompiuteris negali paleisti, turite nedelsdami atkurti failus iš šio kompiuterio, naudodami profesionalią duomenų atkūrimo programinę įrangą, pvz., „MiniTool Power“ duomenų atkūrimas . Ši failų atkūrimo programinė įranga gali atkurti failus iš neįkraunamų įrenginių, suformatuotų diskų, sugadintų įrenginių ir kt.
Norėdami atkurti failus iš sugadinto standžiojo disko, turite sukurti įkrovos laikmeną su „MiniTool Power“ duomenų atkūrimas „Bootable Builder“ tada paleiskite kompiuterį iš jo. Jūsų kompiuteris automatiškai paleis MiniTool Power Data Recovery po paleidimo; taigi, galite paleisti šią programinę įrangą, kad apsaugotumėte nuo jos failus.
MiniTool Power Data Recovery nemokamai Spustelėkite norėdami atsisiųsti 100 % Švarus ir saugus
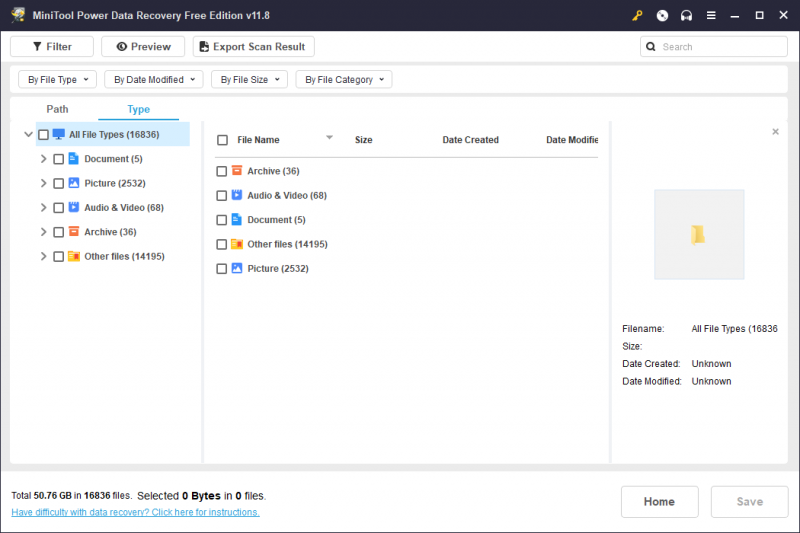
Pataisykite sugadintą standųjį diską naudodami CMD
Jei galite paleisti kompiuterį, tiesiog atlikite toliau nurodytus veiksmus, kad paleistumėte skirtingas komandų eilutes.
Jei kompiuterio nepavyksta paleisti, galite paleisti komandų eilutę naudodami „Windows“ atkūrimo aplinką. Po to įvedus WinRE , reikia pasirinkti Trikčių šalinimas > Išplėstiniai nustatymai > Komandinė eilutė . Šioje sąsajoje pasirinkite paskyrą ir įveskite teisingą slaptažodį, kad atidarytumėte komandų eilutę.
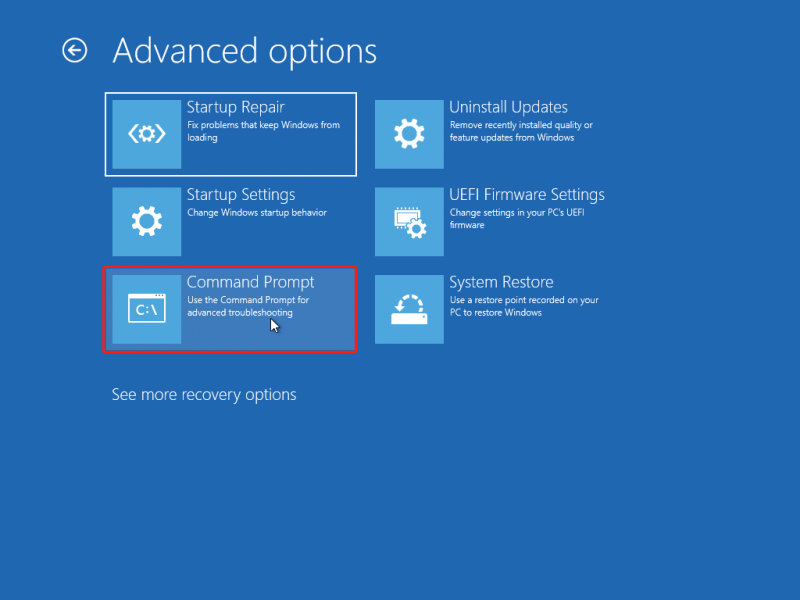
#1. Paleiskite CHKDSK komandą
Failų sistema yra būdas, kuriuo kompiuteris tvarko failus. Jei, deja, failų sistema sugadinta arba neįskaitoma, jūsų kompiuteris gali nepavykti normaliai paleisti. The CHKDSK programa gali aptikti ir ištaisyti failų sistemos klaidas ir tinkamai sutvarkyti sistemos duomenis. Štai kaip naudoti CHKDSK diską taisyti. Jei paleidžiate komandų eilutę naudodami „Windows“ atkūrimo aplinką, galite tiesiogiai pradėti nuo 3 veiksmo.
1 veiksmas: paspauskite Win + R kad atidarytumėte langą Vykdyti.
2 veiksmas: įveskite cmd į dėžutę ir paspauskite Shift + Ctrl + Enter Norėdami paleisti komandų eilutę kaip administratorių.
3 veiksmas: įveskite CHKDSK x: /f ir pataikė Įeikite . Turite pakeisti x į standžiojo disko raidę, kurią reikia taisyti.
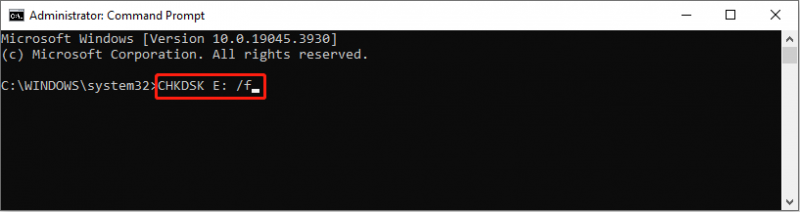
Pridėjus skirtingus parametrus galima atlikti skirtingas funkcijas:
- /f : raskite ir ištaisykite visas standžiojo disko klaidas.
- /r : suraskite sugadintus sektorius ir atkurkite juose skaitomus duomenis.
#2. Paleiskite SFC ir DISM komandas
Kai yra sugadintų arba pažeistų sistemos failų, jūsų kompiuteriui tikriausiai neleidžiama paleisti. Norėdami rasti ir taisyti sugadintus sistemos failus, galite paleisti SFC ir DISM komandų eilutes.
1 veiksmas: įveskite Komandinė eilutė į „Windows“ paieškos juostą, tada dešiniuoju pelės mygtuku spustelėkite geriausiai atitinkantį rezultatą, kad pasirinktumėte Vykdyti kaip administratorius iš kontekstinio meniu.
2 veiksmas: įveskite sfc /scannow ir paspauskite Įeikite kad įvykdytumėte šią komandą.
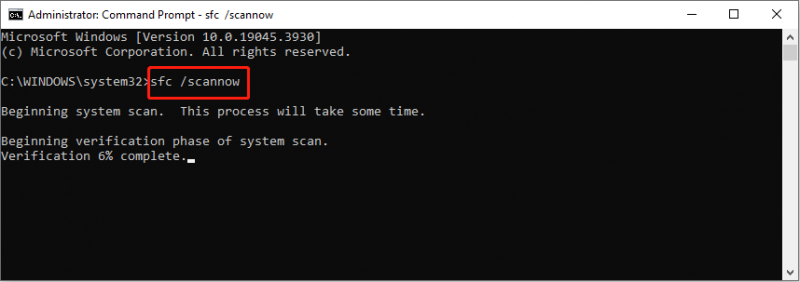
3 veiksmas: palaukite, kol procesas bus baigtas. Tipas DISM /Prisijungęs /Išvalymo vaizdas /Atkurti sveikatą
ir pataikė Įeikite .
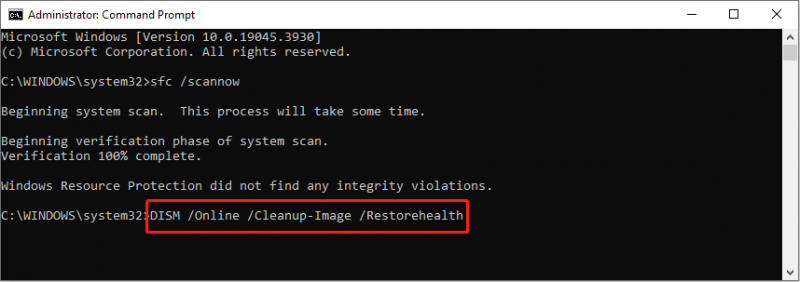
#3. Paleiskite komandą DiskPart
Paskutinis būdas taisyti sugadintą diską naudojant CMD yra paleisti DiskPart komandinę eilutę, kad formatuotumėte standųjį diską. „DiskPart“ naudojama skaidiniams skaidyti, formatuoti, sukurti, keisti skaidinio dydį arba atlikti kitas operacijas. Čia pateikiami konkretūs veiksmai, kaip pataisyti sugadintą standųjį diską naudojant CMD.
1 žingsnis: Vykdykite komandų eilutę kaip administratorių .
2 veiksmas: įveskite šias komandų eilutes ir paspauskite Įeikite kiekvieno pabaigoje.
- disko dalis
- sąrašo diskas
- pasirinkite 1 diską
- švarus
- sukurti pagrindinį skaidinį
- formatas fs=NTFS greitas
- išeiti
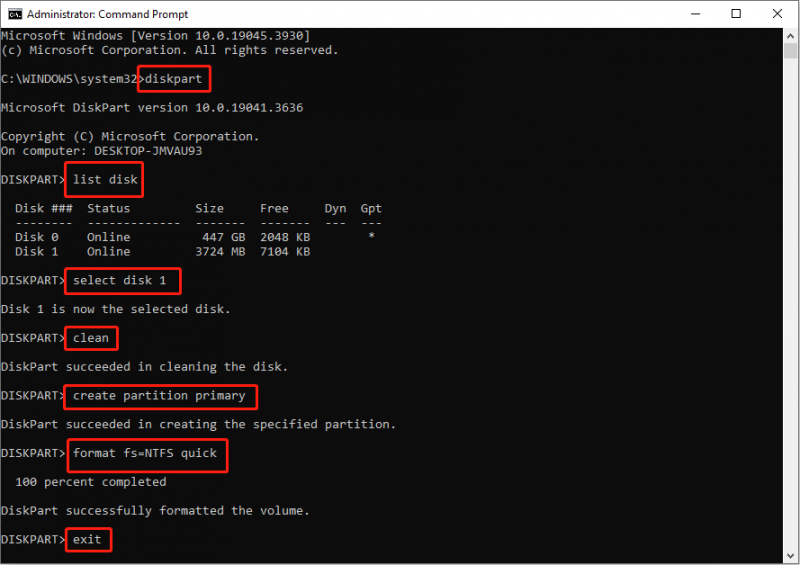
Apatinė eilutė
Perskaitę šį įrašą, tikimės, kad žinote, kaip pataisyti standųjį diską naudojant CMD. Skirtingos komandų eilutės atlieka skirtingas funkcijas taisant sugadintą standųjį diską. Vykdydami komandų eilutes turite būti atsargūs.
Svarbiausia užtikrinti duomenų saugumą šiame sugadintame standžiajame diske. Galite paleisti „MiniTool Power Data Recovery“, kad iš jos gautumėte failus.
MiniTool Power Data Recovery nemokamai Spustelėkite norėdami atsisiųsti 100 % Švarus ir saugus
Geriausias būdas užtikrinti duomenų saugumą – periodiškai kurti atsargines jų kopijas, nes duomenų praradimas visada įvyksta netikėtai.






![Atsisiųskite / naudokite „Microsoft Phone Link“ programą, kad susietumėte „Android“ ir asmeninį kompiuterį [MiniTool patarimai]](https://gov-civil-setubal.pt/img/data-recovery/44/download/use-microsoft-phone-link-app-to-link-android-and-pc-minitool-tips-1.png)
![Kaip ištaisyti „Windows“ sukurtą laikiną ieškos failo klaidą? [„MiniTool“ naujienos]](https://gov-civil-setubal.pt/img/minitool-news-center/30/how-fix-windows-created-temporary-paging-file-error.png)
![„Android“ šiukšliadėžė - kaip atkurti failus iš „Android“? [„MiniTool“ patarimai]](https://gov-civil-setubal.pt/img/android-file-recovery-tips/95/android-recycle-bin-how-recover-files-from-android.jpg)


![Kaip sustabdyti „Steam“ atidarymą paleidžiant „Windows“ ar „Mac“ [MiniTool naujienos]](https://gov-civil-setubal.pt/img/minitool-news-center/57/how-stop-steam-from-opening-startup-windows.png)

![6 būdai - kaip atidaryti „Windows 10“ paleidimo komandą [MiniTool naujienos]](https://gov-civil-setubal.pt/img/minitool-news-center/04/6-ways-how-open-run-command-windows-10.png)
![[IŠSKIRTAS] Kaip išvalyti komandinės eilutės ekraną „Windows 10“ [MiniTool naujienos]](https://gov-civil-setubal.pt/img/minitool-news-center/09/how-clear-command-prompt-screen-windows-10.jpg)




![Gauti „Netflix“ klaidos kodą: M7111-1331? Štai kaip tai išspręsti! [„MiniTool“ naujienos]](https://gov-civil-setubal.pt/img/minitool-news-center/57/get-netflix-error-code.jpg)