7 geriausi sprendimai, kaip ištaisyti Valorant įvesties delsą kompiuteryje
Top 7 Solutions To Fix Valorant Input Lag On Pc
„Riot Games“ sukurtas „Valorant“ yra karštas pirmojo asmens taktinių herojų šaudyklės žaidimas. Kartais galite patirti „Valorant“ įvesties delsą, kai žaidžiate „Windows 10/11“. Kaip išspręsti šią problemą? Šis įrašas iš MiniTool sprendimas gali jums padėti.
Valorant Input Lag
Kai įvedame savo kompiuterį, GPU ekrane rodo reikiamą išvestį. Ką daryti, jei žaidžiant kai kuriuos žaidimus kompiuteryje dažnai atsiranda įvesties delsa ir delsa. Šiame įraše pristatysime, kaip susidoroti su Valorant įvesties delsa ir sumažinti įvesties delsą jūsų kompiuteryje.
Patarimai: Nuolatinis žaidimo delsimas gali sukelti tam tikrų problemų, pvz., atsitiktinių gedimų. Jei nenorite prarasti žaidimo eigos, geriau sukurkite atsargines žaidimų įrašų ir konfigūracijos failų kopijas naudodami nemokamą Kompiuterio atsarginė programinė įranga vadinamas MiniTool ShadowMaker. Žiūrėkite šį vadovą - Kaip sukurti atsarginę žaidimų išsaugojimo kopiją kompiuteryje .
MiniTool ShadowMaker bandomoji versija Spustelėkite norėdami atsisiųsti 100 % Švarus ir saugus
Kaip ištaisyti „Valorant Input Lag“ sistemoje „Windows 10/11“?
1 sprendimas: patikrinkite interneto ryšį
Kadangi žaidimas labai priklauso nuo tinklo, įsitikinkite, kad jūsų interneto ryšys visada yra stabilus. Spustelėkite čia eiti į SPEEDTEST ir pataikė EIK nemokamai išbandyti savo interneto greitį.
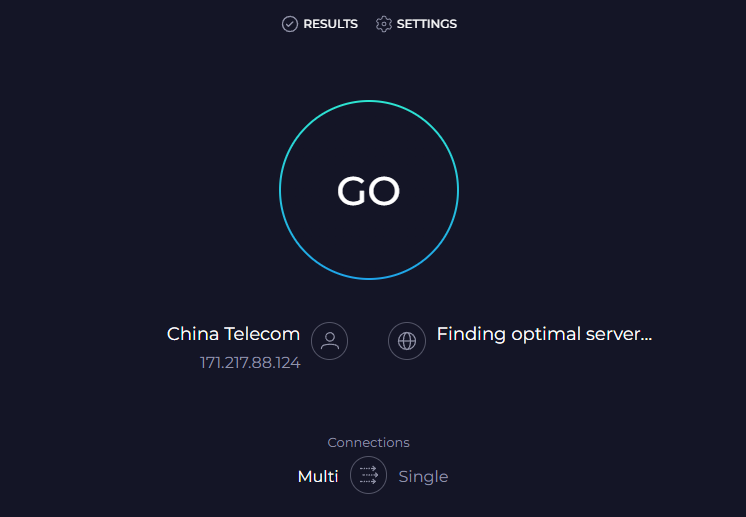
2 pataisymas: išjunkite viso ekrano optimizavimą
Viso ekrano optimizavimas gali pagerinti jūsų kompiuterio našumą žaidimo metu, tačiau taip pat gali kilti problemų, pvz., Valorant įvesties delsa.
1 veiksmas. Paspauskite Laimėk + IR atidaryti Failų naršyklė .
2 veiksmas. Raskite žaidimo vykdomąjį failą ( VALORANT-Win64-Shipping.exe ) ir dešiniuoju pelės mygtuku spustelėkite jį, kad pasirinktumėte Savybės . Numatytasis žaidimo kelias yra: C:\Riot Games\VALORANT\live\ShooterGame\Binaries\Win64 .
3 veiksmas Suderinamumas skirtukas, varnelė Išjungti viso ekrano optimizavimą .
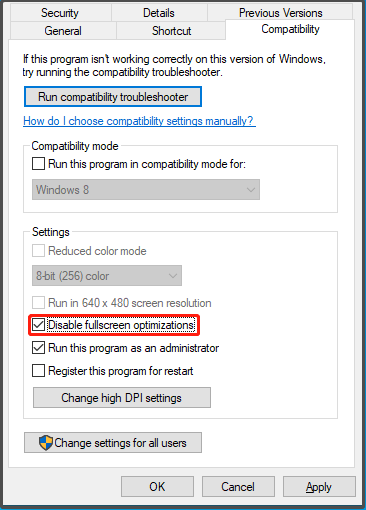
4 veiksmas. Spustelėkite Taikyti & Gerai norėdami išsaugoti pakeitimus.
3 pataisymas: išjunkite „V-Sync“.
V-Sync yra pagarsėjęs tuo, kad sukelia žaidimo atsilikimo ir mikčiojimo problemų. Todėl galite apsvarstyti galimybę išjungti šią funkciją. Štai kaip išjungti „V-Sync“ „Valorant“, „NVIDIA Control Panel“ ir „AMD Radeon“ programinėje įrangoje:
1 veiksmas. Atidarykite Vertinimas ir eik į Nustatymai .
2 veiksmas. Spustelėkite VIDEO > BENDROJI > išjungti Apriboti FPS visada .
3 veiksmas. Į GRAFIKOS KOKYBĖ , Išjunk VSync .
1 veiksmas. Dešiniuoju pelės mygtuku spustelėkite darbalaukį ir pasirinkite NVIDIA valdymo skydelis iš kontekstinio meniu.
2 veiksmas. Eikite į 3D nustatymai > Tvarkykite 3D nustatymus > Visuotiniai nustatymai > išjungti Vertikali sinchronizacija .
1 veiksmas. Dešiniuoju pelės mygtuku spustelėkite darbalaukį ir pasirinkite AMD Radeon programinė įranga .
2 veiksmas. Eikite į Nustatymai > Grafika > Palaukite vertikalaus atnaujinimo > nustatykite vertę Palaukite vertikalaus atnaujinimo į Visada išjungtas .
4 pataisymas: pakeiskite maitinimo parinktis
„Windows“ siūlo kelis energijos vartojimo planus, kad galėtumėte valdyti energijos suvartojimą. Nors didelio našumo režimas gali sunaudoti daugiau energijos, jis gali užtikrinti geresnį našumą ir sumažinti įvesties delsą Valorant. Štai kaip tai padaryti:
1 veiksmas. Paspauskite Laimėk + S sužadinti paieškos juosta .
2 veiksmas. Įveskite galios parinktys ir pataikė Įeikite .
3 veiksmas. Norėdami rasti, slinkite žemyn Papildomos maitinimo parinktys ir pataikė.
4 veiksmas. Dešinėje srityje pažymėkite Didelis našumas . Jei nematote šios parinkties, spustelėkite Rodyti papildomus planus ir tada savo kompiuteryje galėsite matyti kitus maitinimo planus.
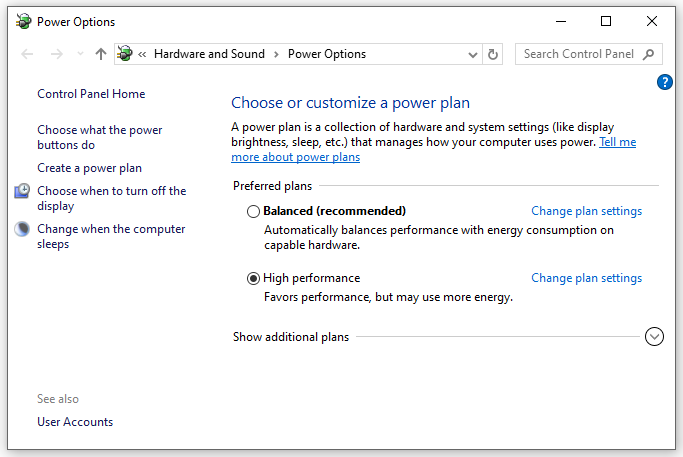
5 pataisymas: įjunkite žaidimo režimą
„Windows 10/11“ yra su funkcija, vadinama Žaidimo režimas kad teiktumėte pirmenybę savo žaidimų patirčiai. Šios funkcijos įjungimas gali padėti ištaisyti kai kurias žaidimo klaidas, įskaitant Valorant įvesties delsą. Štai kaip tai padaryti:
1 veiksmas. Atidarykite „Windows“ nustatymai .
2 veiksmas. Nustatymų meniu slinkite žemyn, kad rastumėte Žaidimas ir pataikė.
3 veiksmas Žaidimo režimas skirtuką, įjunkite šį režimą.
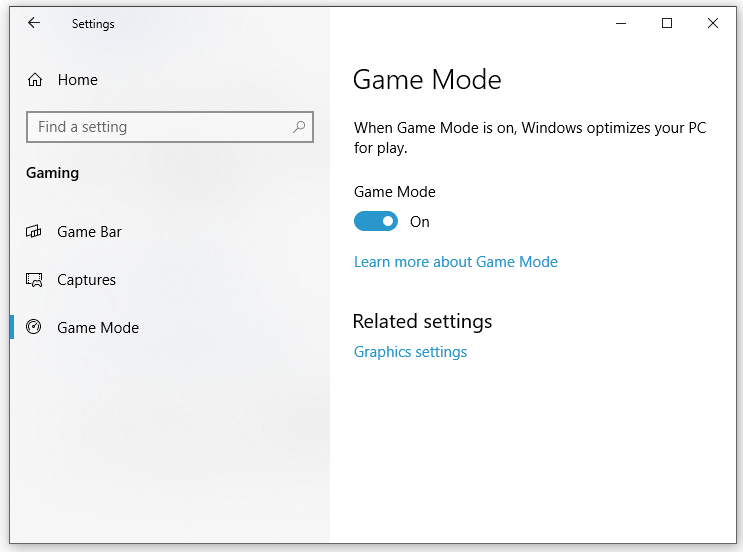
6 pataisymas: atnaujinkite grafikos tvarkyklę
Grafikos tvarkyklė gali labai paveikti jūsų žaidimą. Kad Valorant veiktų sklandžiai, turite laiku atsisiųsti ir įdiegti naujausią GPU tvarkyklę. Atlikite šiuos veiksmus:
1 veiksmas. Dešiniuoju pelės mygtuku spustelėkite Pradėti piktogramą ir pasirinkite Įrenginių tvarkytuvė iš greitojo meniu.
2 veiksmas. Išskleiskite Ekrano adapteriai kad būtų rodoma grafikos plokšte, ir dešiniuoju pelės mygtuku spustelėkite ją, kad pasirinktumėte Atnaujinti tvarkyklę .
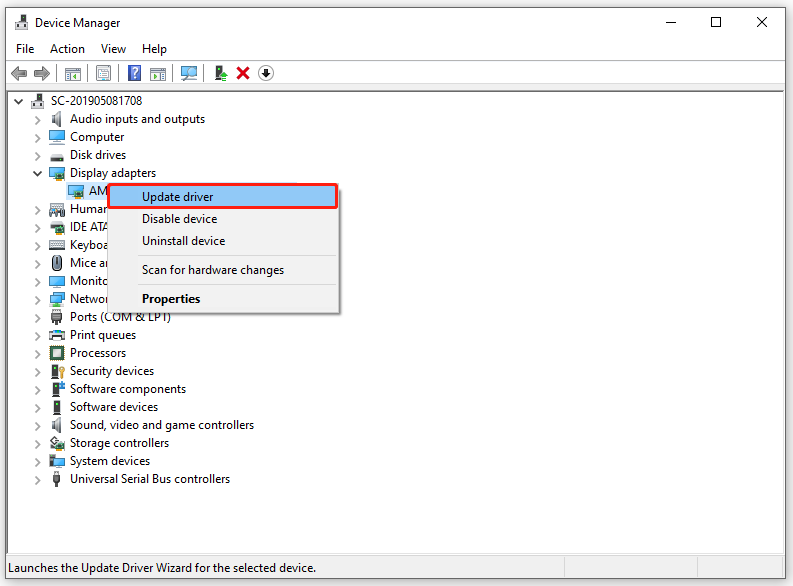
3 veiksmas. Spustelėkite automatiškai ieškoti tvarkyklių ir vadovaukitės ekrane pateikiamomis instrukcijomis, kad užbaigtumėte procesą.
7 pataisymas: patikrinkite, ar nėra „Windows“ naujinimų
„Microsoft“ reguliariai išleidžia kai kuriuos naujinimus, kad pagerintų jūsų sistemos našumą. Be to, labai svarbu atnaujinti „Windows“. Norėdami tai padaryti:
1 veiksmas. Paspauskite Laimėk + aš atidaryti „Windows“ nustatymai .
2 veiksmas. Eikite į Atnaujinimas ir sauga > Windows 'naujinimo > Patikrinkite, ar nėra naujinimų .
Baigiamieji žodžiai
Kaip pašalinti „Valorant“ įvesties delsą „Windows“ įrenginiuose? Šiame vadove parodyta, kaip sumažinti įvesties delsą Valorant 7 būdais. Galite išbandyti bet kurį iš jų pagal savo poreikius. Nuoširdžiai tikiuosi, kad žaisdami „Valorant“ galėsite smagiai praleisti laiką be klaidų.


![Programa užblokuota dėl įmonės politikos, kaip atblokuoti [„MiniTool News“]](https://gov-civil-setubal.pt/img/minitool-news-center/95/app-blocked-due-company-policy.png)


![Visas vadovas - Kaip atkurti „Windows 10“ ekrano nustatymus [„MiniTool News“]](https://gov-civil-setubal.pt/img/minitool-news-center/77/full-guide-how-reset-display-settings-windows-10.png)

![WD išorinio kietojo disko duomenų atkūrimas yra pakankamai lengvas [„MiniTool“ patarimai]](https://gov-civil-setubal.pt/img/data-recovery-tips/91/wd-external-hard-drive-data-recovery-is-easy-enough.png)
![Ar „Windows 10“ „Dropbox“ nesinchronizuojama? Štai kaip tai išspręsti! [„MiniTool“ patarimai]](https://gov-civil-setubal.pt/img/backup-tips/91/is-dropbox-not-syncing-windows-10.jpg)

![Kaip ištaisyti diegimo klaidą 0x80070103 sistemoje „Windows 11“? [8 būdai]](https://gov-civil-setubal.pt/img/backup-tips/19/how-fix-install-error-0x80070103-windows-11.png)



![Kas yra ACMON.exe? Ar tai virusas? Ar turėtumėte jį pašalinti? [„MiniTool“ naujienos]](https://gov-civil-setubal.pt/img/minitool-news-center/06/what-is-acmon-exe-is-it-virus.jpg)
![Kaip padaryti „Synology“ atsarginę kopiją? Čia yra visas vadovas! [„MiniTool“ patarimai]](https://gov-civil-setubal.pt/img/backup-tips/82/how-do-synology-backup.png)

![Visas vadovas - Kaip rasti „Windows 10“ tinklo disko kelią [MiniTool naujienos]](https://gov-civil-setubal.pt/img/minitool-news-center/70/full-guide-how-find-path-network-drive-windows-10.png)

